7 parasta tapaa korjata automaattinen kirkkaus, joka ei toimi iPhonessa
Sekalaista / / March 17, 2022
Automaattinen kirkkaus on olennainen ominaisuus, joka on saatavilla useimmissa älypuhelimissa. Se vapauttaa sinut huolesta säätää puhelimen kirkkautta manuaalisesti erilaisissa valaistusolosuhteissa. Myös iPhoneissa on ollut tämä ominaisuus jonkin aikaa, mutta on hämmentävää, kun yhtä perusominaisuus kuin tämä lakkaa toimimasta.

Tämä ongelma voi johtua useista syistä, jotka vaihtelevat väärin määritetyistä asetuksista huonosti asennettuun näytönsuojaan. Mutta näiden syiden ei pitäisi pakottaa sinua säätämään kirkkautta manuaalisesti. Olemme koonneet yhteen tehokkaita vianetsintävinkkejä, jotka auttavat sinua korjaamaan automaattisen kirkkauden ei toimi iPhonessa. Tarkastellaan niitä ilman pitkiä puheita.
1. Poista näytönsuoja
iPhonesi käyttää sisäänrakennettua ympäristön valoanturia tunnistaakseen nykyiset valaistusolot ja säätääkseen kirkkautta sen mukaan. Näytönsuojasi voi estää tämän anturin ja estää iPhoneasi säätämästä kirkkautta. Siksi sinun tulee poistaa kaikki näytönsuojat nähdäksesi, onko siitä hyötyä.
Samoin, jos käytät a suojakotelo joka peittää ylhäällä olevat anturit, harkitse myös sen poistamista.
2. Puhdista iPhonesi
Kun olet poistanut näytönsuojan ja kotelon, iPhonen puhdistaminen pehmeällä kuivalla liinalla on seuraava askel. Sisäänrakennettu ympäristön valon tunnistin sijaitsee loven yläosassa. Sen puhdistamisen pitäisi auttaa poistamaan anturin peittäneen hien tai öljyn.

Ei onnea? Meillä on vielä paljon muita ratkaisuja, joita voit kokeilla.
3. Vaihda automaattinen kirkkaus
Seuraavaksi on aika päivittää automaattisen kirkkauden asetus iPhonessa. Olet ehkä jo tehnyt tämän, mutta se on kokeilemisen arvoinen.
Vaihe 1: Avaa Asetukset-sovellus iPhonessa ja siirry kohtaan Esteettömyys.

Vaihe 2: Valitse Näkö-kohdasta Näyttö ja tekstin koko. Vieritä alas sivun loppuun ja sammuta automaattinen kirkkaus -kohdan vieressä oleva kytkin.

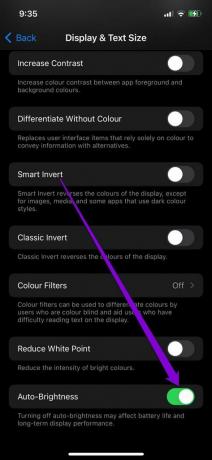
Käynnistä iPhone uudelleen ja ota sitten automaattinen kirkkaus käyttöön noudattamalla yllä olevia ohjeita.
4. Poista hämärätila käytöstä
Jos olet käyttänyt iPhonessasi näytön zoomausominaisuutta parantaaksesi luettavuutta, se saattaa häiritä automaattista kirkkaustoimintoa. Erityisesti, jos olet vahingossa ottanut hämärän tilan käyttöön, se pitää iPhonesi kirkkauden alhaisena koko ajan. Näin voit muuttaa sen.
Vaihe 1: Avaa Asetukset-valikko iPhonessa. Siirry Esteettömyys-kohtaan ja napauta Zoomaa.

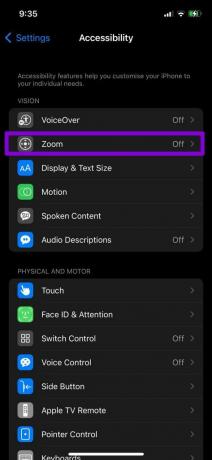
Vaihe 2: Napauta zoomaussuodatinta ja varmista, että se ei ole asetettu hämärään.
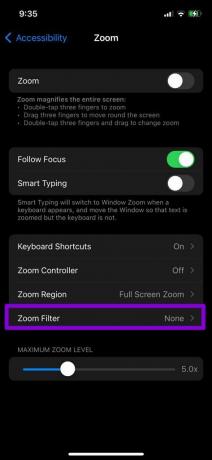
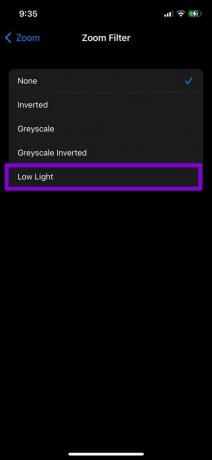
Tarkista, toimiiko automaattinen kirkkaustoiminto.
5. Kytke Night Shift pois päältä
Samoin kuin Screen Zoom, Night Shift -ominaisuuden tiedetään myös häiritsevän ajoittain automaattista kirkkautta. Jos olet käyttänyt tätä ominaisuutta vähentämään iPhonesta tulevaa sinistä valoa, harkitse sen poistamista käytöstä seuraamalla alla olevia ohjeita.
Vaihe 1: Käynnistä Asetukset-sovellus ja siirry kohtaan Näyttö ja kirkkaus.

Vaihe 2: Avaa Night Shift -asetukset. Kytke sitten pois päältä Ota manuaalisesti käyttöön huomiseen asti ja ajoitettu -kohdan vieressä oleva kytkin.

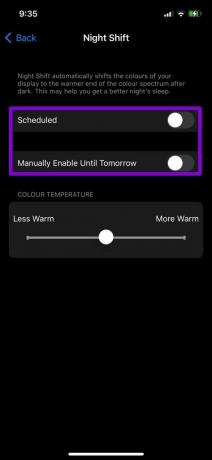
6. Päivitä iOS
Jos et ole päivitetty iOS hetken kuluttua, nyt olisi hyvä aika. Jos olet odottanut iPhonen iOS-version päivittämistä, on mahdollista, että automaattisen kirkkauden aiheuttama häiriö johtuu. Tarkista odottavat iOS-päivitykset ja asenna ne.
Voit tarkistaa iPhonen ohjelmistopäivitykset avaamalla Asetukset-sovelluksen. Siirry kohtaan Yleiset ja valitse valikosta Ohjelmiston päivitys.
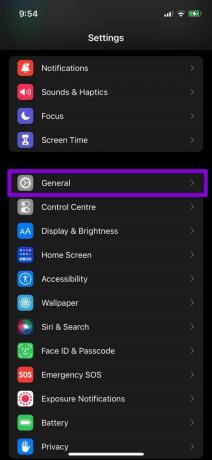
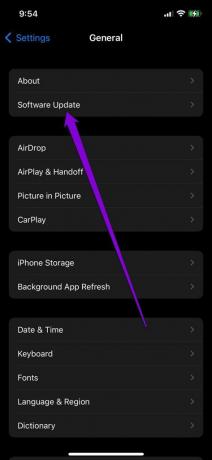
Lataa ja asenna kaikki odottavat päivitykset ja tarkista, voiko iPhonesi säätää kirkkautta automaattisesti.
7. Poistu iOS Betasta
Ei vain vanhemman version käyttö voi aiheuttaa ongelmia. Varhaisille käyttäjille tarkoitettujen iOS-betaversioiden käyttö voi myös johtaa tällaisiin ongelmiin. Useat iPhone-käyttäjät, jotka käyttivät iOS 15.2 Betaa, valittivat tästä automaattinen kirkkaustoiminto ei toimi. Onneksi ongelma ratkesi, kun he siirtyivät vakaaseen rakennukseen.
Sinun tulisi harkita vaihtamista vakaaseen koontiversioon korjataksesi iPhonen automaattisen kirkkauden ominaisuuden.
Automatisoi ja rentoudu
Ei ole olemassa yhtä oikeaa asetusta näytön kirkkauden suhteen. Kun liikut eri valaistusolosuhteiden välillä, näytön kirkkauden odotetaan säätyvän itsestään mukavan katselukokemuksen saamiseksi.
Vaikka tällaiset automaattisen kirkkausominaisuuden ongelmat voivat pakottaa sinut säätämään kirkkautta manuaalisesti koko ajan, yllä olevien ratkaisujen pitäisi auttaa sinua korjaamaan ne helposti.
Päivitetty viimeksi 14. maaliskuuta 2022
Yllä oleva artikkeli saattaa sisältää kumppanilinkkejä, jotka auttavat tukemaan Guiding Techiä. Se ei kuitenkaan vaikuta toimitukselliseen eheyteemme. Sisältö pysyy puolueettomana ja autenttisena.

Kirjoittanut
Pankil on ammatiltaan rakennusinsinööri, joka aloitti matkansa kirjailijana EOTO.techissä. Hän liittyi äskettäin Guiding Techiin freelance-kirjoittajaksi käsittelemään ohjeita, selityksiä, ostooppaita, vinkkejä ja temppuja Androidille, iOS: lle, Windowsille ja Webille.



![[KORJAATTU] ERR_QUIC_PROTOCOL_ERROR Chromessa](/f/e7893bf1fe56e03f30d7326e414467c9.jpg?width=288&height=384)