10 parasta tapaa korjata yleisohjaus, joka ei toimi iPadissa ja Macissa
Sekalaista / / March 17, 2022
Useiden viiveiden jälkeen Universal Control on vihdoin täällä iPad- ja Mac-käyttäjille iPadOS 15.4- ja macOS 12.3 -julkaisun myötä. Se on täydellinen lisäosa täydentämään Macia ja iPadia asennus kotona tai toimistoon. Funktiossa on kuitenkin monia jos- ja mut-lauseita.

Jos Universal Control ei toimi Macissasi tai iPadissasi, tässä on joitain ratkaisuja ongelman korjaamiseen.
1. Tarkista laitteen yhteensopivuus
Vaikka iPadOS 15.4 ja macOS 12.3 kattavat pitkän luettelon Mac- ja iPad-malleja, Universal Control -ominaisuus on rajoitettu vain tiettyihin laitteisiin. Ennen kuin yrität käyttää Mac-näppäimistöä tai ohjauslevyä iPadissa, varmista, että molemmat laitteet tukevat yleisohjausta.
Mac-yhteensopivuus
- MacBook Pro (2016 ja uudemmat mallit)
- MacBook (2016 ja uudemmat)
- MacBook Air (2018 ja uudemmat mallit)
- iMac (2017 ja uudemmat, 5K retina ja iMac Pro)
- Mac Pro (2019)
- Mac Studio
iPad yhteensopivuus
- iPad Pro mallit
- iPad Air (3rd sukupolvi ja uudemmat)
- iPad (6th sukupolvi ja uudemmat)
- iPad mini (5th sukupolvi ja myöhemmin)
2. Tarkista käyttöjärjestelmän yhteensopivuus
iPadissasi ja Macissasi on oltava iPadOS 15.4 ja macOS 12.3 tai uudempi. Universal Control ei näy yhteensopivissa laitteissa, joissa on vanhempi ohjelmisto.
iPad
Vaihe 1: Avaa Asetukset iPadissa ja siirry Yleiset-valikkoon.
Vaihe 2: Valitse Ohjelmiston päivitys ja asenna uusin käyttöjärjestelmä.

Mac
Vaihe 1: Napsauta Apple-kuvaketta vasemmassa yläkulmassa ja siirry kohtaan Järjestelmäasetukset.

Vaihe 2: Valitse Ohjelmistopäivitys ja asenna odottavat päivitykset Maciin.

3. Käytä samaa Apple-tiliä
Jotta Universal Control toimisi Macin ja iPadin välillä, sinun on käytettävä samaa Apple-tiliä molemmissa laitteissa.
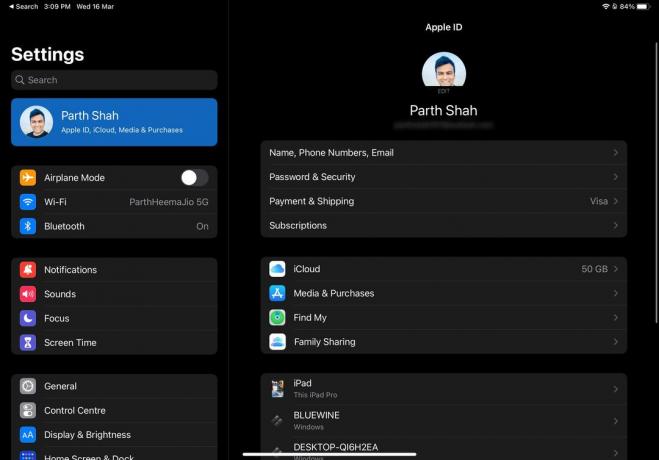
iPadissa voit siirtyä asetuksiin ja avata Profiili-valikon. Macissa voit avata Järjestelmäasetukset (katso ensimmäinen menetelmä) ja valita Apple ID.

4. Ota Handoff käyttöön
Universal Control on osa Handoff-toimintoa, jonka avulla voit jatkaa iPhone-/iPad-sovellusten käyttöä Macissa. Varmista Handoff on käytössä iPadissa ja Macissa käyttääksesi yleisohjausta.
iPad
Vaihe 1: Avaa Asetukset-sovellus iPadissa.
Vaihe 2: Valitse Yleiset ja avaa AirPlay & Handoff -valikko.

Vaihe 3: Ota käyttöön kanavanvaihto ja kursori ja näppäimistö.
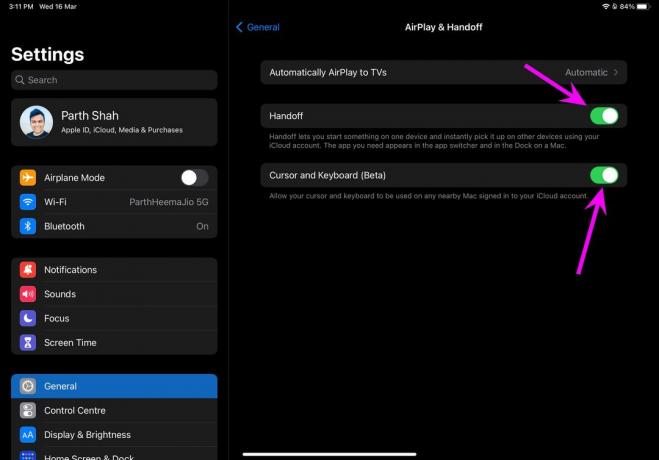
Mac
Vaihe 1: Käynnistä Järjestelmäasetukset-valikko Macissa.

Vaihe 2: Napsauta Yleiset-valikkoa ja ota käyttöön Salli kanavanvaihto tämän Macin ja iCloud-laitteidesi välillä -vaihtoehto.

5. Ota Bluetooth ja Wi-Fi käyttöön iPadissa ja Macissa
Sinun on pidettävä Bluetooth ja Wi-Fi käytössä iPadissa ja Macissa, jotta voit käyttää Universal Control -toimintoa. iPadissa voit pyyhkäistä oikeasta yläkulmasta ja ottaa Bluetoothin ja Wi-Fin käyttöön Ohjauskeskus-valikosta.

Mac-käyttäjät voivat ottaa Bluetoothin ja Wi-Fin käyttöön valikkoriviltä. Sinun tulisi myös käyttää samaa Wi-Fi-yhteyttä molemmissa laitteissa.

6. Ota Universal Control käyttöön Macissa
Sinun on otettava käyttöön Macin Universal Controlin vaaditut asetukset, jotta se tunnistaa lähellä olevat iPad-mallit.
Vaihe 1: Käytä Command + Space -näppäimiä ja etsi System Preferences.

Vaihe 2: Paina Return-näppäintä ja avaa valikko. Siirry kohtaan Näytöt.

Vaihe 3: Valitse alareunasta Universal Control ja ota kaikki vaihtoehdot käyttöön seuraavasta valikosta.

7. Älä pidä iPadia ja Macia kaukana
Sinun ei pitäisi pitää iPadia kaukana Macista. Universal Control riippuu Bluetooth-yhteydestä, ja sinun tulee pitää molemmat laitteet enintään 30 metrin päässä toisistaan.
8. Pidä vähintään yksi Mac asennusohjelmassa

Universal Control vaatii vähintään yhden Macin, jotta se toimii. Voit käyttää Universal Controlia kahden Macin välillä, mutta et voi tehdä samaa kahdella iPadilla. Tämä tarkoittaa, että tarvitset vähintään yhden Macin, jotta voit ottaa Universal Controlin käyttöön.
9. Pidä asiaankuuluva sovellus auki iPadissa
Universal Controlin avulla voit vetää ja pudottaa tiedostoja Macin ja iPadin välillä saumattomasti. Kun yrität käyttää vetämällä ja pudottamalla Macista iPadiin, sinun on avattava Photos-sovellus iPadissa, jotta siirto tapahtuu.
Samaa käytäntöä ei vaadita, kun siirrät tiedostoja iPadista Maciin, koska Mac-työpöytä tukee kaikentyyppisiä tiedostoja.
10. Ymmärrä eleet yleisessä ohjauksessa
Yleisohjauksen avulla voit käyttää Mac-näppäimistöä ja ohjauslevyä iPadin kanssa. Jos Mac-kohdistin on aktiivinen iPadissa, ohjauslevy tunnistaa iPadOS-eleet. Se voi kuitenkin aiheuttaa sekaannusta työnkulussasi. Esimerkiksi kolmen sormen pyyhkäisy avaa Mission Controlin Macissa ja sovellusten vaihtajan iPadissa.
Koko kokoonpano vaatii oppimiskäyrän.
Nauti yleisen hallinnan taikuudesta
Universal Control ei toimi iPhonen kanssa, eikä myöskään rekisteröi Apple Penciliä. Koska toiminto on vielä kesken, saatat kohdata ongelmia kopioinnin/liitännän ja suuren tiedostonsiirron aikana. Yleisesti ottaen Universal Control on tervetullut lisäosa Mac- ja iPad-käyttäjille, jotka jongleeraavat jatkuvasti kahden laitteen välillä saadakseen työn valmiiksi.
Universal Control, joka ei toimi Macissa ja iPadissa, saattaa jättää sinulle hapan maun. Varmista, että täytät yllä olevat vaaditut ehdot ja aloita Universal Controlin käyttö ilman ongelmia. Mikä temppu auttoi sinua ratkaisemaan ongelman? Jaa havaintosi alla olevassa kommenttiosiossa.
Päivitetty viimeksi 17. maaliskuuta 2022
Yllä oleva artikkeli saattaa sisältää kumppanilinkkejä, jotka auttavat tukemaan Guiding Techiä. Se ei kuitenkaan vaikuta toimitukselliseen eheyteemme. Sisältö pysyy puolueettomana ja autenttisena.

Kirjoittanut
Parth työskenteli aiemmin EOTO.tech: llä teknisten uutisten parissa. Hän työskentelee tällä hetkellä freelancerina Guiding Techissä ja kirjoittaa sovellusten vertailusta, opetusohjelmista, ohjelmistovinkkeistä ja temppuista sekä sukeltaa syvälle iOS-, Android-, macOS- ja Windows-alustoihin.



