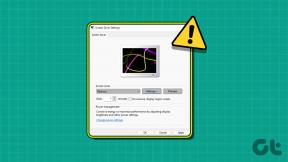Kuinka lisätä musiikkia Kodiin
Sekalaista / / March 19, 2022

Oletko koskaan kuullut Kodi-ohjelmistosta? Jos ei, sinulta puuttuu älykkäin sovellus, joka voisi täyttää tyhjiön helpottaa digitaalista elämääsi. Useimmat ihmiset tuntevat olonsa laiskoiksi järjestäytymään, varsinkin mediasovellusten pitäminen järjestyksessä emme koskaan tee. Täällä Kodi säästää sinut siltä ja antaa sinun hallita esiasennettuja ja kolmannen osapuolen mediasovelluksia yhdellä kertaa. Se tunnettiin aiemmin nimellä XBMC, ja se on avoimen lähdekoodin ilmainen alusta, jonka avulla käyttäjät voivat katsella videoita, valokuvia, elokuvia, podcasteja, streameja ja niin edelleen. Kaiken kaikkiaan se on yhden luukun digitaalinen viihdekeskus. Tarjoamme sinulle hyödyllisen oppaan, joka opettaa sinulle kuinka ladata musiikkia Kodista ja lisätä niitä.

Sisällys
- Kuinka lisätä musiikkia Kodiin
- Kuinka pitää Kodi suojattuna
- Vaihe I: Vaihda Kodi Default Skiniin
- Vaihe II: Kytke päälle Music for Menu
- Vaihe III: Aseta musiikki
- Kuinka lisätä uusi musiikkilähde Kodille
- Kuinka asentaa musiikkilisäosat
- Kuinka poistaa musiikkilähteet Kodista
- Kuinka skannata musiikki uudelleen Kodiin
Kuinka lisätä musiikkia Kodiin
Oletko musiikin ystävä? Sitten Kodi-keskus on paras vaihtoehto. Joten lisää musiikkiosio ja lataa musiikkia osoitteesta Kodi. Sinun ei tarvitse huolehtia musiikkitiedostojen käyttämisestä, koska Kodi toistaa sen tiedostomuodosta riippumatta. Lisäksi voit mukauttaa musiikkiosion käyttösi ja mukavuutesi mukaan.
Kuinka pitää Kodi suojattuna
Tiedätte kaikki tähän mennessä, että Kodi pystyy käsittelemään kaikki mediatehtävät, jotka heille esität. Et kuitenkaan voi pitää Kodia turvassa verkossa koko ajan. Tämä johtuu siitä, että tietosuojaan ja tietoturvaan liittyvä epävarmuus on viime vuosina noussut huolenaiheeksi. Tähän on kuitenkin olemassa ratkaisu, jossa voit suojata itsesi käyttämällä luotettavaa ja luotettavaa VPN: ää. Virtuaalinen yksityinen verkko luo eksklusiivisen verkon Internet-yhteys nimettömänä. Se naamioi kaiken verkkotoimintasi ja tekee henkilöllisyydestäsi jäljittämättömän. Alla on lueteltu joitain muita VPN: n lisäominaisuuksia, jotka pitävät sinut piilossa.
- Mahdollistaa aluelukittujen elokuvien katselun verkossa sijainnistasi riippumatta.
- Tarjoaa turvallisuuden Internet-yhteys kaikille laitteillesi, erityisesti julkisen Wi-Fin kautta.
- Suojaa IP-osoitettasi ja tekee laitteestasi jäljittämättömän.
- Piilottaa selaushistoriasi.
- Toimii vaihtoehtoisena tapana ylittää sensuurin palomuurit.
Kaikki yllä mainitut ominaisuudet ovat hyödyllisiä, ja niiden avulla voit käyttää Internetiä ilman tietosuojaongelmia. Se myös turvaa Kodi-lisäosat. Siksi on suositeltavaa asentaa VPN, jos sinulla ei ole sitä. Asenna VPN noudattamalla annettuja ohjeita.
Huomautus: Olemme selittäneet IPNVanish VPN: n vaiheet esimerkkinä tässä.
1. Lataa IPVANISH Windows VPN sovellus.

2. Napsauta hiiren kakkospainikkeella ipvanish-setup.exe ja valitse Avata suorittaaksesi asennuksen.

3. Valitse Asentaa -painiketta aloittaaksesi asennusprosessin.
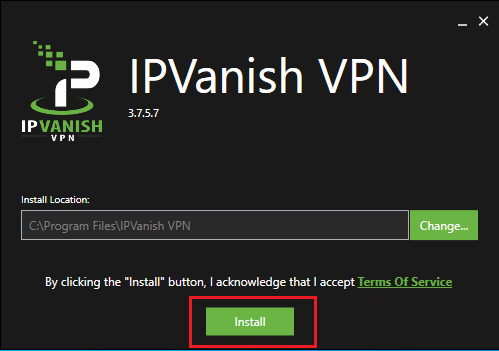
4. Valitse Juosta -painiketta käynnistääksesi IPVanish VPN sovellus.

5. Kirjoita sinun kirjautumistiedot ja napsauta KIRJAUDU SISÄÄN -painiketta.
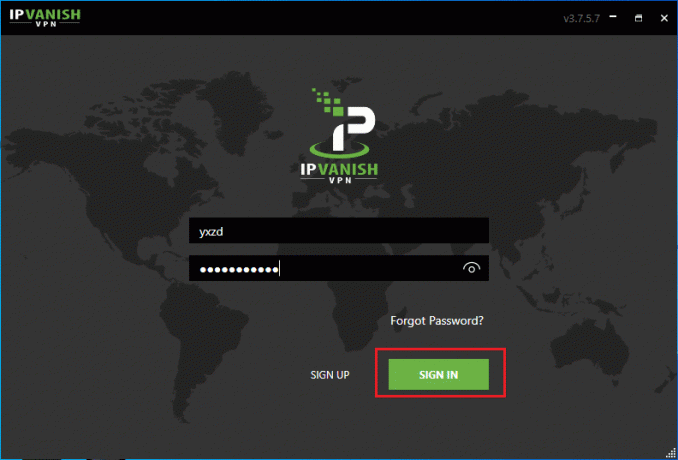
Joskus on mahdollista, että Musiikki-vaihtoehtoa ei löydy Kodi-päävalikosta. Tämä johtuu siitä, että Kodi on avoimen lähdekoodin, ja voit mukauttaa mitä tahansa. Saatat ihmetellä kuinka? Räätälöinnin aikana jotkin teemat poistavat musiikkia kotivalikosta. Näin voit lisätä sen takaisin. Noudata alla olevia ohjeita:
Vaihe I: Vaihda Kodi Default Skiniin
Kodin oletusteema on Estuary. Jos Kodi-sovelluksesi eroaa oletusteemasta, musiikkia voi lisätä eri tavalla. Varmista siksi, että vaihdat Kodi oletusihoteemalla noudattamalla annettuja vaiheita, koska ei ole mahdollista antaa ohjeita jokaiselle Kodi-skinalle.
Huomautus: Jos käytät oletusihoa, voit ohittaa tämän toimenpiteen.
1. Käynnistä Kodi sovellus ja valitse Asetukset-kuvake.
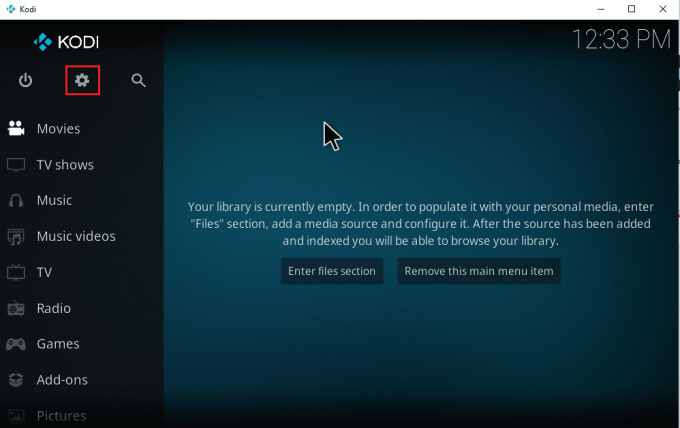
2. Valitse Käyttöliittymäasetukset.

3. Valitse Iho -välilehteä ja napsauta uudelleen Iho.

4. Valitse oletusteema Estuaari.
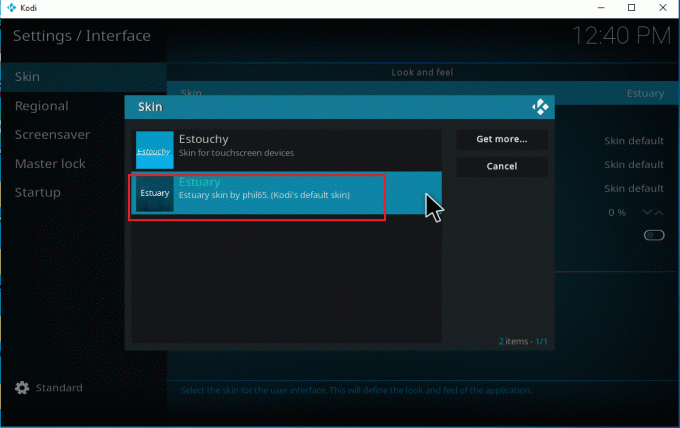
5. Vahvista oletusarvoiset ihomuutokset napsauttamalla Joo.
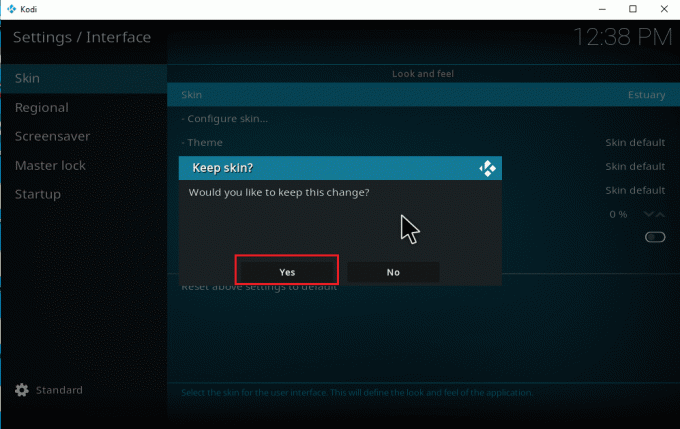
6. Kun Kodin teema on asetettu oletukseksi, käynnistä sovellus uudelleen.
Lue myös:Kuinka lisätä suosikkeja Kodissa
Vaihe II: Kytke päälle Music for Menu
Jopa Kodi-teeman oletusasetukseksi muuttamisen jälkeen jotkut eivät välttämättä löydä Musiikki-vaihtoehtoa päävalikkosivulta. Oletko tämän edessä? Ei ole mitään syytä huoleen. Yksinkertainen asetusten valikkovaihtoehdon vaihtaminen korjaa sen. Voit tehdä saman noudattamalla alla olevia ohjeita:
Huomautus: Jos pääset Musiikki-vaihtoehtoon Kodin päävalikkosivulta, ohita tämä ohje ja jatka musiikin lisäämistä Kodiin.
1. Tuoda markkinoille Kodi ja valitse Asetukset-kuvake.

2. Valitse Käyttöliittymä vaihtoehto.
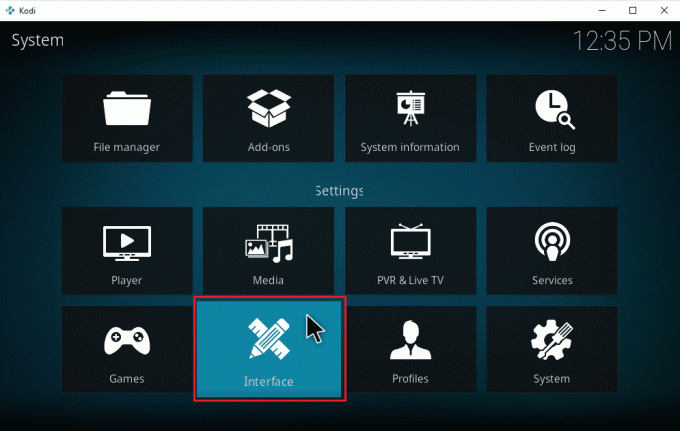
3. Navigoi kohtaan Iho -välilehti ja valitse Määritä iho vaihtoehto.
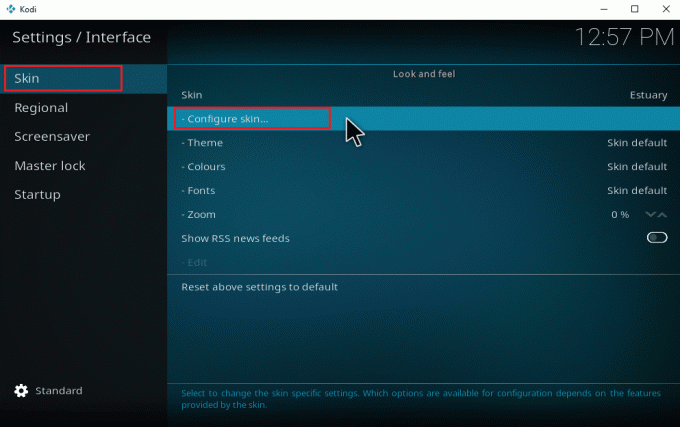
4. Klikkaa Päävalikon kohdat. Kytke päälle the Musiikki vaihtoehto.
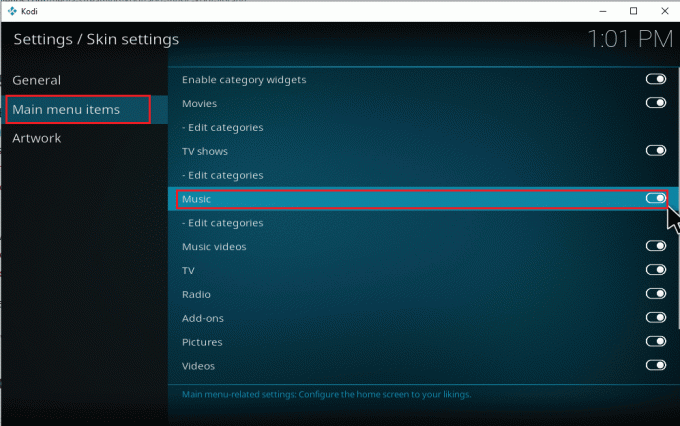
5. paina poistuavain muutaman kerran palataksesi pääkotisivulle. Löydät Musiikki kolmantena vaihtoehdona Elokuvat ja TV-ohjelmat alta.
Noudata alla olevia ohjeita aloittaaksesi musiikin lisääminen Kodiin ja tutkiaksesi muita siihen liittyviä vaihtoehtoja.
Vaihe III: Aseta musiikki
Musiikin lisääminen Kodiin on helppo prosessi. Ei haittaa, jos et ole tehnyt sitä aiemmin. Jos aiot lisätä musiikkia Kodiin ensimmäistä kertaa, noudata alla olevia vaiheita yksitellen.
1. Käynnistä Kodi sovellus ja valitse Musiikki kategoria.

2. Valitse Tiedostot vaihtoehto.
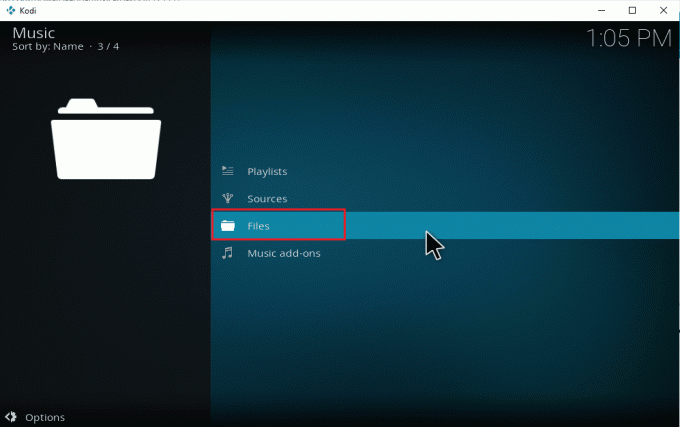
3. Klikkaa Lisää musiikkia -painiketta.
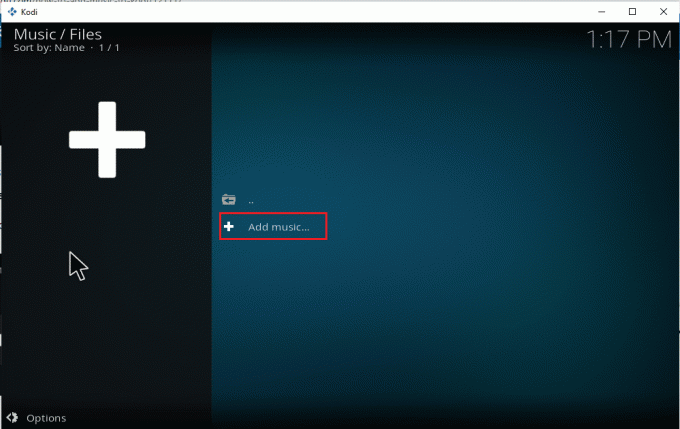
4. Valitse Selaa vaihtoehto löytääksesi haluamasi musiikkikansion, joka on jo olemassa tietokoneellasi.
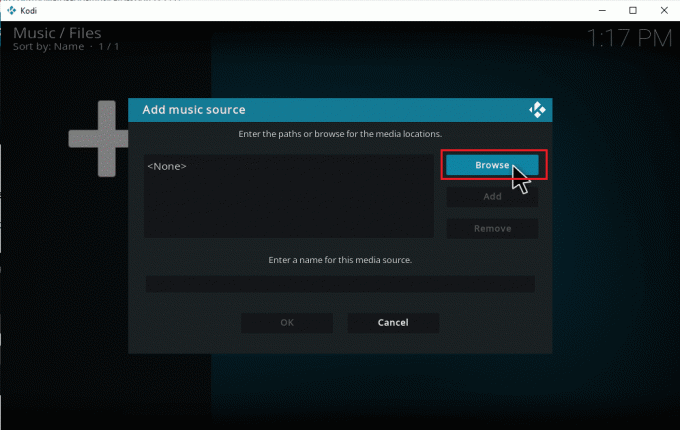
5. Navigoi kohtaan kohdekansio päällä Selaauudelle osakkeelle -välilehti. Tässä, E: (Uusi osa) vaihtoehto on valittu esimerkkinä. Valitse siksi sopiva sijaintipolku.
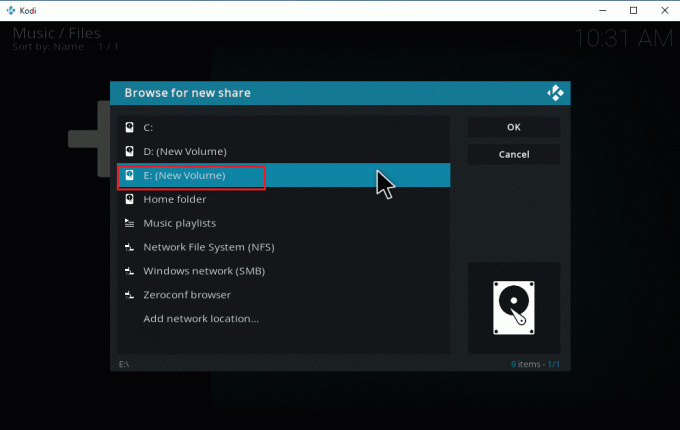
6. Valitse haluttu kansio mihin musiikkisi on tallennettu. Tässä, Songs kansio on valittu esimerkkinä.
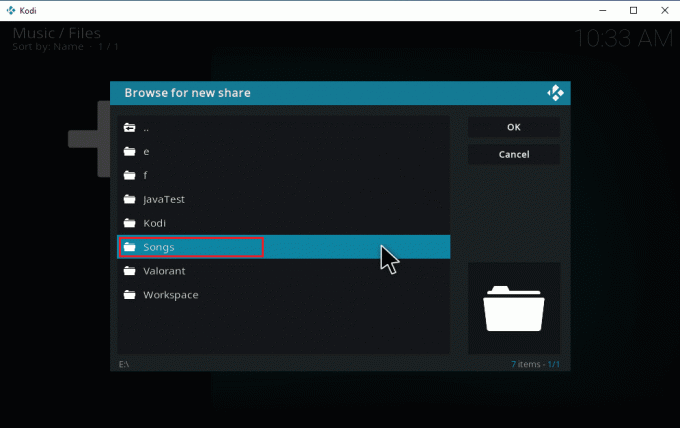
7. Kun polku on valittu, napsauta OK Lisää musiikkilähde -ponnahdusikkunassa.
Huomautus: Jos haluat muuttaa kansion nimeä, napsauta Anna tälle medialähteelle nimi ja nimeä se uudelleen.
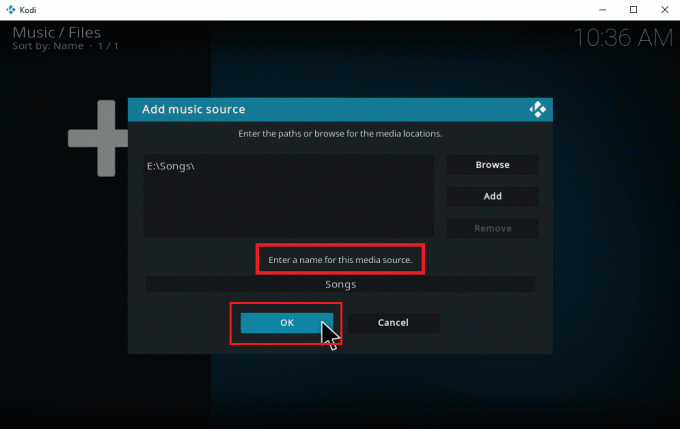
8. Valitse Joo päällä Lisää kirjastoon kehote.
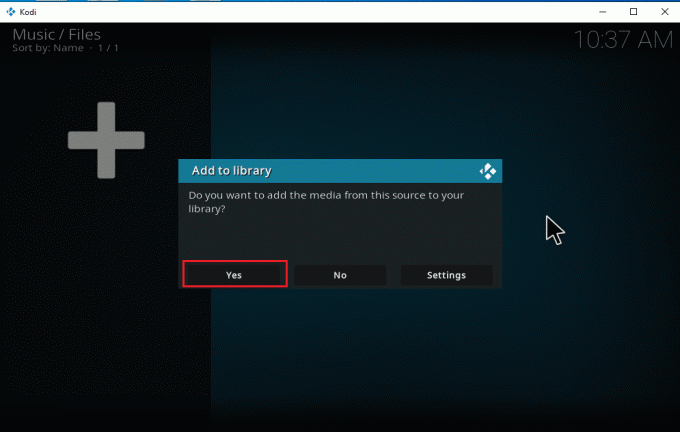
9. Odota jonkin aikaa, että Kodi suorittaa skannausprosessin loppuun. Palaa sitten Kodi-kotisivulle ja valitse Musiikki-vaihtoehto.

Lopuksi kappaleesi ladataan nyt Kodiin ensimmäistä kertaa. Aloita nyt kappaleiden soittaminen ja nauti niistä. Tällä tavalla voit ladata musiikkia Kodista.
Lue myös:Kuinka asentaa Kodi Smart TV: hen
Kuinka lisätä uusi musiikkilähde Kodille
Jos sinulla on jo musiikkiasetukset Kodissa ja yrität nyt lisätä uutta musiikkilähdettä, voit tehdä sen seuraavasti.
1. Tuoda markkinoille Kodi ja napsauta Musiikki. Vieritä oikealle ja valitse Tiedostot-kuvake.

2. Klikkaa Lisää musiikkia… vaihtoehto.
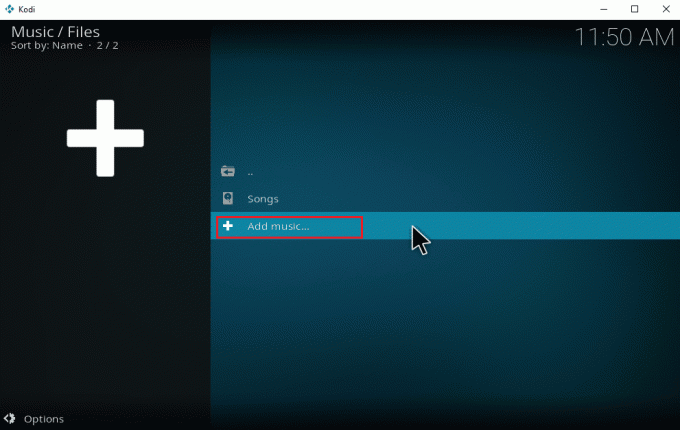
3. Valitse Selaa -painiketta.
Huomautus: Voit myös syöttää kappalekansion hakemiston kehotteeseen manuaalisesti, mutta kansion polkua kannattaa kuitenkin selata.
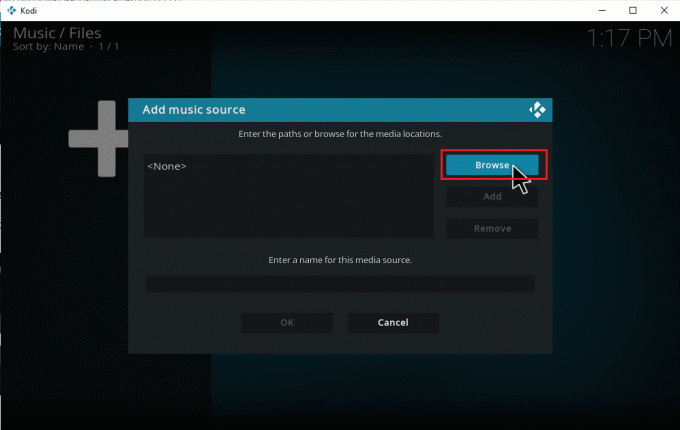
4. Navigoi kohtaan kohdekansio päällä Selaauudelle osakkeelle -välilehti. Tässä, E: (Uusi osa) vaihtoehto on valittu esimerkkinä. Valitse siksi sopiva sijaintipolku.
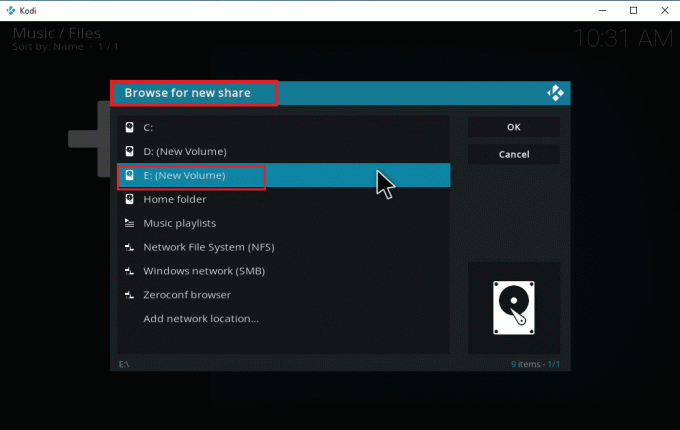
5. Valitse haluttu kansio mihin musiikkisi on tallennettu. Tässä, Uusimmat_kappaleet kansio on valittu esimerkkinä.
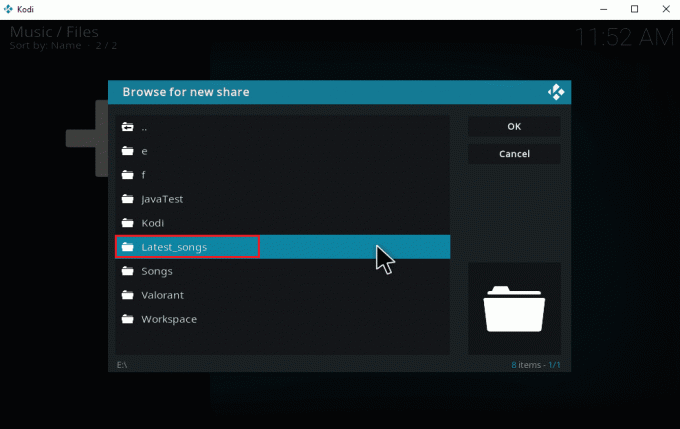
6. Klikkaus OK navigoidulla polulla olevissa tuontitiedostoissa.
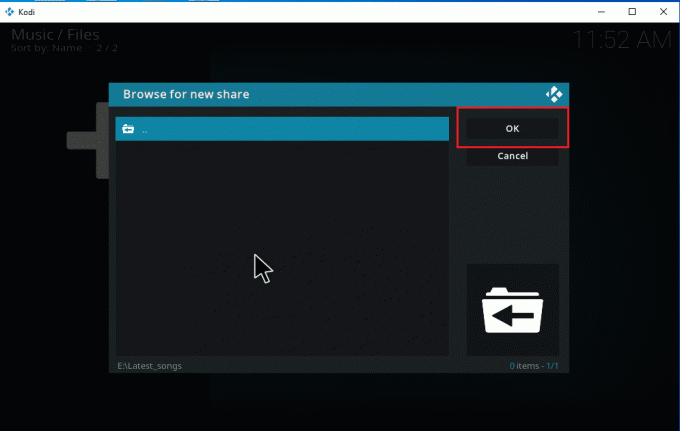
7. Nimeä valittu kansio uudelleen Anna tälle medialähteelle nimi tekstiruutua tarvittaessa ja napsauta OK -painiketta tallentaaksesi muutokset.
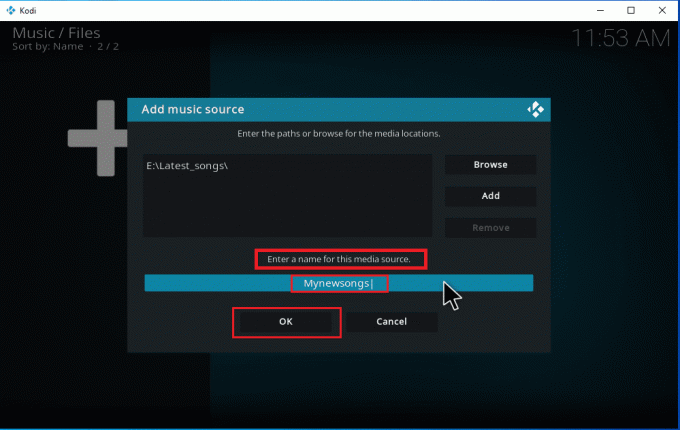
8. Valitse Joo päällä Lisää kirjastoon ikkunat.
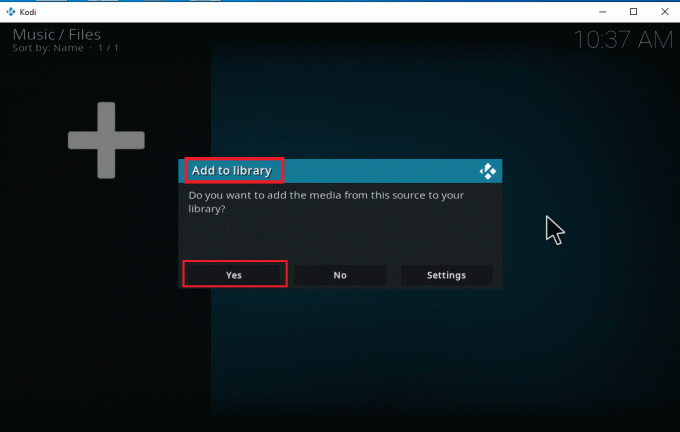
9. Jos sinulla on suuri kokoelma kappaleita, skannaus saattaa kestää jonkin aikaa. Joten istu alas ja rentoudu, kunnes Kodi skannaa uuden musiikkisisältösi. Kun olet valmis, palaa musiikin kotivalikkoon ja aloita kuunteleminen.
Kun kaikki albumisi on sisällytetty Kodiin, todellinen työ alkaa tästä. Kodi tarjoaa laajan valikoiman vaihtoehtoja ja työkaluja kappaleiden lisäämiseen, poistamiseen, muokkaamiseen ja lataamiseen. On joitain haluttuja tehtäviä, joita Kodi-käyttäjät tekevät usein.
Lue myös:Top 10 parasta intialaista Kodi-kanavaa
Kuinka asentaa musiikkilisäosat
Se, että virallinen Kodi ei tarjoa mitään sisältöä, on jo hyvin tiedossa. Lisäosien asentaminen virallisen Kodin kautta antaa sinun tutkia niitä täysin. Voit vetää mitä tahansa medialähteitä vapaasti verkkovirroista ja nauttia niistä offline-tilassa, voit myös ladata musiikkia Kodista lisäosien kautta. Tätä varten Kodi-arkisto on paras vaihtoehto. Ne ovat laillisia ja turvallisia. Myös Kodi-arkistoon asennetut lisäosat päivitetään automaattisesti, jos siitä julkaistaan uusi versio. Onko tämä hyvä? Nämä ovat syitä heidän massiivisen osumansa takana. Noudata annettuja ohjeita ladataksesi musiikkia Kodista.
Huomautus: Varo ja asenna vain laillisia lisäosia, sillä laittomasti sisältävät lisäosat sisältävät lisäosia.
1. Tuoda markkinoille Kodi ja valitse Asetukset-kuvake kuten on esitetty.
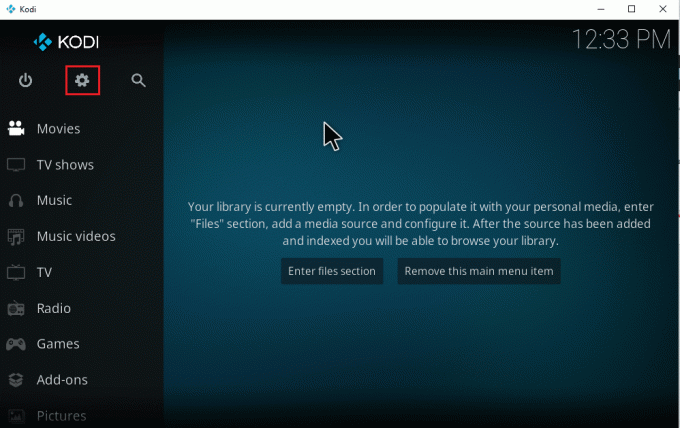
2. Paikanna Järjestelmäasetukset ja napsauta sitä.
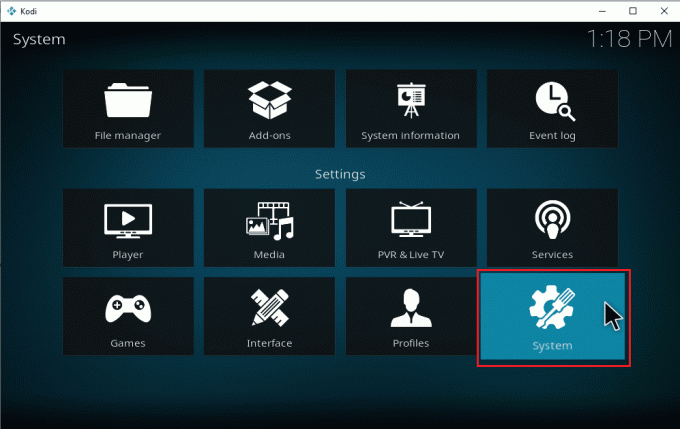
3. Valitse Lisäosas-välilehti ja kytke päälle the Tuntemattomat lähteet asentaaksesi kolmannen osapuolen musiikkilisäosia.
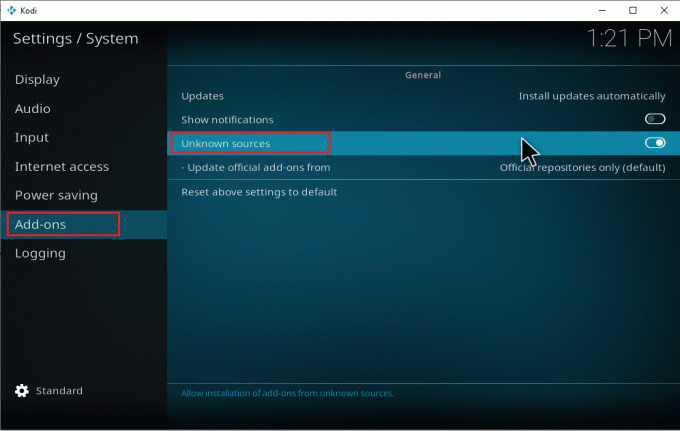
4. Valitse Joo hyväksymään Varoitus ponnahdusikkuna kuten on esitetty.
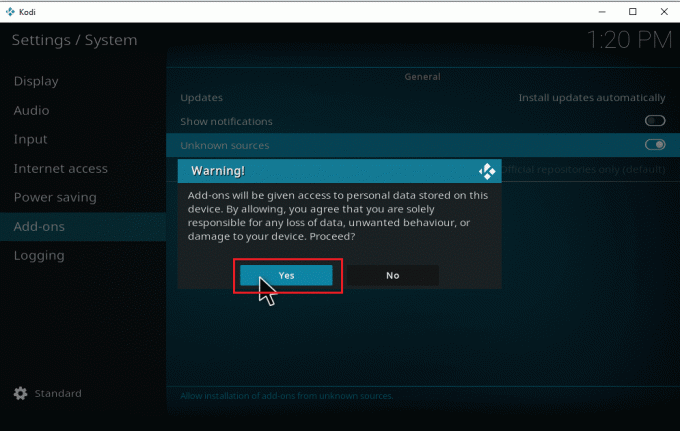
Kun tuntemattomien lähteiden järjestelmäasetus on käytössä, voit jatkaa vapaasti lisäosien asennusta ja ladata musiikkia Kodista.
5. Käynnistä uudelleen Kodi sovellus. Valitse Asetukset-kuvake.
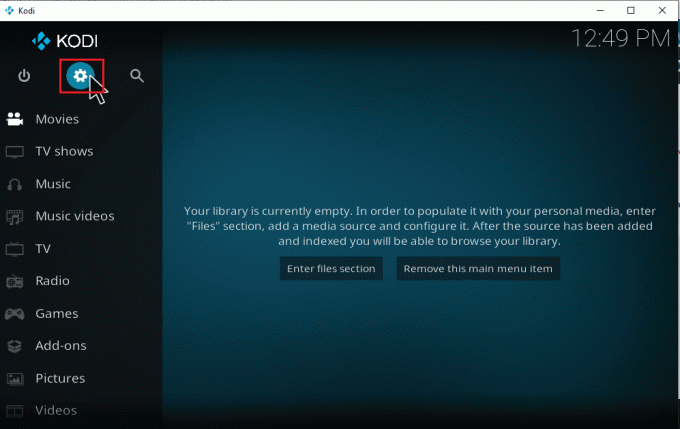
6. Etsi ja valitse Tiedostonhallinta vaihtoehto.
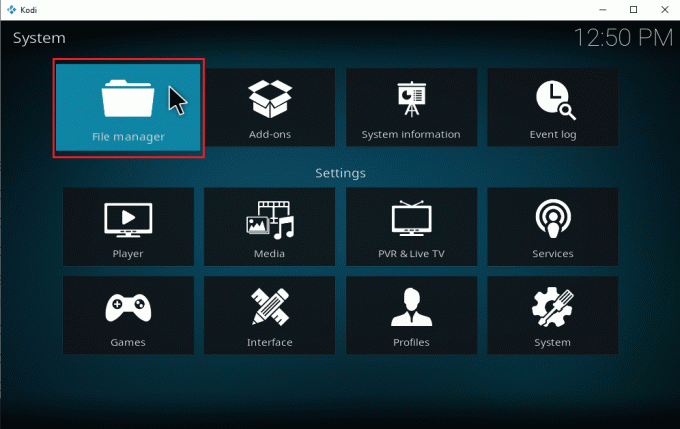
7. Kaksoisnapsauta Lisää lähde kansio vasemman ruudun osoittamalla tavalla.
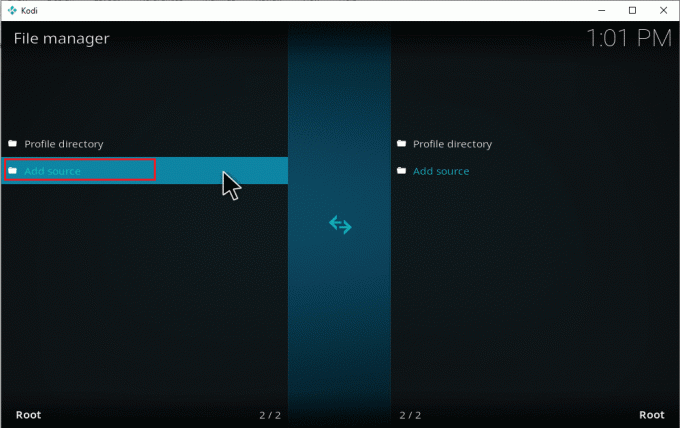
8. Klikkaa Ei mitään päällä Lisää tiedostolähde ikkuna.
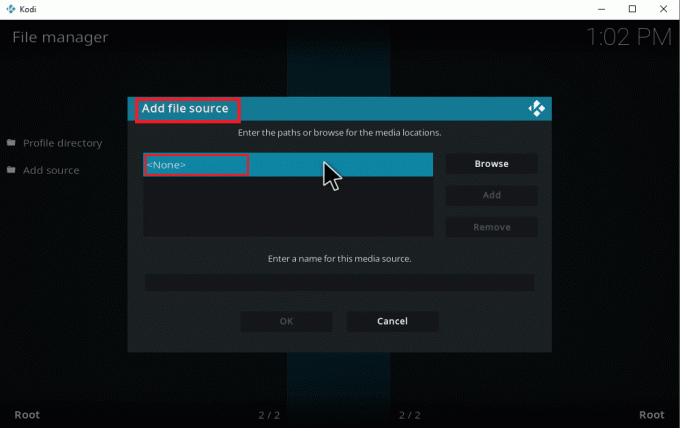
9. Kopioi ja liitä tai kirjoita Medialähteen URL-osoite ja napsauta OK.
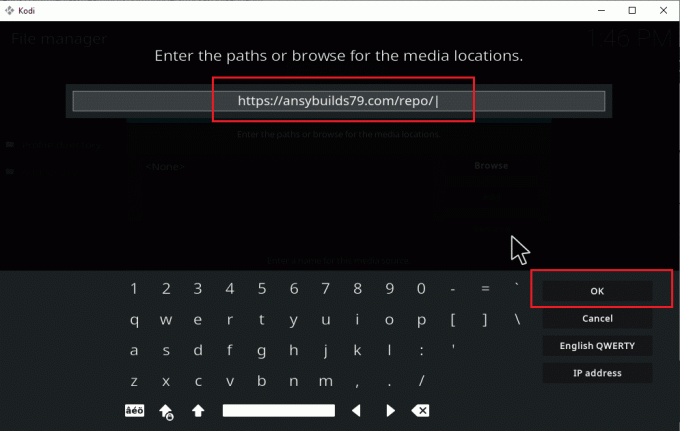
10. Nimeä uudelleen the lisätty medialähde, tarvittaessa ja napsauta OK -painiketta.
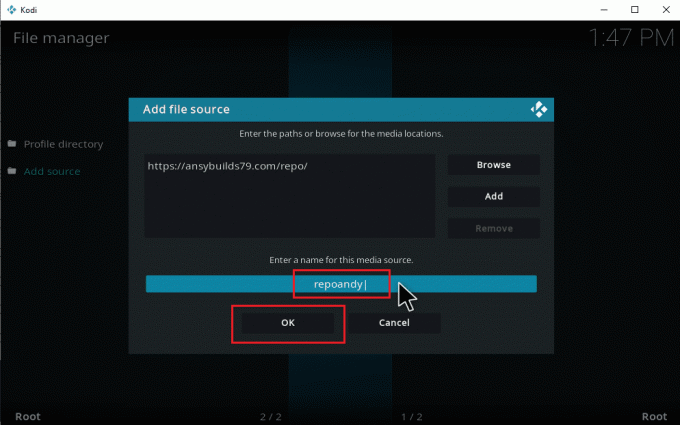
11. paina poistu -näppäintä, kunnes pääset Kodi-päävalikkoon. Vieritä alas ja valitse Lisäosat vaihtoehto.

12. Klikkaa Avaa laatikko -kuvake.
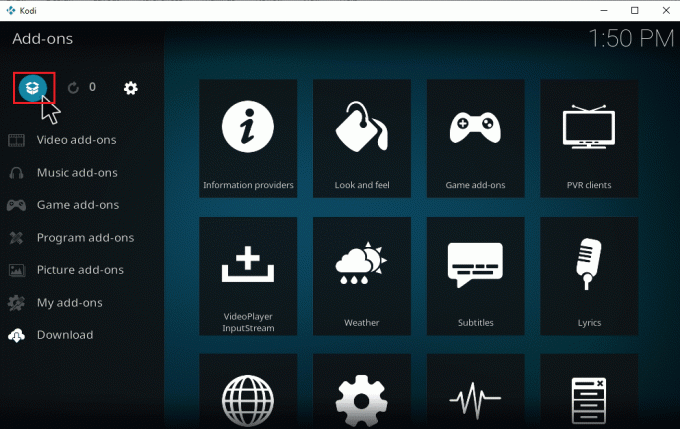
13. Valitse Asenna zip-tiedostosta
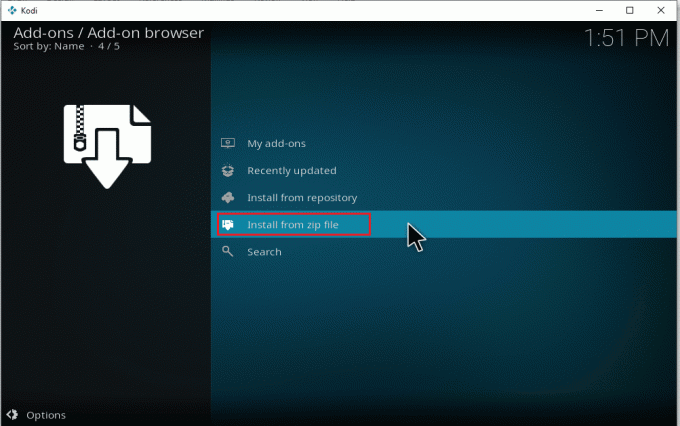
14. Klikkaus Joo varoitusponnahdusikkunassa.
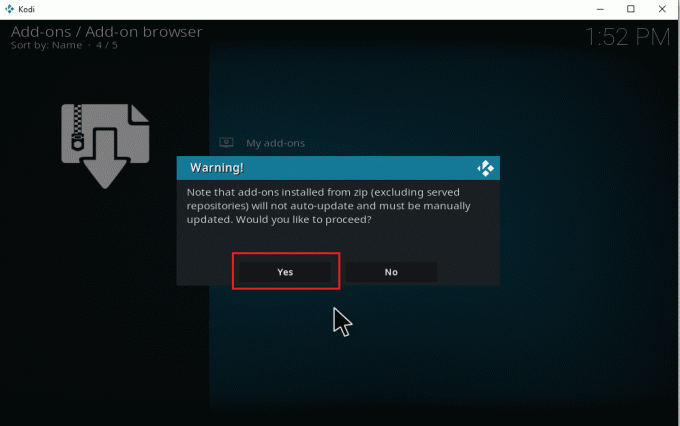
15. Valitse medialähde lisäsit juuri Kodiin. Valitse sitten kansio ja napsauta Ok asentaaksesi lisäosan musiikkivarastoon.
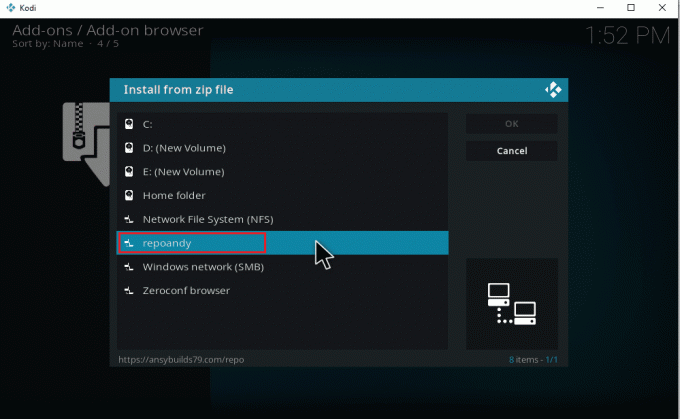
16. Kun lisäosa on asennettu, ponnahdusikkuna tulee näkyviin, napsauta Asenna arkistosta.
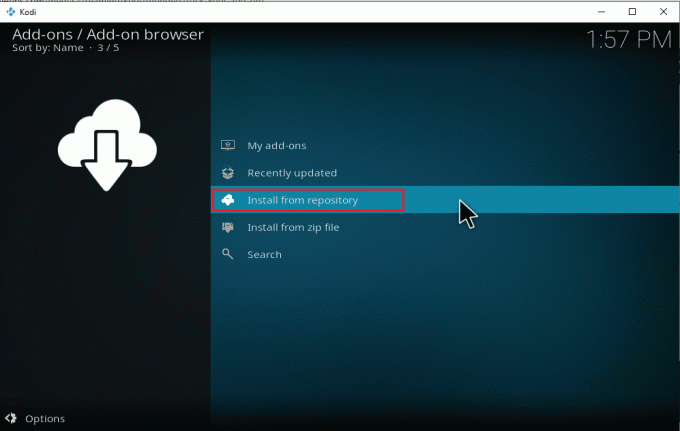
17. Valitse Musiikin lisäosat.
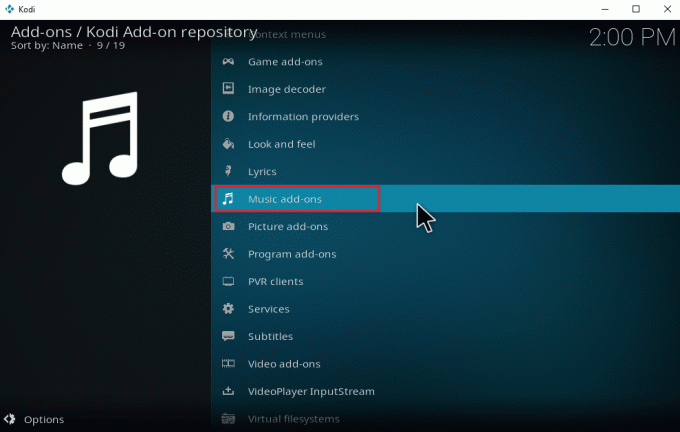
18. Valitse haluamasi musiikin lisäosat.

19. Klikkaa Asentaa -painiketta asentaaksesi tarvittavan musiikkilisäosan.
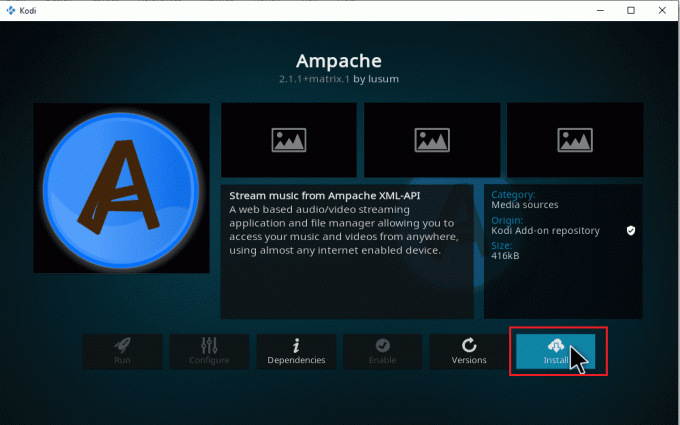
Odota, kunnes asennusprosessi on valmis. Kun olet valmis, löydät ilmoitusponnahdusikkunan, jossa on asennus suoritettu -viesti oikeasta yläkulmasta. Lopuksi tämä on tiivistelmä, ja voit ladata musiikkia Kodista. Voit aloittaa musiikin kuuntelun lisäosien kautta.
Lue myös:Kuinka korjata Kodi kaatuu jatkuvasti käynnistyksen yhteydessä
Kuinka poistaa musiikkilähteet Kodista
Voit poistaa musiikkilähteen Kodista noudattamalla alla olevia ohjeita.
Huomautus: Tämä prosessi poistaa kokonaan kaikki lähdekansiossa olevat kappaleet.
1. Tuoda markkinoille Kodi ja napsauta Musiikki. Vieritä oikealle ja valitse Tiedostot-kuvake.

2. Valitse haluttu kansio jonka haluat poistaa. Napsauta sitä hiiren kakkospainikkeella.
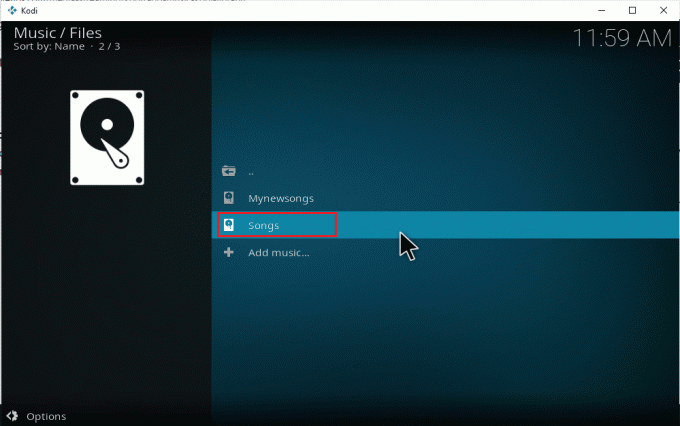
3. Valitse Poista lähde vaihtoehto.
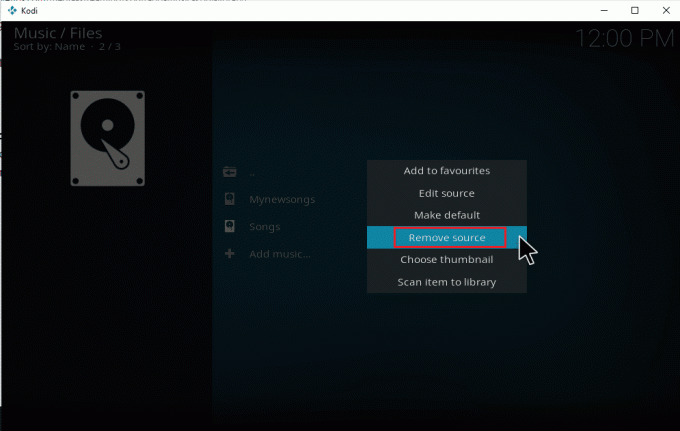
4. Valitse Joo -painiketta vahvistaaksesi valitun kansion poistoprosessin.
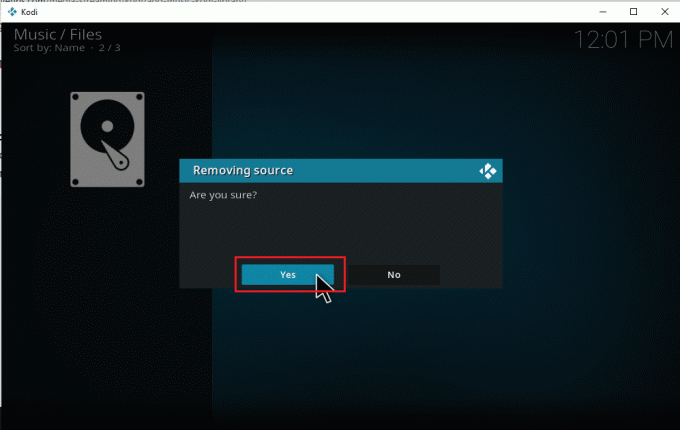
5. Palaa Kodin kotimusiikkivalikkoon. Kun poistoprosessi on valmis, et löydä poistettuun kansioon liittyviä albumeita ja kappaleita.
Lue myös:Top 10 parasta Kodi Linux Distroa
Kuinka skannata musiikki uudelleen Kodiin
Kun hankit paikallisia musiikkilähteitä Kodin kirjasto, se laajenee, kun lisäät musiikkia lähteisiin. Aina kun käynnistät Kodi-sovelluksen, se päivittää muutokset automaattisesti taustalla. Mutta on myös mahdollista, että Kodi jättää nämä listaukset joskus väliin. Jos näin tapahtuu, sinun on puututtava manuaalisesti aktivoidaksesi sen. Suorita uudelleenskannaus noudattamalla alla annettuja ohjeita.
1. Tuoda markkinoille Kodi ja napsauta Musiikki. Vieritä oikealle ja valitse Tiedostot.

2. Valitse haluttu hakemisto haluat skannata uudelleen Kodin nykyiset musiikkilähdetiedostot.
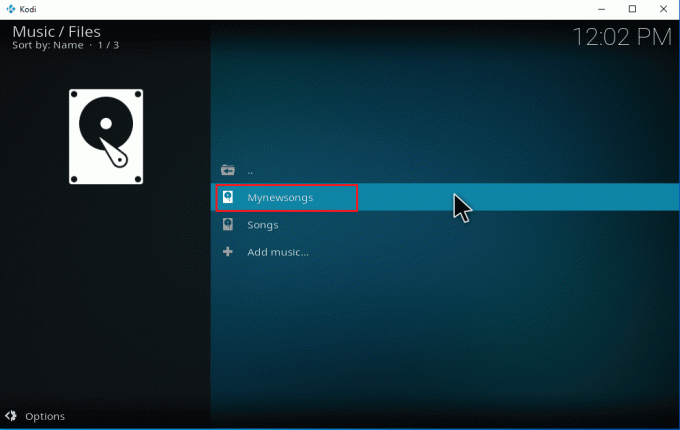
3. Napsauta hiiren kakkospainikkeella korostettu kansio ja valitse Skannaa kohde kirjastoon vaihtoehto.
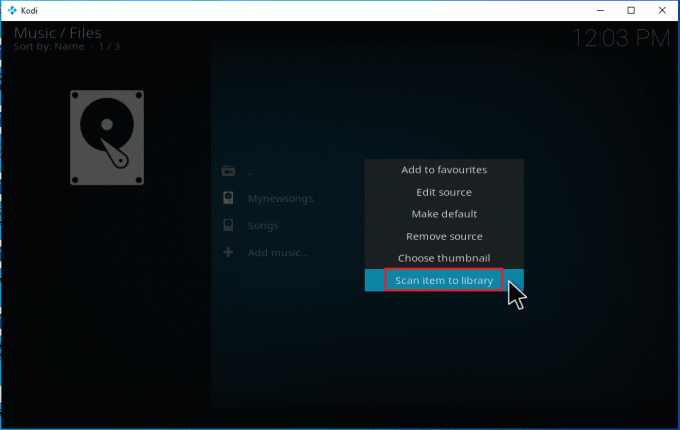
4. Klikkaa Joo -painiketta musiikkitiedostojen skannaamiseksi.
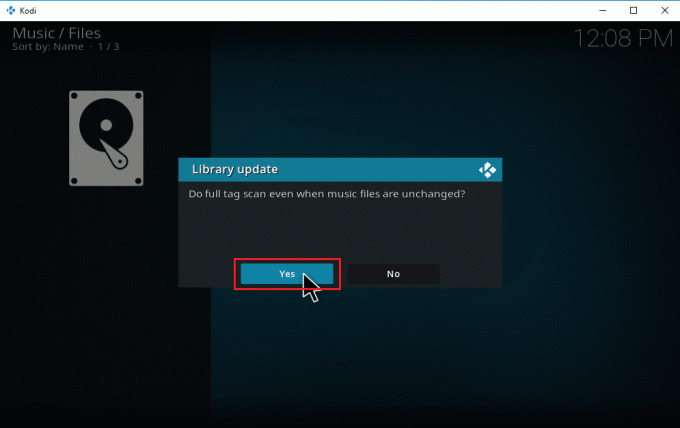
5. Kodi-kirjasto aloittaa skannausprosessin. Sen valmistuminen kestää jonkin aikaa. Kun olet valmis, voit vapaasti kuunnella musiikkiasi.
Suositus:
- Korjaa GTA 4 Seculauncher epäonnistui käynnistämään sovellus 2000
- Kodi-verkkoliittymän käyttäminen
- Korjaa Telegram Web ei toimi
- Korjaa Microsoft Teams -videopuhelu, joka ei toimi
Toivomme, että tästä oppaasta oli apua, ja opit, kuinka se tehdään lisää musiikkia Kodiin sovellus. Jos sinulla on kysyttävää tai ehdotuksia, voit jättää ne kommenttiosioon.