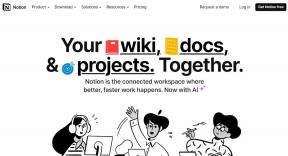Netflixin näytön jakaminen Discordissa
Sekalaista / / March 21, 2022
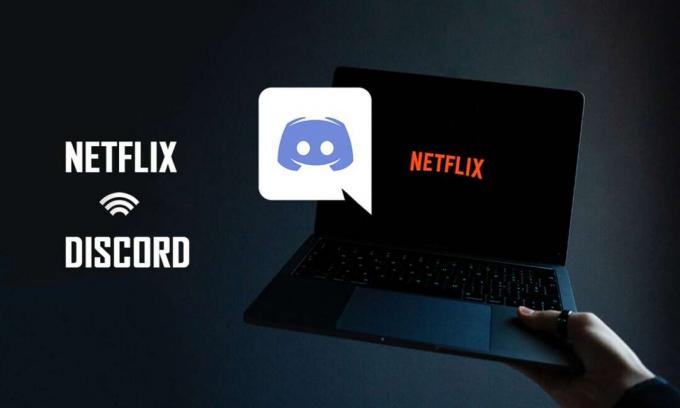
Pelaajien suosiosta johtuen monet ihmiset ovat ladanneet Discord-sovelluksen. Yksi viime aikoina esiin tulleista kysymyksistä on Netflixin suoratoisto Discordissa? Jos sinulla on Netflix-tili ja haluat suoratoistaa elokuvia Discordissa ilman mustaa näyttöä, olet tullut oikealle sivulle. Tämä artikkeli antaa sinulle tietoja Netflixin näytön jakamisesta Discordissa.

Sisällys
- Netflixin näytön jakaminen Discordissa ilman mustaa näyttöä
- Perusvianetsintämenetelmät
- Tapa 1: Suorita Discord järjestelmänvalvojana
- Tapa 2: Suorita Discord yhteensopivuustilassa
- Tapa 3: Päivitä Discord-sovellus
- Tapa 4: Palauta Discord-ääniasetukset
- Tapa 5: Poista uusin tekniikka -asetus käytöstä
- Tapa 6: Poista Discord-laitteistokiihdytys käytöstä (jos mahdollista)
- Tapa 7: Tyhjennä Discord-välimuistitiedostot
- Tapa 8: Poista Chrome-mainosten estäjät käytöstä
- Tapa 9: Poista Chrome Hardware Acceleration käytöstä (jos mahdollista)
- Tapa 10: Päivitä näytönohjain
- Tapa 11: Päivitä Windows
- Tapa 12: Asenna Discord uudelleen
Netflixin näytön jakaminen Discordissa ilman mustaa näyttöä
Vastatessaan kysymykseesi Netflixin suoratoistosta Discordissa jotkut käyttäjät ovat ilmoittaneet mustan näytön ongelmasta. Syitä siihen, miksi ko musta näyttö näkyy yleisöllesi suoratoiston aikana. Tässä on muutamia asioita, jotka voivat olla ongelman mahdollinen syy.
- Jos siellä on monet sovellukset toimivat taustalla tietokoneellasi, se voi aiheuttaa häiriöitä videon suoratoistoon Discord-sovelluksessa ja näyttää mustan näytön yleisöllesi.
- The Tietokoneesi Internet-yhteys ei ehkä ole vakaa ja saattaa häiritä suoratoistoprosessia.
- Netflix käyttää DMR: ää piratismin estämiseen siinä olevista elokuvista.
- The mainosten estäjät tai Estä kaikki mainokset -asetus Google Chromessasi ei välttämättä tue Netflix-elokuvasi oikeaa suoratoistoa.
- The Google Chrome -sovelluksesi laitteistokiihdytystä ei ehkä tueta Netflix-elokuvan oikea suoratoisto.
- The Laitteistokiihdytysasetuksen on oltava käytössä Discordissa sovellus, mikä johtaa suoratoisto-ongelmaan.
- Elokuvaa suoratoistava henkilö saattaa olla koko näytön tilassa, joten katsojat eivät voi katsoa elokuvaa kunnolla.
- The Uusin tekniikka -vaihtoehdon avulla voit suoratoistaa Netflix-elokuvia korkealaatuisina. Mutta tämä asetus antaa yleisöllesi mustan näytön, koska se käyttää paljon Internet-yhteyttäsi.
- The Välimuistitiedostot, jotka on luotu kaikille Discordin mediatiedostoille sovellus saattaa olla liian monta hidastaakseen suoratoistoprosessia.
- Vanhentuneet Windows-käyttöjärjestelmä tai näytönohjaimet ei ehkä ole yhteensopiva Discordin kaltaisen sovelluksen ajamiseen.
Netflixin suoratoistoa Discord-sovelluksessa ei voida kutsua lailliseksi, koska se on Netflixin käyttöehtojen vastaista. Lakiasiat riippuvat myös maasi laeista. Se voi olla vähemmän kiistanalainen aihe, jos suoratoistat sen yksityiselle piirillesi. Katsojat näkevät usein vain mustan näytön Netflix-elokuvan sijaan. Tämä saattaa johtua siitä, että DMR on asetettu välttämään Netflixin piratismia. He saattavat vain katsoa mustaa näyttöä, mutta voivat kuunnella ääntä. Tässä on muutamia tapoja suoratoistaa ilman mustaa näyttöä.
Huomautus: Jos olet huolissasi vaiheista Netflixin näytön jakamiseksi Discordissa, lue opas kuinka suoratoistaa Netflixiä Discordissa ja noudata niitä sen mukaisesti.
Perusvianetsintämenetelmät
Ennen kuin kokeilet alla lueteltuja menetelmiä, sinun tulee kokeilla näitä vianmääritysvihjeitä. Älä koskaan unohda, että jopa yksinkertaisempi korjaus voi ratkaista ongelman.
- Sulje kaikki muut taustasovellukset käyttämällä Tehtävienhallinta elokuvien suoratoistamiseen Discordissa ilman mustaa näyttöä.
- Poistu koko näytön tilasta painamalla Esc-näppäin.
- On suositeltavaa tarkistaa Wi-Fi-yhteys ja liitä tietokoneesi hyvään Wi-Fi-yhteyteen. On välttämätöntä olla a vakaa Internetyhteys hyvällä nopeudella.
- Lopeta Discord-sovellus napsauttamalla hiiren kakkospainikkeella Ristiriita kuvake ilmaisinalueella. Valitse Lopeta Discord. Nyt, uudelleenkäynnistää sovellus.
Tapa 1: Suorita Discord järjestelmänvalvojana
Tämän menetelmän avulla voit käyttää sovellusta tietokoneesi järjestelmänvalvojana, mikä vähentää häiriöitä suoratoistoprosessin aikana. Noudata alla olevia ohjeita.
Huomautus: Sinun on oltava järjestelmänvalvoja tai sinulla on oltava järjestelmänvalvojan tili tietokoneellasi käyttääksesi tätä menetelmää.
1. Lehdistö Windows + D näppäimet samanaikaisesti mennä Työpöytä.
2. Napsauta hiiren kakkospainikkeella Ristiriita sovellus ja valitse Suorita järjestelmänvalvojana vaihtoehto avattavasta valikosta.

Tapa 2: Suorita Discord yhteensopivuustilassa
Tämän menetelmän avulla voit suorittaa Discord-sovelluksen yhteensopivuustilassa tietokoneellasi. Noudata alla olevia ohjeita.
1. Lehdistö Windows + D näppäimet samanaikaisesti mennä Työpöytä.
2. Napsauta hiiren kakkospainikkeella Ristiriita sovellus ja valitse Ominaisuudet vaihtoehto avattavasta valikosta.
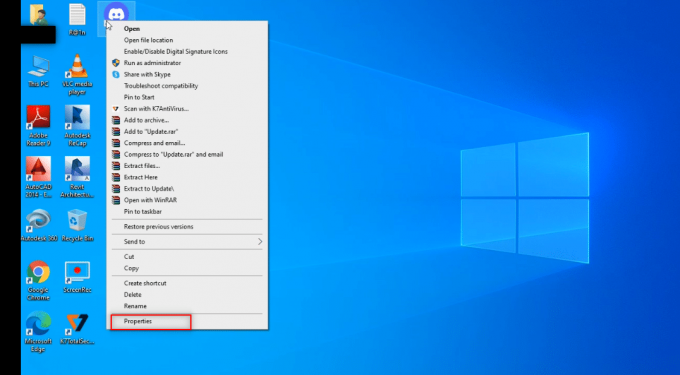
3. Navigoi kohtaan Yhteensopivuus -välilehti uudessa ikkunassa.
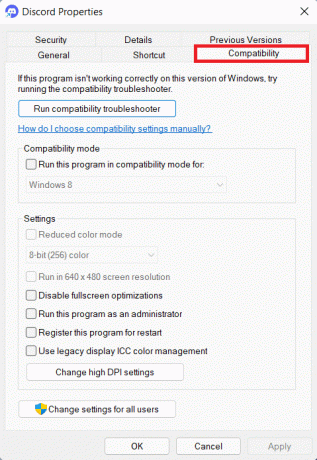
4. Valitse valintaruutu Suorita tämä ohjelma yhteensopivuustilassa: vaihtoehto.
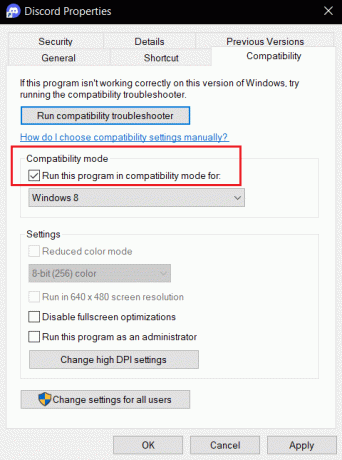
5. Klikkaa Käytä ja sitten OK.

Lue myös:Korjaa Discord Screen Share -ääni ei toimi
Tapa 3: Päivitä Discord-sovellus
Seuraava tapa suoratoistaa Netflixiä Discordissa ilman mustaa näyttöä on päivittää sovellus. Oletuksena näet prosessin ikkuna, joka tarkistaa sovelluksen päivityksen aina kun avaat sovelluksen. Päivitä Discord-sovellus manuaalisesti noudattamalla alla olevia ohjeita.
1. Lyö Windows-avain, tyyppi %LocalAppData% ja paina Enter-näppäin.
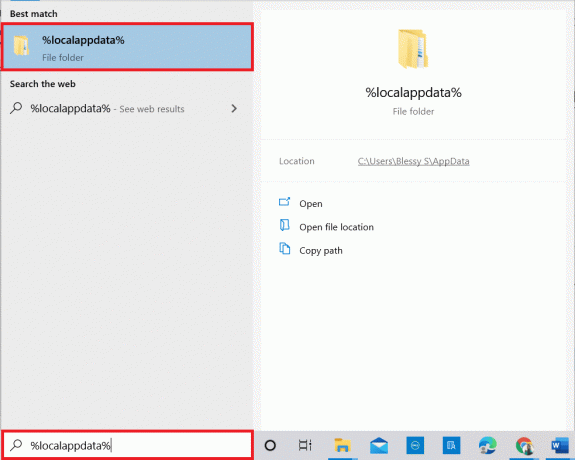
2. Kaksoisnapsauta kohtaa Ristiriita kansio avataksesi sen.
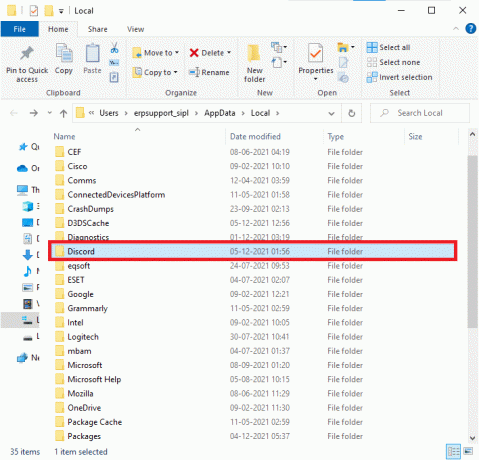
3. Suorita nyt kaksoisnapsauttamalla Päivittää hakemus ja odota prosessin valmistumista.
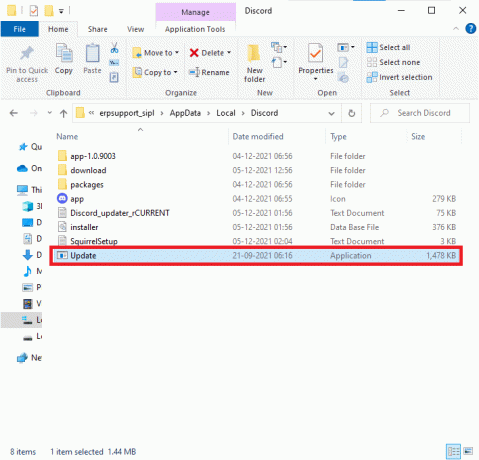
4. Lopuksi käynnistä uudelleen Ristiriita.
Tapa 4: Palauta Discord-ääniasetukset
Voit nollata äänen ja videon tällä menetelmällä parantaaksesi suoratoistosi ääntä. Tämä keskeyttää kaikki sovelluksen häiriöt suoratoiston aikana.
1. Käynnistä Ristiriita sovellus tietokoneellesi kuten aiemmin.
2. Klikkaa Käyttäjäasetukset -kuvaketta tilisi nimen vieressä ikkunan vasemmassa alakulmassa.
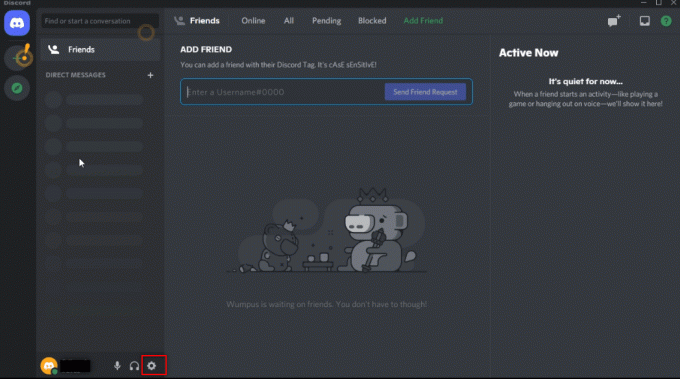
3. Napsauta vasemmassa ruudussa Ääni ja video alla SOVELLUKSEN ASETUKSET valikosta.
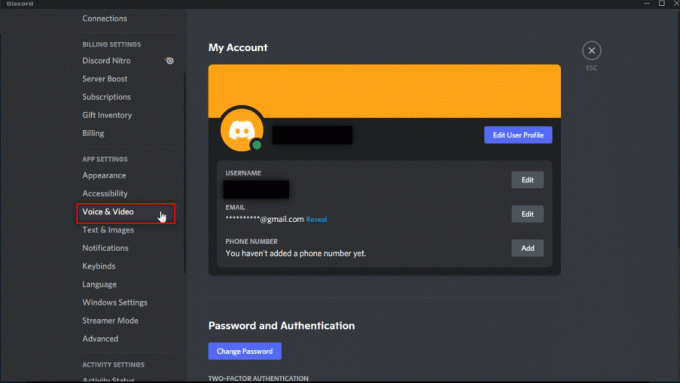
4. Vieritä nyt päänäyttöä alas ja napsauta Palauta ääniasetukset.
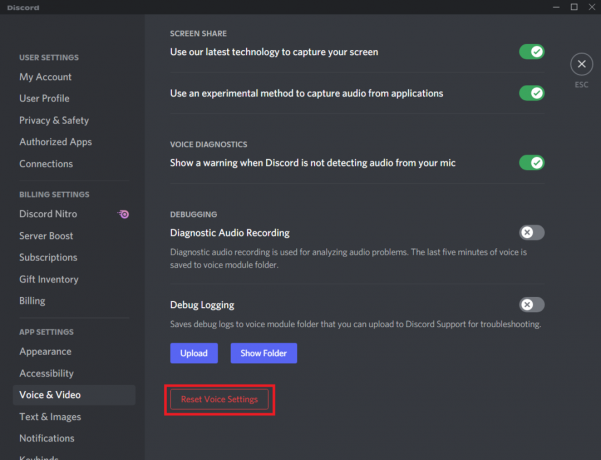
Lue myös:Kuinka lainata jotakuta Discordissa
Tapa 5: Poista uusin tekniikka -asetus käytöstä
The Käytä uusinta tekniikkaamme näytön tallentamiseen -vaihtoehto auttaa jakamaan näyttösi korkealla resoluutiolla ja laadukkaasti. Tämä ominaisuus on poistettava käytöstä mustan näytön pysäyttämiseksi. Poista tämä asetus käytöstä noudattamalla alla olevia ohjeita.
1. Käynnistä Ristiriita sovellus tietokoneellesi kuten aiemmin.
2. Klikkaa Käyttäjäasetukset kuvake.
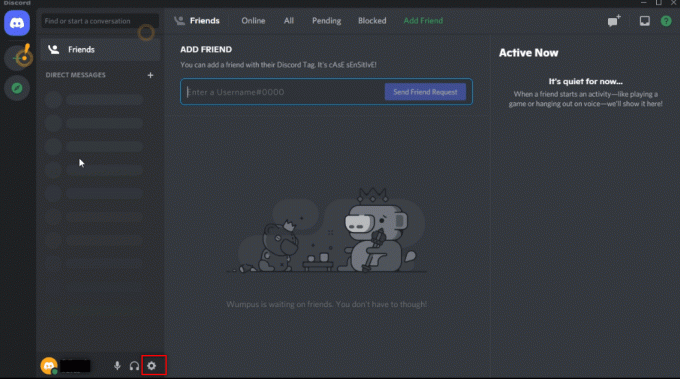
3. Napsauta vasemmassa ruudussa Ääni ja video asetus alla SOVELLUKSEN ASETUKSET valikosta.
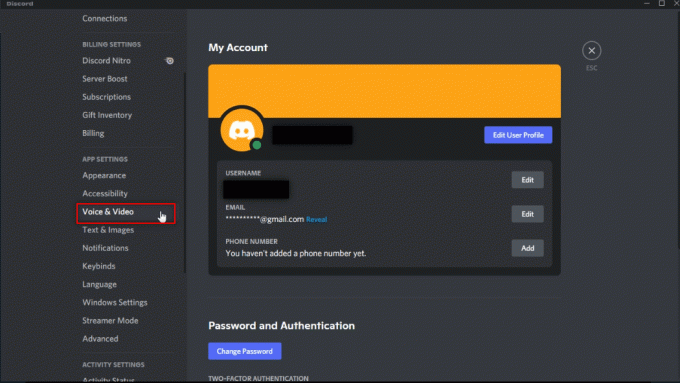
4. Vieritä sivua alas löytääksesi Käytä uusinta tekniikkaamme näytön tallentamiseen asetus alla NÄYTÖN JAKO -välilehti. Kytke pois päältä sitä vastaan keskeyttämään kaikki häiriöt.
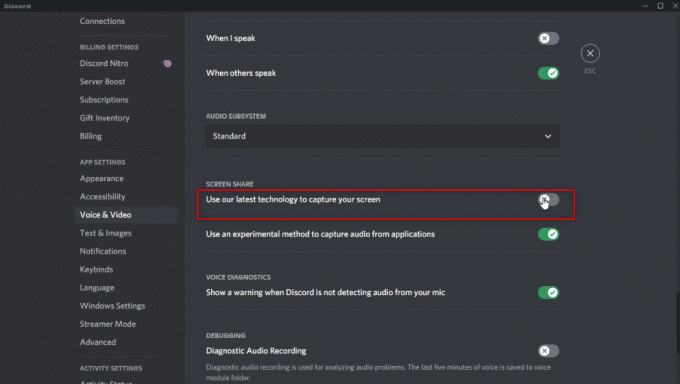
5. Nyt, käynnistää uudelleen Discord-sovellus.
Tapa 6: Poista Discord-laitteistokiihdytys käytöstä (jos mahdollista)
Vastaus kysymykseesi, kuinka suoratoistaa Netflixiä Discordissa ilman mustaa näyttöä, on sammuttaa laitteistokiihdytys. Laitteisto-asetuksen poistaminen käytöstä Discord-sovelluksessa sallii suoratoiston ilman mustaa näyttöä. Voit tehdä tämän noudattamalla alla olevia ohjeita ja poistamalla asetuksen käytöstä.
1. Käynnistä Ristiriita sovellus tietokoneellesi kuten aiemmin.
2. Klikkaa Käyttäjäasetukset kuvake.
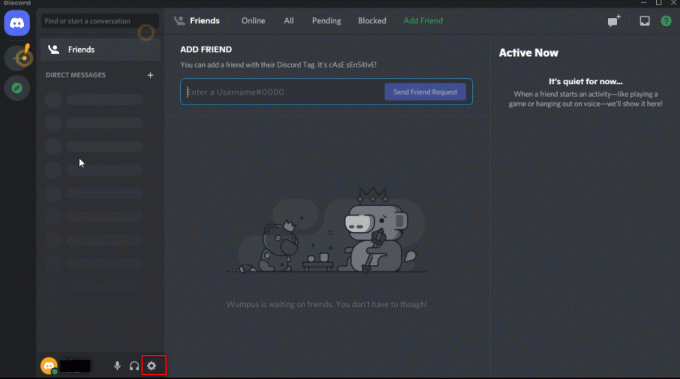
3. Klikkaa Pitkälle kehittynyt -välilehti SOVELLUKSEN ASETUKSET vaihtoehto.
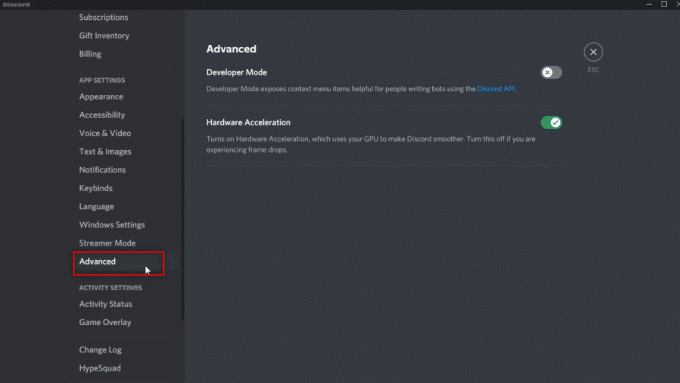
4. Oikeassa ruudussa kytkeä pois päältä the Laitteistokiihdytys vaihtoehto.

5. Näet vahvistusnäytön Muuta laitteistokiihdytystä. Klikkaa Okei -painiketta kytkeäksesi tämän asetuksen pois päältä.

Lue myös:Kuinka korjata epäsopu jäätyy
Tapa 7: Tyhjennä Discord-välimuistitiedostot
Koska Discord-sovellusta käytetään säännöllisesti, se luo välimuistitiedostoja tietokoneellesi. Vaikka se ei ehkä ole haitallista, se voi häiritä suoratoistoprosessia. Tyhjennä tietokoneesi välimuistitiedostot noudattamalla alla olevia ohjeita.
1. Tyyppi %sovellustiedot% in Windowsin hakupalkki ja avaa se.
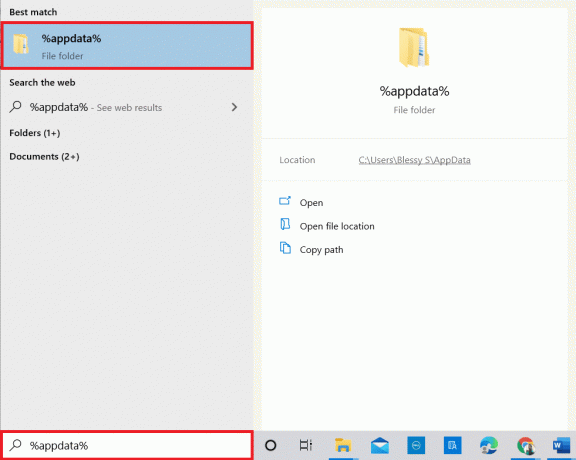
2. Kaksoisnapsauta Ristiriita kansio avataksesi sen.
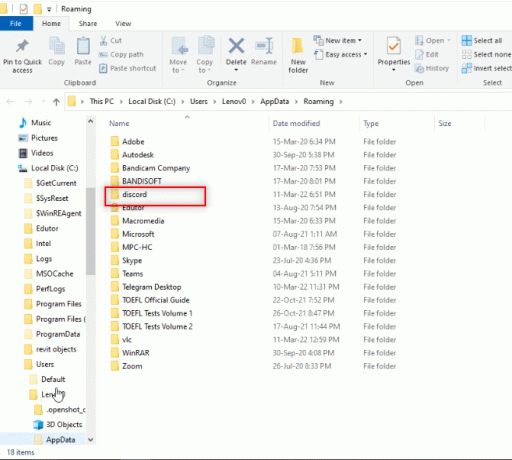
3. Napsauta hiiren kakkospainikkeella Kätkö kansio ja valitse Poistaa.
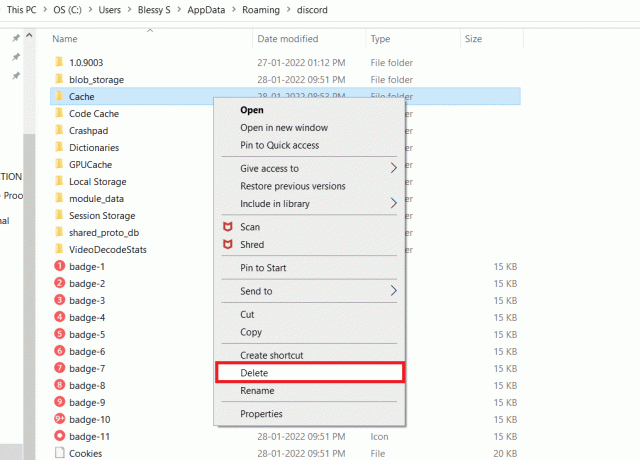
4. Samoin poista Paikallinen varasto kansio.

Tapa 8: Poista Chrome-mainosten estäjät käytöstä
Mainosten estoasetus Google Chrome saattaa pysäyttää Netflix-elokuvasi oikean suoratoiston Discord-sovellukseen. Voit poistaa tämän asetuksen käytöstä noudattamalla alla mainittuja ohjeita.
1. Klikkaa alkaa, tyyppi Kromi ja osui Enter-näppäin.
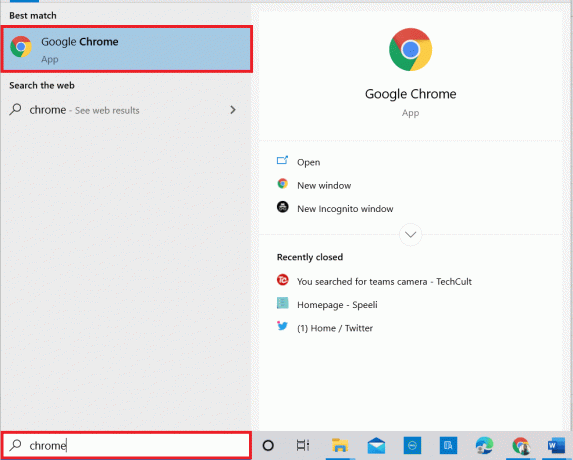
2. Klikkaa pystysuorat kolme pistettä sivun oikeassa yläkulmassa.
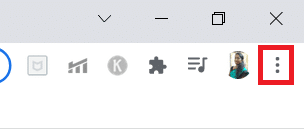
3. Valitse asetukset luettelon avattavasta valikosta napsauttamalla sitä.
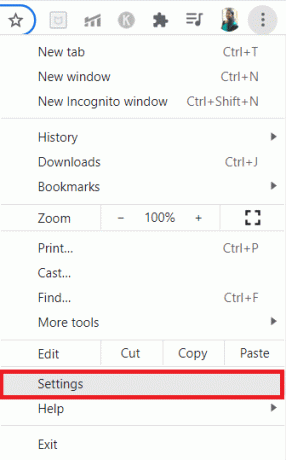
4. Klikkaa Turvallisuus ja yksityisyys -välilehti.
5. Valitse vaihtoehto Sivuston asetukset.
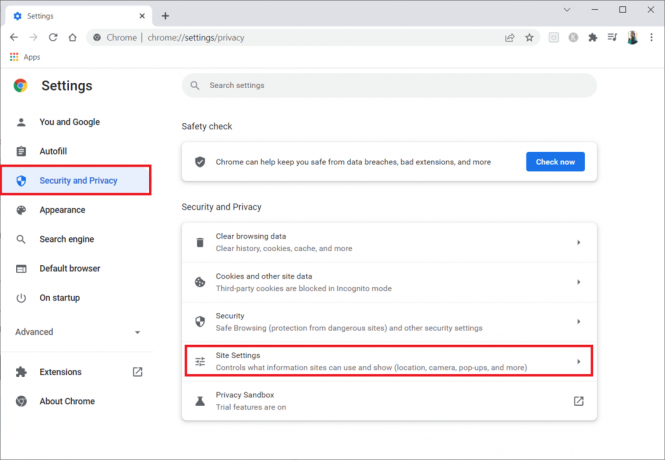
6. Vieritä alas ja laajenna Lisäsisältöasetukset vaihtoehto.
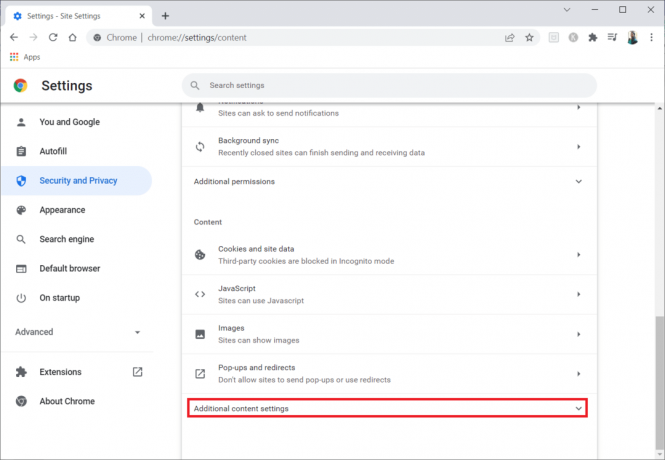
7. Nyt, napsauta Mainokset.
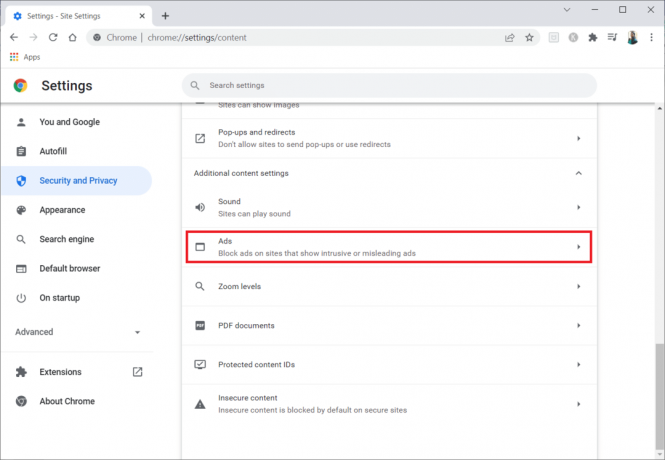
8. Valitse vaihtoehto Kaikki sivustot voivat näyttää sinulle mainoksia poistaaksesi mainosten estäjät käytöstä.
Huomautus: Päämotiivina on poistaa käytöstä Estä mainokset sivustoilla, jotka näyttävät häiritseviä tai harhaanjohtavia mainoksia. Koska tämä vaihtoehto sallii sivuston näyttää mainoksia, suoratoistoprosessin aikana saattaa esiintyä mainoksissa häiriöitä.
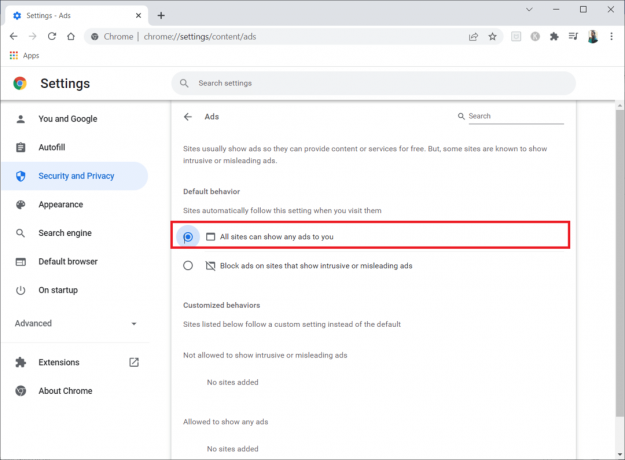
Lue myös:Ryhmä-DM: n perustaminen Discordissa
Tapa 9: Poista Chrome Hardware Acceleration käytöstä (jos mahdollista)
Tämän menetelmän voidaan katsoa ohittavan Netflixin DMR: n suoratoiston sallimiseksi yleisöllesi. Noudata tässä menetelmässä mainittuja ohjeita laitteistokiihdytyksen poistamiseksi käytöstä.
1. Avaa Google Chrome sovellus tietokoneellasi ja napsauta pystysuorat kolme pistettä sivun oikeassa yläkulmassa.
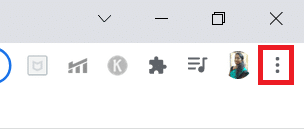
2. Napsauta käytettävissä olevasta valikosta asetukset vaihtoehto.
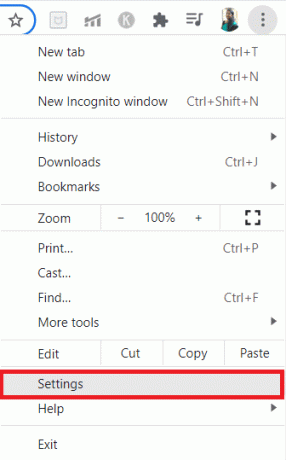
3. Laajenna vasemmassa ruudussa Pitkälle kehittynyt -välilehti.
4. Valitse Järjestelmä vaihtoehto napsauttamalla sitä.

5. Kytke pois päältä Käytä laitteistokiihdytystä, jos mahdollista asetusta.
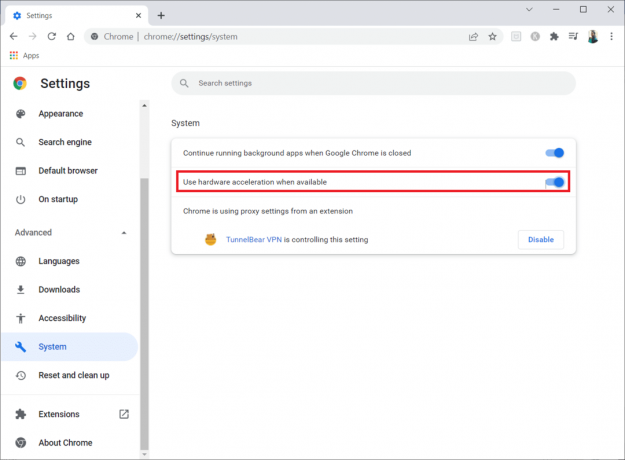
6. Klikkaus Käynnistä uudelleen.
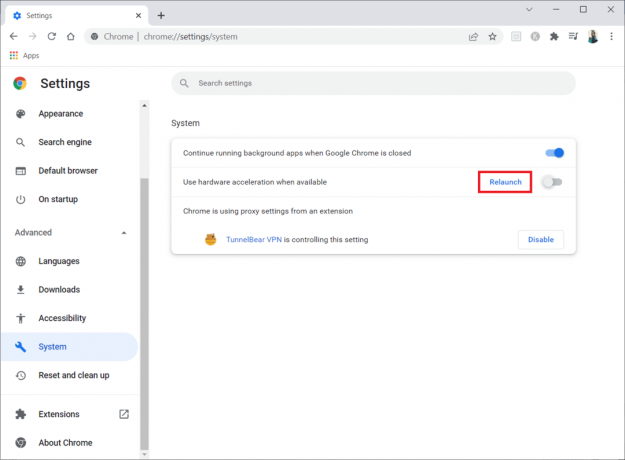
Tapa 10: Päivitä näytönohjain
Joskus tietokoneesi grafiikkaohjain voi olla vanhentunut eikä tue Netflix-elokuvien suoratoistoa. Jos tämä on ongelma, sinun on tehtävä se päivitä näytönohjain.
Tapa 11: Päivitä Windows
Jos tietokoneesi Windows-käyttöjärjestelmä ei ole yhteensopiva tai käyttöjärjestelmä on vanhentunut, se ei välttämättä tue Discord-sovelluksen käyttöä. Sinun on päivitettävä Windows tietokoneellasi, jotta voit suoratoistaa ilman mustaa näyttöä. Päivitä manuaalisesti noudattamalla alla olevia ohjeita.
1. Lehdistö Windows + I -näppäimet samanaikaisesti avautumaan asetukset.
2. Napsauta valikossa näkyvissä vaihtoehdoissa Päivitys ja suojaus vaihtoehto.

3. Valitse Tarkista päivitykset oikeasta paneelista.
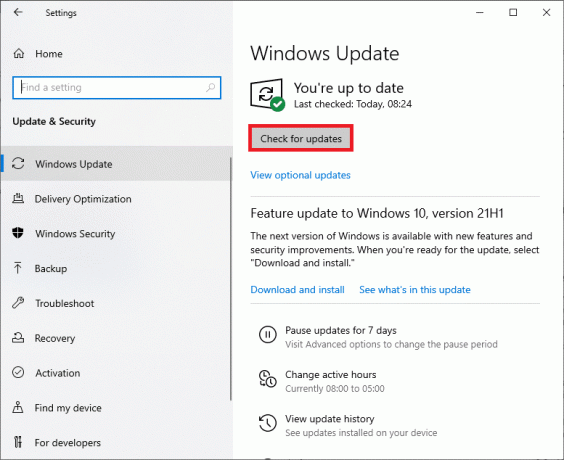
4A. Jos järjestelmäsi on vanhentunut, napsauta Asenna nyt ladata ja asentaa uusin versio.
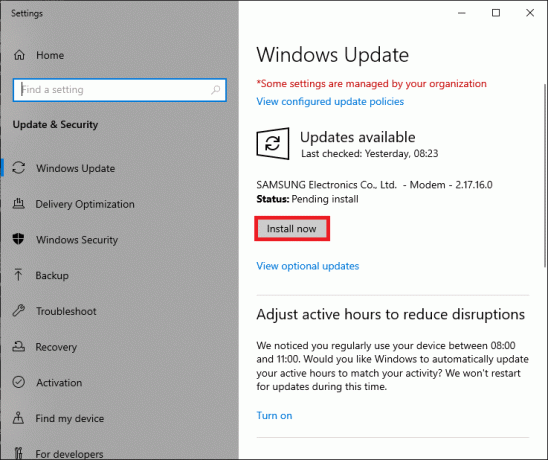
4B. Jos järjestelmäsi on jo ajan tasalla, se näkyy Olet ajan tasalla viesti.

Lue myös: Korjaus Discord kaatuu jatkuvasti
Tapa 12: Asenna Discord uudelleen
Jos mikään menetelmistä ei auttanut Netflixin näytön jakamiseen Discordissa ilman mustaa näyttöä, yritä asentaa sovellus uudelleen. Voit tehdä tämän poistamalla sovelluksen ja asentamalla sen sitten uudelleen.
Huomautus: Tämä menetelmä poistaisi kaikki sovelluksen virheet, ja sinun on ladattava sovellus uutena tiedostona.
1. paina Windowsavain.
2. Klikkaa asetukset kuvake.
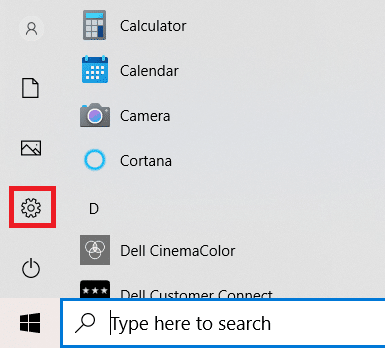
3. Klikkaus Sovellukset.
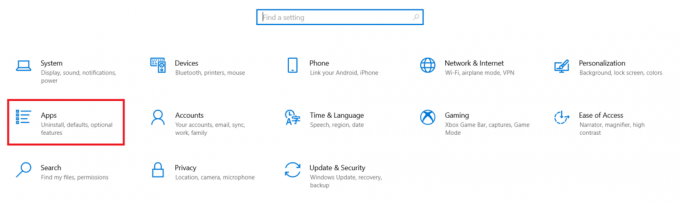
4. Vieritä alas ja valitse Ristiriita.
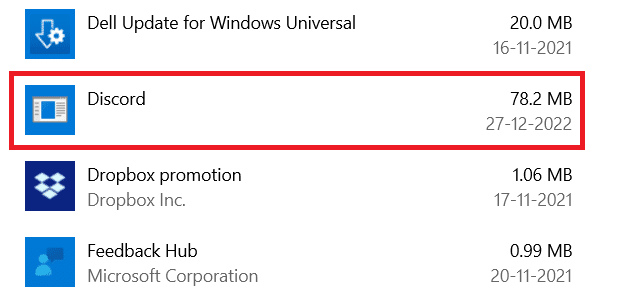
5. Nyt, napsauta Poista asennus.

6. Napsauta sitten Poista asennus ponnahdusikkunassa.

7. Tyyppi %localappdata% in Windowsin hakupalkki ja avaa Paikallinen kansio.
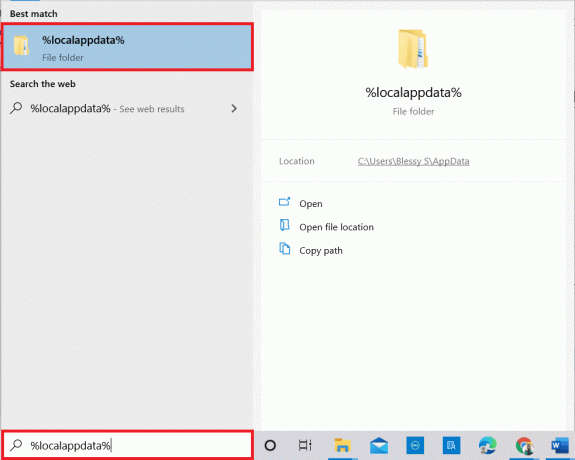
8. Napsauta hiiren kakkospainikkeella Ristiriita ja valitse Poistaa.

9. Jälleen, kirjoita %sovellustiedot% in Windowsin hakupalkki ja avaa se.
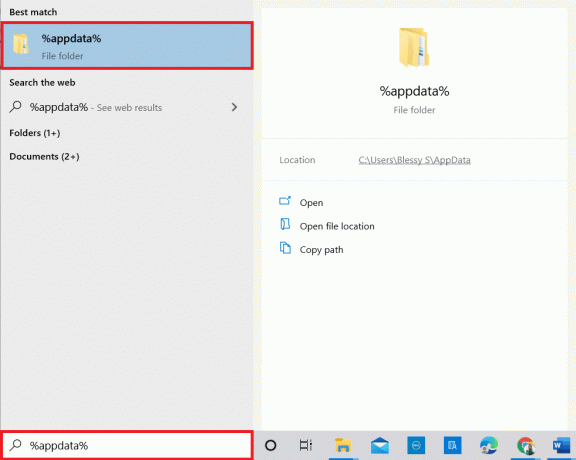
10. Napsauta hiiren kakkospainikkeella Ristiriita ja valitse Poistaa.
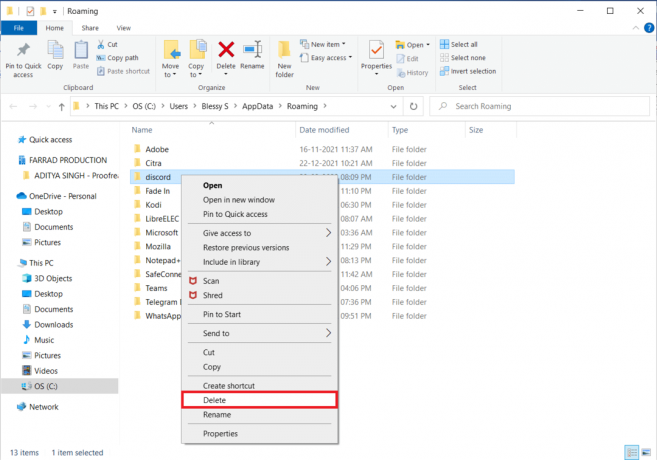
11. Uudelleenkäynnistää tietokoneeseen, kun olet suorittanut kaikki yllä mainitut vaiheet.
12. Siirry kohtaan Discord lataussivu ja napsauta Lataa Windowsille painiketta kuvan mukaisesti.

13. Siirry nyt kohteeseen Lataukset ja kaksoisnapsauta DiscordSetup tiedosto sovelluksen asentamiseksi.

Lopuksi olet asentanut Discordin uudelleen tietokoneellesi. Se olisi korjannut kaikki sovellukseen liittyvät ongelmat ja voit suoratoistaa Netflixiä Discordissa ilman mustaa näyttöä.
Suositus:
- Kuinka purkaa kehyksiä videosta
- Kodi-verkkoliittymän käyttäminen
- Discord-näytönjakoviiveen korjaaminen
- Korjaa Discord JavaScript -virhe käynnistyksen yhteydessä
Toivomme, että tämä artikkeli kuinka näytön jakaa Netflix Discordissa ilman mustaa näyttöä oli sinulle apua. Jätä arvokkaat ehdotuksesi ja kysy vapaasti tähän artikkeliin liittyviä kysymyksiä kommenttiosiossa. Kerro meille myös, mitä haluat oppia seuraavaksi.