Snap-kameran käyttäminen zoomissa
Sekalaista / / March 21, 2022

Näytät sarjakuvahahmolta! Jos haluat saada tällaisen huomautuksen, tämä artikkeli voi luvata sinulle menetelmän, jolla tämä huomautus toteutuu. Tämä artikkeli esittelee Snap Camera -sarjakuvasuodattimen käytön Zoomissa. Toisin sanoen artikkelissa on vastaus Snap-kameran käyttöön Zoomin kanssa tai Snap-kameran käyttämiseen Zoomissa. Artikkelin sisältö käsittelee Snap Camera Zoom -sovellusta. Jatka lukemista oppiaksesi käyttämään Snapchat-suodattimia Zoomissa.
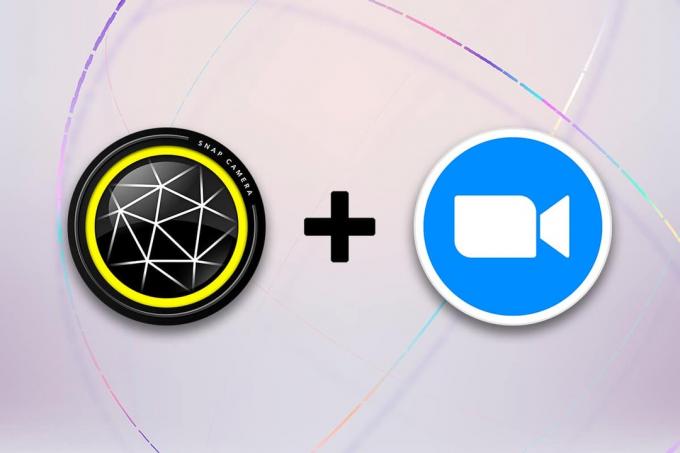
Sisällys
- Snap-kameran käyttäminen zoomissa
- Snap-kameran järjestelmävaatimukset
- Lisämenetelmä: Vaihda zoomauskameraa kokouksen aikana
Snap-kameran käyttäminen zoomissa
Tässä osiossa käsitellään Snap-kameran käyttöä zoomauksessa. Tässä artikkelissa mainittuja menetelmiä varten sinun on oltava asennettuna Snap Camera -sovellus ja Google Chrome tietokoneellesi.
Huomautus: Tässä kuvattu menetelmä käyttää tietokoneesi integroitua kameraa. Vaihtoehtoisesti voit käyttää tietokoneesi USB-portin kautta kytkettyä ulkoista kameraa.
Snap-kameran järjestelmävaatimukset
Jos sinulla ei ole Snap Cameraa asennettuna järjestelmääsi, mutta haluat oppia käyttämään Snapchat-suodattimia Zoomissa, sinun on asennettava Snap Camera. Vieraile Snap Cameran virallinen sivu ja lataa uusin versio. Sovellukset, nimittäin Snap Camera, käyttävät paljon tilaa tietokoneellasi, ja nämä sovellukset vaativat erittäin yhteensopivan käyttöjärjestelmän. Koska artikkeli keskittyy yksinomaan Windows 10 -tietokoneeseen, järjestelmävaatimukset sovellusten asentamiseksi Windows 10 -tietokoneeseen on kuvattu alla.
- Käyttöjärjestelmä: Tietokoneessasi on oltava Windows 10 -käyttöjärjestelmä (64-bittinen) sovellusten yhdistämiseen ilman ongelmia.
- Laitteisto: Tietokoneeseen asennetun grafiikkaohjaimen on täytettävä vähimmäisvaatimukset Intel Core i3 2,5 GHz tai Intel HD Graphics 4000 tai uudempi.
- Näytön resoluutio: Muista, että näytön resoluution on oltava 1280 × 768 tai korkeampi.
Seuraa alla olevia ohjeita Snap Camera -sarjakuvasuodattimen käyttämiseksi Zoom-sovelluksessa.
1. Etsiä Snap kamera ja käynnistä sovellus tietokoneellasi.
Huomautus: Snap Camera on käynnistettävä järjestelmässäsi ennen kuin sitä voi käyttää missä tahansa sovelluksessa.
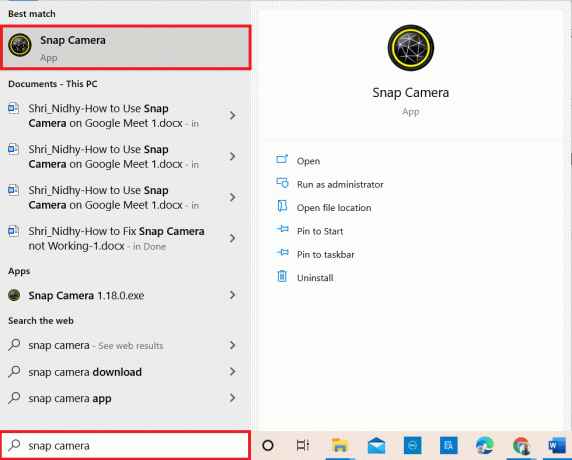
2. Jos haluat käyttää a Sarjakuva suodatin kasvoillasi, voit etsiä termiä sarjakuva hakupalkissa ja kokeile mukana tulevalla objektiivilla.
Huomautus: On suositeltavaa valita haluamasi objektiivi etukäteen Snap Camera -sovelluksesta ja muodostaa yhteys Zoomiin. Tällä tavalla sinä ei saa virheilmoitusta ja käytä Snapchatia suodattimet Zoom-videopuhelussa.

3. Napsauta nyt alkaa, tyyppi Zoomaus ja osui Enter-näppäin.
Huomautus: Jos et ole asentanut Zoom-sovellusta järjestelmääsi, voit ladata sen Zoomaus sovellus tietokoneesi viralliselta verkkosivustolta.
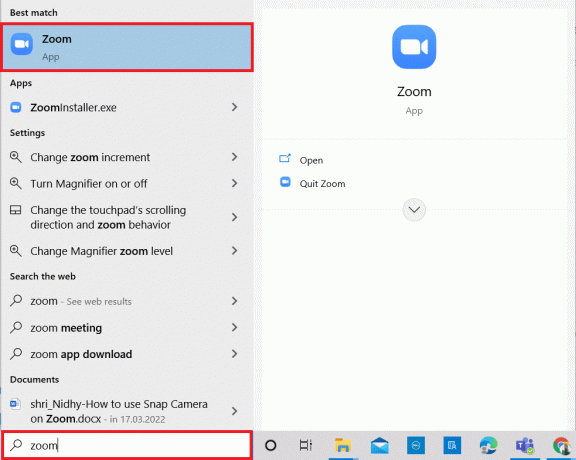
4. Syötä sinun Sähköpostiosoite ja Salasana tunnistepalkeissa ja napsauta Kirjaudu sisään -painiketta kirjautuaksesi sisään Zoom-tilillesi.
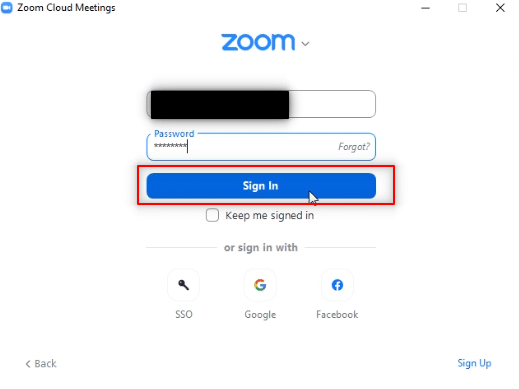
5. Klikkaa asetukset -vaihtoehto Zoom-sovelluksen etusivun oikeassa yläkulmassa.
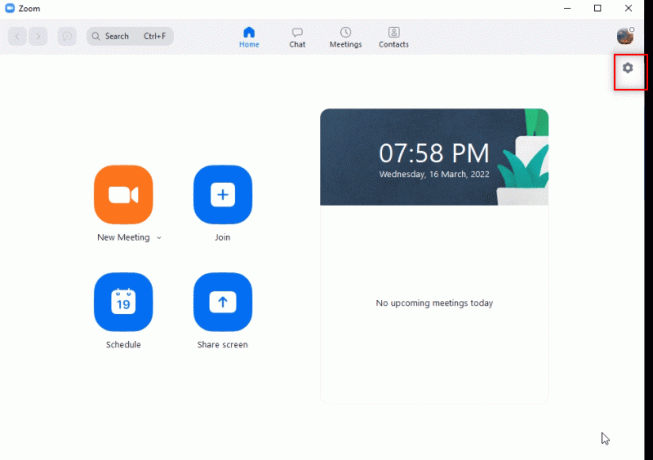
6. Navigoi kohtaan Video -välilehti Asetukset-sivun vasemmassa ruudussa.

7. Napsauta alla olevaa pudotusvalikkoa Kamera oikeassa ruudussa.
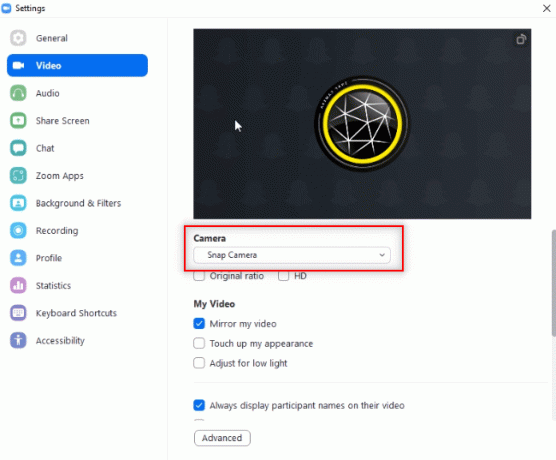
8. Valitse Snap kamera näkyviin tulevasta luettelosta valitaksesi Snap Camera syöttökameraksi.
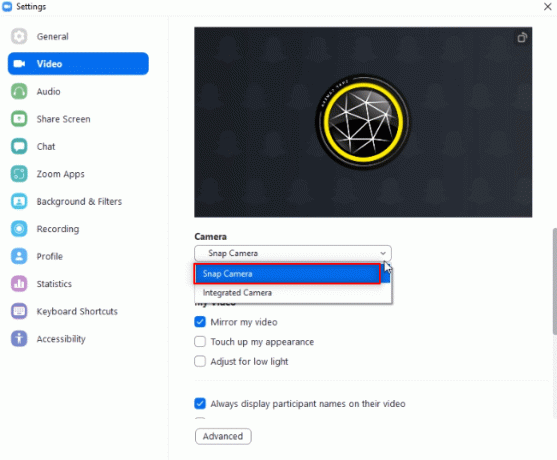
9. Napsauta sovelluksesi etusivulla vieressä olevaa avattavaa valikkoa Uusi kokous ja napsauta Aloita videolla vaihtoehto.
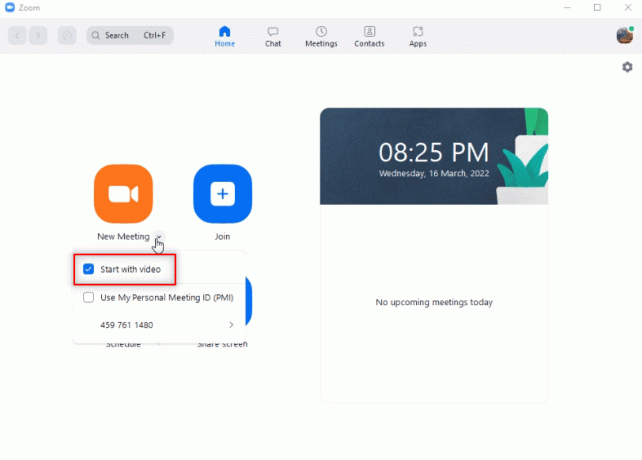
10. Valitse nyt Uusi kokous -painiketta aloittaaksesi uuden kokouksen ystäviesi kanssa.
Huomautus: Jos haluat liittyä ennalta sovittuun kokoukseen, voit valita Liittyä seuraan -painiketta ja kirjoita Kokouksen tunnus liittyä kokoukseen.
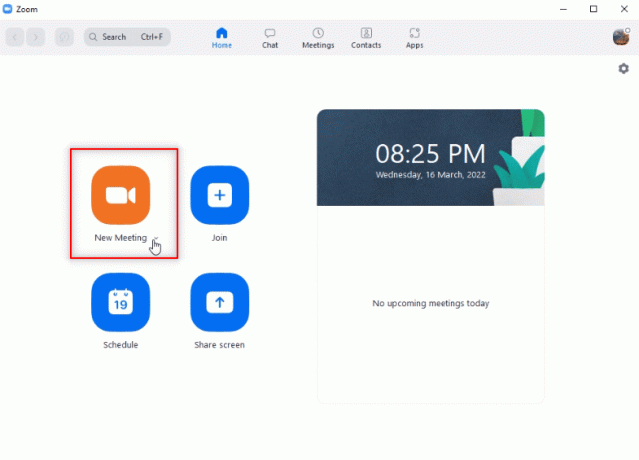
11. Näet kasvosi Zoom-puhelussa valitulla Snap-suodattimella.
Huomautus 1: Koska Cartoon-objektiivi valittiin Snap Camera -sovelluksessa, myös Zoom-puhelussa on sama objektiivi.
Muistio 2: Jos haluat vaihtaa puhelun linssin, sinun on vaihdettava se Snap Camera -sovelluksessa. Näet muutoksen Zoom-puhelussasi, kun vaihdat Snap-kamerasovelluksen objektiivia.
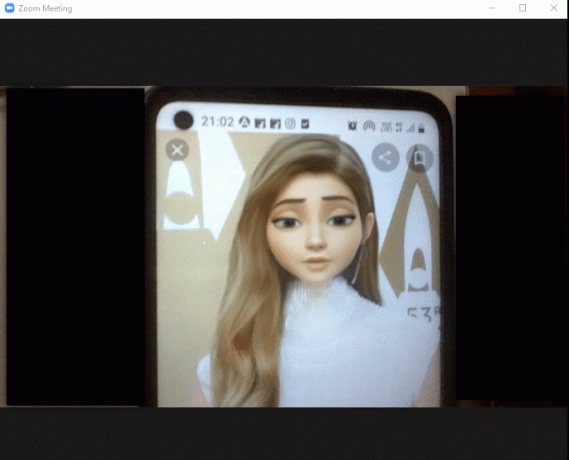
Tällä tavalla voit käyttää Snapchat-suodattimia Zoom-videopuheluissa.
Lue myös:Taustan sumentaminen zoomauksessa
Lisämenetelmä: Vaihda zoomauskameraa kokouksen aikana
Muuta jotakin annetuista vaihtoehdoista Zoomaa kamera kokouksen aikana.
Vaihtoehto I: Valitse suoraan Snap Camera
Jos olet puhelussa ja unohdit muuttaa asetuksissasi olevaa kameratuloa, noudata alla olevia ohjeita.
Huomautus: Voit muuttaa asetusta kokouksen aikana vain, jos Snap Camera käynnistetään ennen Zoom-sovellusta.
1. Klikkaa Nuoli ylös vieressä Pysäytä video -painiketta.
2. Valitse Snap kamera näytetyssä valikossa.
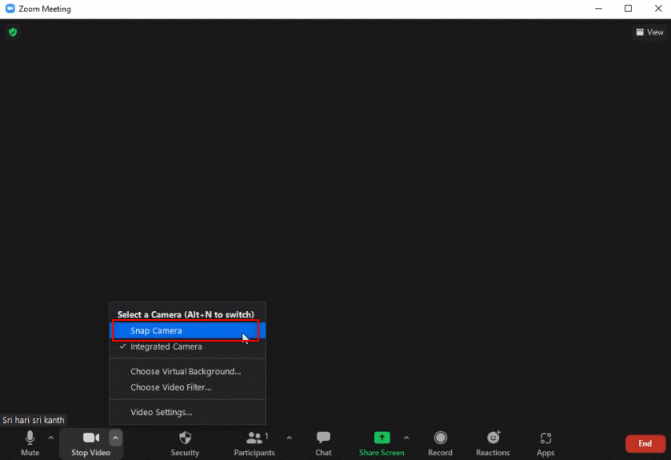
Vaihtoehto II: Videoasetusten kautta
Vaihtoehtoisesti voit myös noudattaa alla olevia ohjeita vaihtaaksesi kamerasi Snap-kameraksi kokouksen aikana.
1. Klikkaa Nuoli ylös vieressä Pysäytä video -painiketta Zoom-puhelussasi.
2. Valitse Videoasetukset… vaihtoehto valikossa.

3. Tämä vaihtoehto näyttää näytön Videoasetukset samanlainen kuin avasit käyttämällä asetukset -vaihtoehto kotisivullasi Zoomaus sovellus.
Usein kysytyt kysymykset (FAQ)
Q1. Miksi en voi käyttää Snap-kameraani zoomilla?
Ans. Sinun on avattava Snap kamera sovellus ensin ja käynnistä se Zoomaus sovellus. Sovellukset ovat saattaneet häiriintyä, jos et olisi noudattanut tätä ohjetta.
Q2. Voinko käyttää Snap Cameraa Zoom Webissä Google Chromessa?
Ans. Voit muodostaa yhteyden Zoom-puheluun käyttämällä Zoomaa Web mutta ei voi käyttää Snap Camera -sovellusta verkossa. Sinun on asennettava Zoom-sovellus, jotta voit käyttää Snap Camera -sovellusta.
Q3. Kuinka käytän sarjakuvasuodatinta Zoom-puhelussa?
Ans. Etsi Sarjakuva suodatin Snap Camera -sovelluksessasi ja napsauta suosikkiobjektiiviasi. Voit käyttää tätä suodatinta Zoom-puhelussasi, kuten tässä artikkelissa käsitellään.
Suositus:
- Korjaa League of Legends -ääniongelmat
- Kuinka lisätä musiikkia Kodiin
- Kuinka sumentaa taustaa Microsoft Teamsissa
- Korjaa Zoom Ei voi yhdistää -virhekoodi 5003
Tämä artikkeli olisi voinut antaa sinulle lupaavan vastauksen, ja sen on täytynyt vastata kysymyksiisi kuinka Snap Cameraa käytetään zoomissa. Jätä arvokkaat kysymyksesi tai ehdotuksesi kommenttiosioon. Kerro meille myös, mitä haluat oppia seuraavaksi.



