8 parasta tapaa korjata satunnaiset sammutukset Windows 11:ssä
Sekalaista / / March 21, 2022
Kuvittele, että työskentelet Windows-tietokoneellasi kiireisenä arkipäivänä, ja se sammuu äkillisesti. No, jos olet ymmälläsi, koska Windows 11 säilyttää sammutetaan ilman näkyvää syytä, et ole yksin. Auttaaksemme sinua, olemme laatineet luettelon vianetsintävinkkeistä, jotka auttavat korjaamaan nämä satunnaiset sammutukset Windows 11:ssä. Joten aloitetaan.

1. Tarkkaile tietokoneesi lämpötilaa
Jos tietokoneesi ylikuumenee, Windows saattaa päätyä sammumaan itsestään estääkseen sisäisten komponenttien vahingoittumisen. Voit välttää tämän pitämällä tietokoneesi lämpötilat kurissa.
Voit tarkistaa GPU: n lämpötilan painamalla Ctrl + Shift + Esc käynnistääksesi Task Manager. Tarkista Suorituskyky-välilehdeltä GPU: n lämpötila.

GPU-lämpötiloja alle 85 °C (tai 185 °F) pidetään normaalina. Vaikka Windows ei tarjoa tapaa tarkistaa prosessorin lämpötilaa natiivisti, voit käyttää kolmannen osapuolen ohjelmaa, kuten HWMoniter sen vuoksi.
Jos tietokoneesi ylikuumenee, sinun tulee käyttää jonkin aikaa tietokoneen tuulettimien ja muiden sisäisten komponenttien puhdistamiseen. Varmista lisäksi, että mikään ei estä tuuletusaukkoja ja että tietokoneesi ei ole alttiina liialliselle kuumuudelle.
2. Suorita Virran vianmääritys
Seuraavaksi voit käyttää Poweria vianmääritys Windowsissa. Se korjaa automaattisesti kaikki nykyiseen virrankäyttösuunnitelmaan tai järjestelmäasetuksiin liittyvät ongelmat, jotka saattavat olla syynä ongelmaan.
Vaihe 1: Avaa Käynnistä-valikko, kirjoita vianmääritysasetuksetja paina Enter.

Vaihe 2: Valitse Muut vianmääritykset.

Vaihe 3: Napsauta Suorita-painiketta Virta-kohdan vieressä aloittaaksesi vianmääritysprosessin.

3. Poista Fast Startup käytöstä
Nopea käynnistys on kätevä Windows-apuohjelma, joka auttaa tietokonettasi käynnistymään tavallista nopeammin. Mutta koska Fast startup ei anna tietokoneen sammua kokonaan, se voi myös johtaa satunnaisiin kaatumisiin ja satunnaisiin sammutuksiin. Siksi voit yrittää poistaa nopean käynnistyksen käytöstä Windowsissa nähdäksesi, parantaako se tilannetta.
Vaihe 1: Paina Windows-näppäintä + R avataksesi Suorita-valintaikkunan, kirjoita ohjataja paina Enter.

Vaihe 2: Vaihda näkymätyypiksi pieniä tai suuria kuvakkeita ja valitse Virranhallinta-asetukset.

Vaihe 3: Napsauta vasemmasta sivupalkista 'Valitse, mitä virtapainikkeet tekevät.

Vaihe 4: Koska tarvitset järjestelmänvalvojan oikeudet poistaaksesi nopean käynnistyksen käytöstä, napsauta "Muuta asetuksia, jotka eivät ole tällä hetkellä käytettävissä" yläreunasta.

Vaihe 5: Poista valinta ruudusta, jossa lukee "Ota nopea käynnistys käyttöön (suositus)" ja paina Tallenna muutokset.

4. Kytke lepotila pois päältä
Vaikka Windowsin lepotila mahdollistaa virran säästämisen, kun olet poissa, käyttäjät ovat joskus ilmoittaneet asiasta Tietokone sammuu nukkumisen sijaan. Tämän välttämiseksi voit harkita lepotilan poistamista kokonaan käytöstä. Näin
Vaihe 1: Paina Windows-näppäintä + X ja valitse Virta-asetukset avautuvasta valikosta.
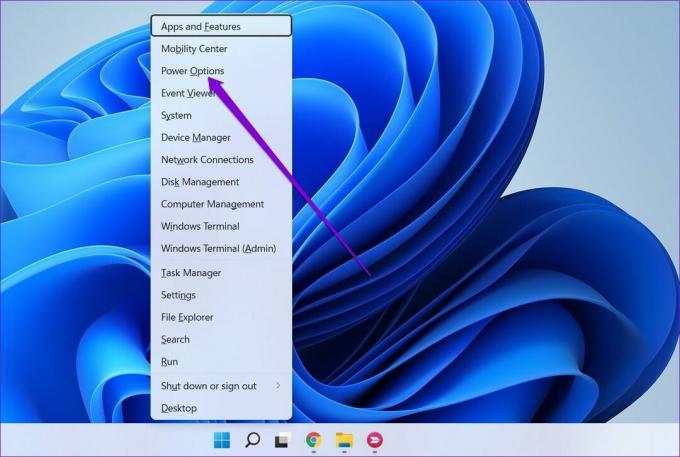
Vaihe 2: Laajenna Näyttö- ja lepotilaasetukset. Käytä avattavia valikoita "Akkuvirralla, laita laitteeni nukkumaan sen jälkeen" ja "Kun laite on kytketty, laita laite nukkumaan sen jälkeen" vieressä ja valitse Ei koskaan.

5. Etsi haittaohjelmia
Toisinaan haittaohjelma- tai virustartunta voi johtaa siihen, että tietokoneesi toimii virheellisesti. Voit sulkea tämän pois suorittamalla tietokoneesi täyden järjestelmäskannauksen Windows Defender tai valitsemasi virustorjuntaohjelma.
6. Suorita DISM ja SFC Scan
Jos tietokoneeltasi puuttuu tärkeitä järjestelmätiedostoja tai ne ovat vioittuneet, Windows kohtaa kaikenlaisia ongelmia. Onneksi voit korjata nämä järjestelmätiedostot helposti suorittamalla DISM- ja SFC-skannauksen. Näin
Vaihe 1: Napsauta hiiren kakkospainikkeella Käynnistä-valikkoa ja valitse Windows Terminal (admin).

Vaihe 2: Suorita seuraavat komennot yksitellen.
DISM /Online /Cleanup-Image /CheckHealth. DISM /Online /Cleanup-Image /ScanHealth. DISM /Online /Cleanup-Image /RestoreHealth

Vaihe 3: DISM-skannauksen suorittamisen jälkeen suorita SFC-skannaus antamalla seuraava komento.
sfc /scannow

7. Päivitä Windows 11
Jos et ole päivittänyt Windowsia vähään aikaan, saatat käyttää jotakin Windows 11:n varhaisista versioista. Vaikka sen ei pitäisi olla ongelma, jos ongelma liittyy tiettyyn koontiversioon, jossa käytät, tietokoneesi päivittäminen auttaa.
Avaa Asetukset-sovellus ja käy Windows Update -välilehdessä tarkistaaksesi odottavat päivitykset. Lataa ja asenna odottavat päivitykset nähdäksesi, auttaako se Windows 11:n satunnaisissa sammutuksissa.

8. Näytä sammutusloki
Jos yllä olevat ratkaisut eivät toimineet ja Windows sammuu edelleen odottamatta, on aika käydä läpi tapahtumaloki Windowsissa. Event Viewer on kätevä Windows-apuohjelma, joka pitää kirjaa kaikesta, mitä tietokoneellasi tapahtuu, mukaan lukien sammutukset ja uudelleenkäynnistykset.
Vaihe 1: Avaa Windows-haku, kirjoita tapahtuman katselijaja paina Enter.

Vaihe 2: Laajenna vasemmalla oleva Windows-lokit, napsauta hiiren kakkospainikkeella Järjestelmä-luokkaa ja valitse Suodata nykyinen loki -vaihtoehto.

Vaihe 3: Kirjoita seuraavaan ikkunaan 41,1074,6006,6605,6008 Sisällyttää/sulkee tapahtumatunnukset -kenttään ja paina OK.
Yllä olevat numerot viittaavat tapahtumatunnuksiin, joiden aikana tietokoneesi on saattanut sammua tai käynnistyä uudelleen.

Vaihe 4: Windows näyttää kaikki vastaavat sammutus- ja uudelleenkäynnistyslokit. Napsauta lokia nähdäksesi sammumisen tai uudelleenkäynnistyksen syyn.

Kun olet tunnistanut näiden satunnaisten sammutusten perimmäisen syyn, voit tehdä vianmäärityksen estääksesi sen tapahtumisen Windows 11:ssä.
Löydä odottamaton
Tällaiset odottamattomat sammutukset voivat helposti johtaa tallentamattoman työn menettämiseen, tuottavuuden menetykseen ja epätyydyttävään Windows-kokemukseen. Olemme kuitenkin varmoja, että yksi ratkaisuista on auttanut sinua korjaamaan nämä satunnaiset sammutukset Windows 11:ssä lopullisesti.
Päivitetty viimeksi 15. maaliskuuta 2022
Yllä oleva artikkeli saattaa sisältää kumppanilinkkejä, jotka auttavat tukemaan Guiding Techiä. Se ei kuitenkaan vaikuta toimitukselliseen eheyteemme. Sisältö pysyy puolueettomana ja autenttisena.

Kirjoittanut
Pankil on ammatiltaan rakennusinsinööri, joka aloitti matkansa kirjailijana EOTO.techissä. Hän liittyi äskettäin Guiding Techiin freelance-kirjoittajaksi käsittelemään ohjeita, selityksiä, ostooppaita, vinkkejä ja temppuja Androidille, iOS: lle, Windowsille ja Webille.



