8 parasta tapaa korjata yhteys katkesi -virhe Chromessa
Sekalaista / / March 21, 2022
Chrome on yksi suosituimmista selaimista, joka tarjoaa saumattoman selauskokemuksen mutkistamatta asioita. Mutta se on taipuvainen aiheuttamaan ongelmia käyttäjille. Yksi yleisistä ongelmista on Chromen käyttö Web-sivujen lataaminen ei onnistu ja näyttää "Yhteytesi katkesi" -virheilmoituksen.
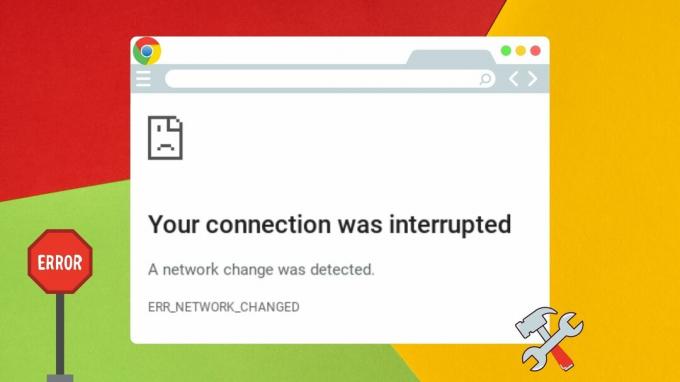
Tämä tarkoittaa ongelmaa verkkoyhteydessäsi. Ja se voi olla hämmentävää, jos kaikki muut sovellukset ja palvelut toimivat ilman ongelmia. Tämä opas auttaa vianmäärityksessä Chromen "Yhteytesi katkesi" -virheen ratkaisuilla.
1. Käynnistä Wi-Fi-reititin uudelleen
Koska virhe viittaa epäjohdonmukaiseen Internet-yhteyteen, voit aloittaa käynnistämällä Wi-Fi-reitittimen uudelleen. Se vie vain muutaman minuutin ja auttaa muodostamaan Internet-yhteytesi uudelleen ja korjaamaan pienet yhteysongelmat.
2. Tyhjennä DNS-välimuisti
DNS-välimuisti on tietokoneellesi tallennettu väliaikainen tietokanta, joka sisältää viimeisimmät vierailusi verkkosivustoilla ja verkkotunnuksissa. Jos tiedot ovat vioittuneet, saatat kohdata tällaisia ongelmia lataaessasi verkkosivuja Chromessa. Voit tyhjentää nykyisen DNS-välimuistin, jotta se ei häiritse Chromea. Näin
Vaihe 1: Avaa Käynnistä-valikko, kirjoita cmdja napsauta oikealla olevaa Suorita järjestelmänvalvojana avataksesi komentokehotteen järjestelmänvalvojan oikeuksilla.
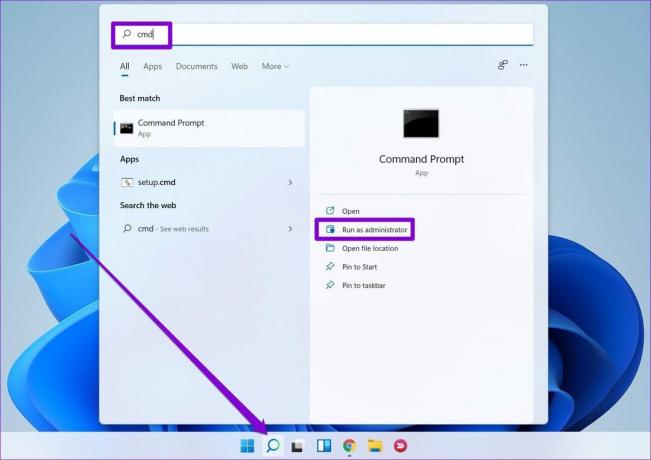
Vaihe 2: Kirjoita konsoliin komento show alla ja paina Enter.
ipconfig /flushdns
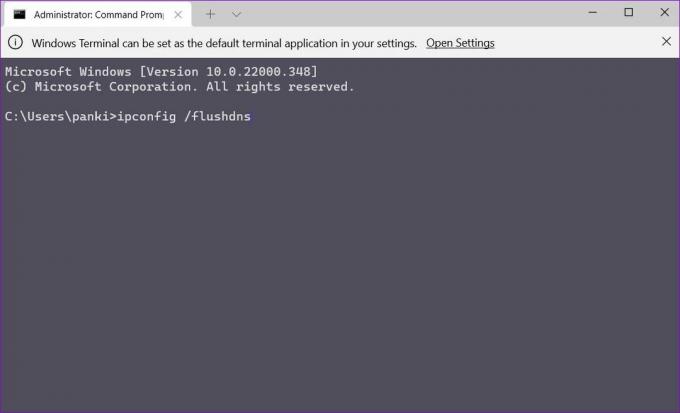
3. Palauta Internet-protokolla
Internet Protocol tai TCP/IP on ydinkomponentti, joka auttaa Windowsia muodostamaan yhteyden Internetiin. Luonnollisesti, jos IP-osoitteessa on ongelma, Chromella on vaikeuksia ladata verkkosivuja puolestasi. Voit sulkea tämän pois yrittämällä nollata sen noudattamalla alla olevia ohjeita.
Vaihe 1: Avaa Käynnistä-valikko, kirjoita cmdja napsauta Suorita järjestelmänvalvojana.
Vaihe 2: Suorita seuraavat komennot yksitellen.
netsh int ip reset. netsh winsockin nollaus
4. Poista selaustiedot
Google Chrome kerää välimuistitietoja aina, kun käytät sitä. Joskus nämä välimuistitiedot voivat myös ylittää Chromen ja päätyä häiritsemään samoja sivuja, joilla yrität käydä. Voit tyhjentää välimuistitiedot nähdäksesi, toimiiko se.
Vaihe 1: Käynnistä Chrome ja napsauta oikeassa yläkulmassa olevaa kolmen pisteen valikkoa siirtyäksesi kohtaan Lisää työkaluja ja valitse Tyhjennä selaustiedot.
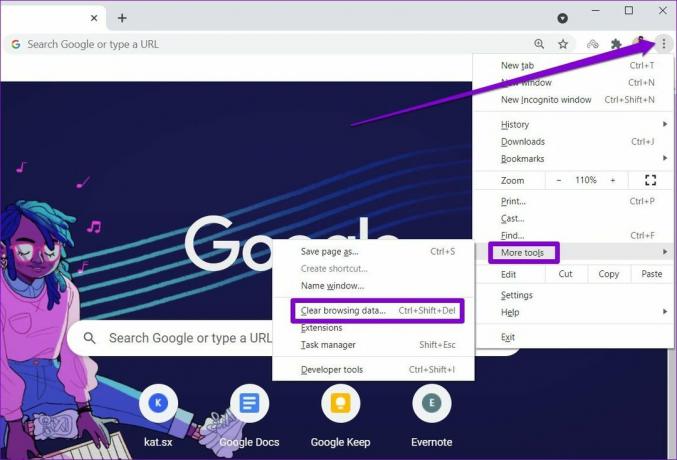
Vaihtoehtoisesti voit myös avata Tyhjennä selaustiedot -paneelin painamalla Ctrl + Shift + Del -pikanäppäintä.
Vaihe 2: Käytä Aikaväli-vaihtoehtoa valitaksesi koko ajan avattavasta valikosta. Valitse valintaruudut, joissa lukee "Evästeet ja muut sivustotiedot" ja "Välimuistissa olevat kuvat ja tiedostot".
Napsauta sitten Tyhjennä tiedot -painiketta.
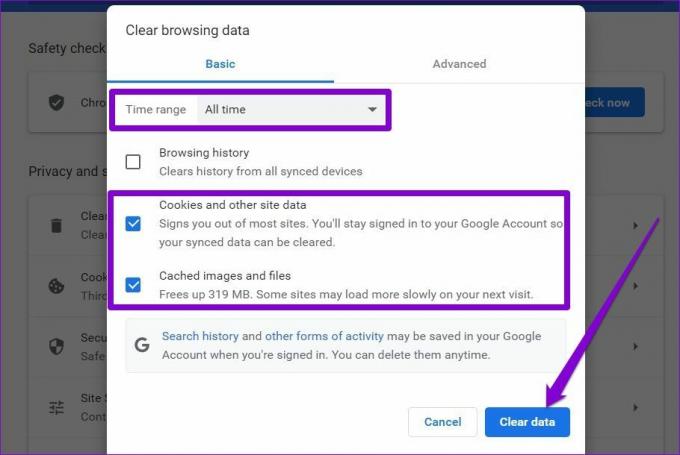
5. Poista välityspalvelimet käytöstä
Useat käyttäjät ilmoittivat kohtaavansa samanlaisia yhteysvirheitä käyttäessään välityspalvelinta. Joten jos olet käyttänyt välityspalvelinta IP-osoitteesi peittämiseen tai estetyille verkkosivustoille pääsyyn, on aika sammuttaa se. Näin
Vaihe 1: Paina Windows-näppäintä + I käynnistääksesi Asetukset-sovelluksen. Napsauta Verkko ja Internet -välilehteä vasemmassa sarakkeessa ja valitse oikeasta ruudusta Välityspalvelin.
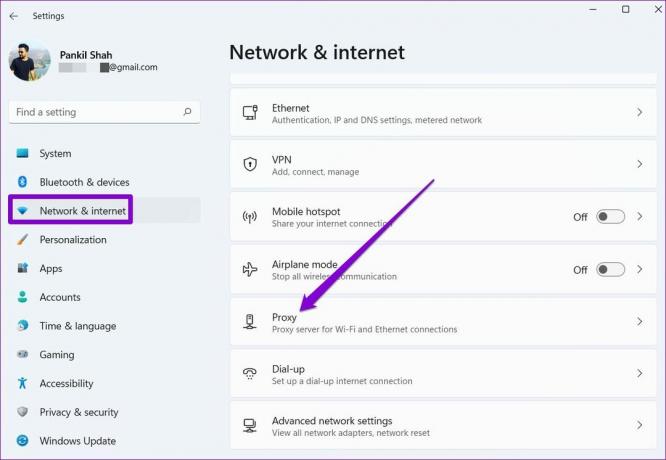
Vaihe 2: Sammuta kaikki välityspalvelimen asetukset täältä.
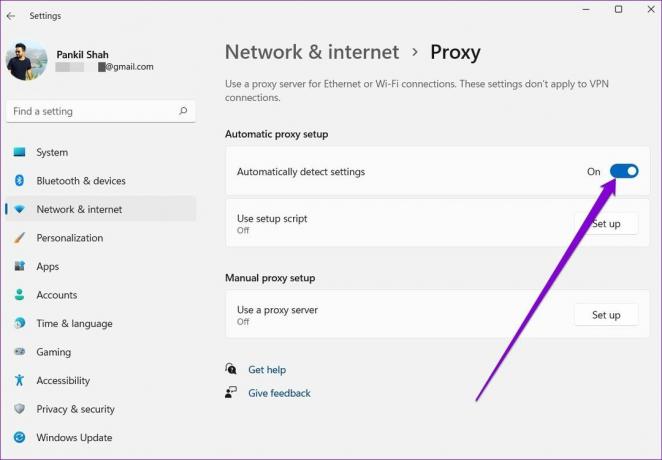
6. Vaihda DNS-palvelinta
Joskus Internet-palveluntarjoajan toimittaman DNS-palvelimen käyttäminen voi myös aiheuttaa "Yhteytesi katkesi" -virheen Chromessa. Julkisen DNS-palvelimen, kuten Googlen, vaihtaminen auttaa.
Vaihe 1: Paina Windows-näppäintä + R käynnistääksesi Suorita-komennon, kirjoita ncpa.cplja paina Enter.
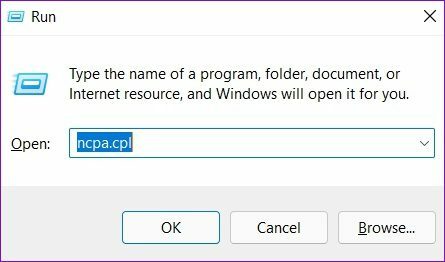
Vaihe 2: Verkkoyhteys-ikkuna tulee näkyviin. Napsauta Internet-yhteyttäsi hiiren kakkospainikkeella ja valitse Ominaisuudet.
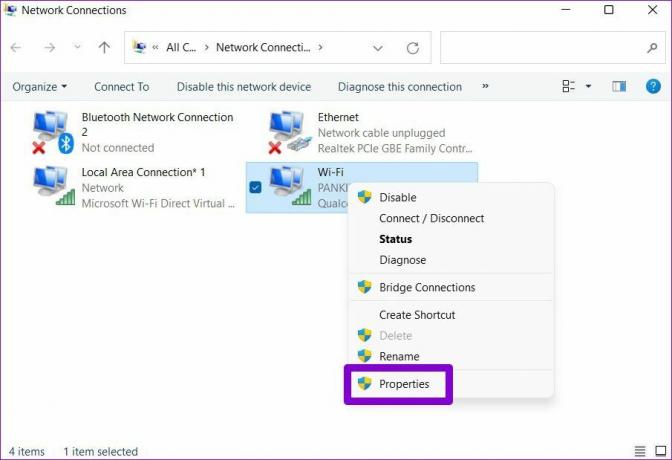
Vaihe 3: Kaksoisnapsauta Internet Protocol Version 4 (TCP/IPV4) -vaihtoehtoa avataksesi sen Ominaisuudet.
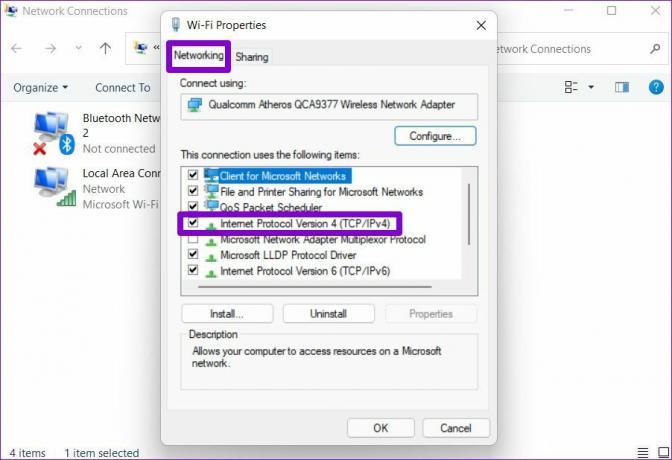
Vaihe 4: Valitse Käytä seuraavia DNS-palvelinosoitteita. Kirjoita Ensisijainen DNS-palvelin ja Vaihtoehtoinen DNS-palvelin viereisiin tekstikenttiin 8.8.8.8 ja 8.8.4.4.
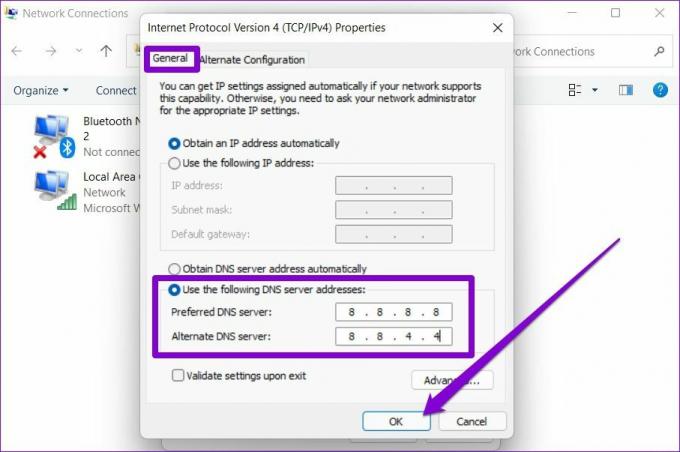
7. Päivitä verkkosovittimet
Jos kohtaat samanlaisia yhteysongelmia muissa sovelluksissa ja myös selaimet, tietokoneesi verkkoajureissa saattaa olla ongelma. Voit yrittää päivittää tietokoneesi verkkosovittimet nähdäksesi, toimiiko se.
Vaihe 1: Napsauta tehtäväpalkin hakukuvaketta ja kirjoita Laitehallinta ja napsauta ensimmäistä näkyviin tulevaa tulosta.
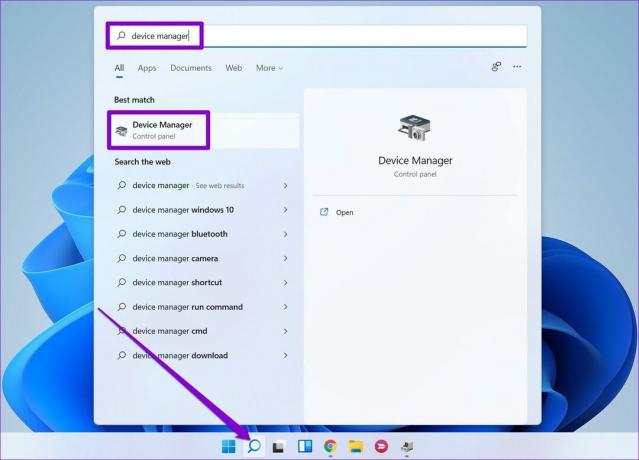
Vaihe 2: Etsi ja laajenna verkkosovitin. Napsauta hiiren kakkospainikkeella Wi-Fi-ohjainta ja valitse Päivitä ohjain -vaihtoehto.
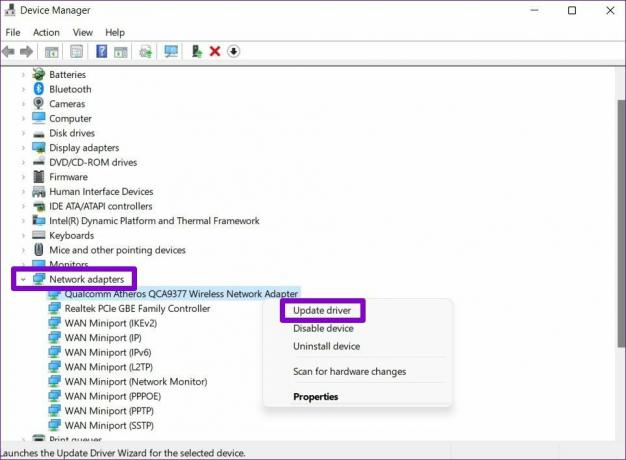
8. Palauta Google Chrome
Jos Chromen yhteysongelmat edelleen vaivaavat sinua, sinulla ei ole muuta vaihtoehtoa kuin nollata selain. Tämä poistaa kaikki laajennukset, välimuistin ja asetuksesi.
Vaihe 1: Kirjoita Chromeen chrome://settings/reset yläreunan osoitepalkissa ja paina Enter. Napsauta sitten Palauta asetukset alkuperäisiin oletusarvoihinsa.
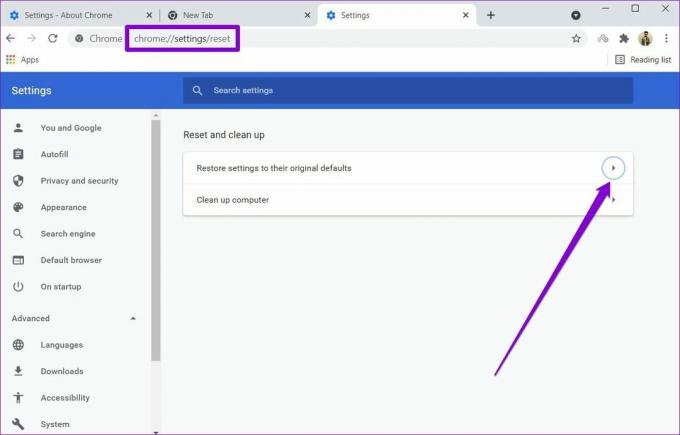
Vaihe 2: Siirry vahvistusponnahdusikkunassa kohtaan Reset Settings ja vahvista painamalla Enter.
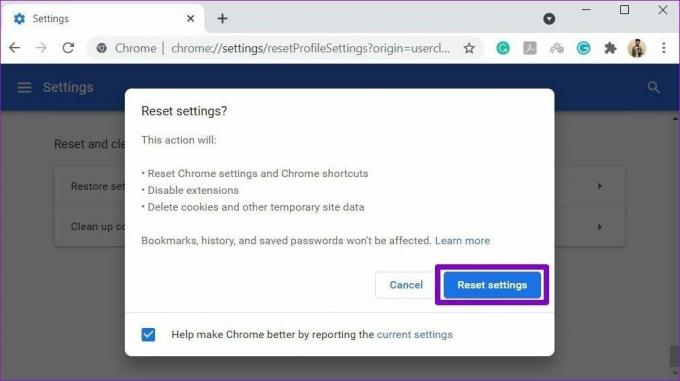
Vaihtoehtoisesti voit poistaa Chromen ja asentaa sen uudelleen. Tämä antaa Chromelle uuden alun ja tarvittavat päivitykset.
Ei enää keskeytyksiä
Tällaiset odottamattomat sammutukset voivat helposti johtaa tallentamattomiin töihin, tuottavuuden menetykseen ja tyytymättömään Windows-kokemukseen. Yksi yllä mainituista ratkaisuista voi auttaa sinua korjaamaan nämä satunnaiset sammutukset Windows 11:ssä lopullisesti.
Päivitetty viimeksi 15. maaliskuuta 2022
Yllä oleva artikkeli saattaa sisältää kumppanilinkkejä, jotka auttavat tukemaan Guiding Techiä. Se ei kuitenkaan vaikuta toimitukselliseen eheyteemme. Sisältö pysyy puolueettomana ja autenttisena.

Kirjoittanut
Pankil on ammatiltaan rakennusinsinööri, joka aloitti matkansa kirjailijana EOTO.techissä. Hän liittyi äskettäin Guiding Techiin freelance-kirjoittajaksi käsittelemään ohjeita, selityksiä, ostooppaita, vinkkejä ja temppuja Androidille, iOS: lle, Windowsille ja Webille.



