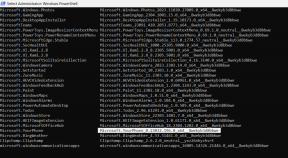Snap Cameran käyttäminen Google Meetissä
Sekalaista / / March 22, 2022
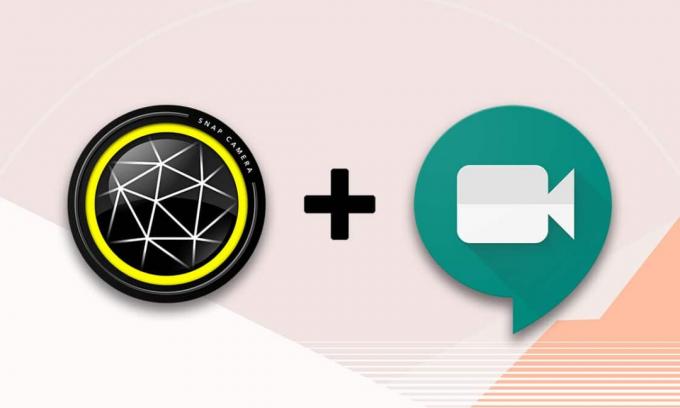
Jos käytät videopuhelua ystäviesi kanssa Google Meetissä ja haluat näyttää kasvosi heille hyvänä avatarina? Saitko mieleen suosikkisovelluksen nimeltä Snapchat, jota käytetään antamaan suodattimia ja saamaan sinut näyttämään erilaiselta? Yksi Snapchatin tuotteista on Snap Camera -sovellus. Sovelluksen erikoisominaisuus on käyttää tätä sovellusta ja lisätä suodattimia Google Meet -puheluusi. Mietitkö, kuinka Snap Cameraa käytetään Google Meetissä? Älä koskaan huolehdi. Tämä artikkeli auttaa sinua käyttämään Snap Cameraa Google Meetissä. Joten jatka lukemista ladataksesi Snap Camera ilmaiseksi ja käyttääksesi sitä Google Meetissä.
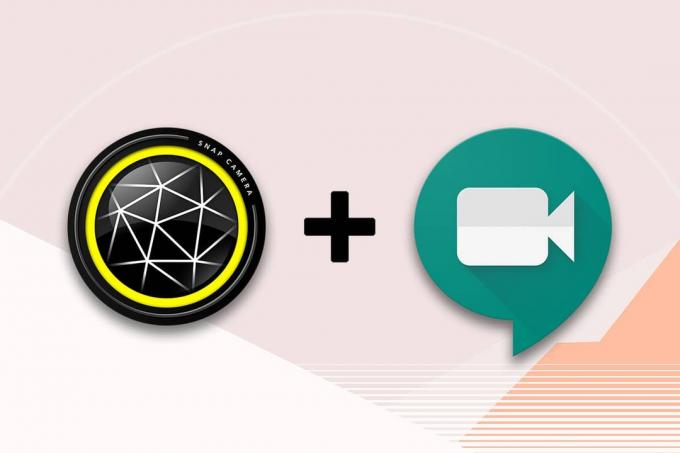
Sisällys
- Snap Cameran käyttäminen Google Meetissä
- Vaihe I: Lataa Snap Camera
- Vaihe II: Asenna Snap-kamera
Snap Cameran käyttäminen Google Meetissä
Tässä osiossa käsitellään tapaa käyttää Snap Cameraa Google Meetissä. Artikkelissa mainittua menetelmää varten sinun on oltava asennettuna Snap Camera -sovellus ja Google Chrome tietokoneellesi.
Huomautus: Tässä kuvattu menetelmä käyttää tietokoneesi integroitua kameraa. Voit käyttää ulkoista kameraa, joka on liitetty a
USB-portti tietokoneellasi vaihtoehtona.Vaihe I: Lataa Snap Camera
Ennen kuin opit käyttämään Snap Cameraa Google Meetissä, anna meidän kertoa latausprosessista. Lataa Snap Camera ilmaiseksi noudattamalla alla annettuja ohjeita.
1. Vieraile Snap kameravirallinen sivu.

2. Tarkista Tietosuojakäytäntö laatikko ja syötä omasi Sähköpostiosoite.
Huomautus 1: Varmista, että järjestelmäsi täyttää järjestelmävaatimukset, jotta voit asentaa ja käyttää Snap Cameraa järjestelmässäsi.
Muistio 2: Kun olet valinnut Tietosuojakäytäntö-ruudun, saat a reCAPTCHA vahvistaaksesi, että et ole robotti.

3. Kerran reCAPTCHA on vahvistettu, napsauta Lataa PC: lle.

4. Napsauta nyt ladattu asennustiedosto pohjalla.

5. Klikkaus Joo in Käyttäjätilien valvonta kehote.
6. Klikkaus Seuraava in Asennusikkuna.
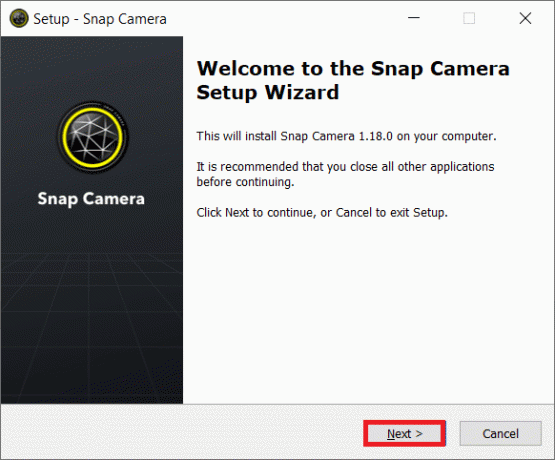
7. Valitse sijainti asentaaksesi ohjelmiston ja napsauta Seuraava.
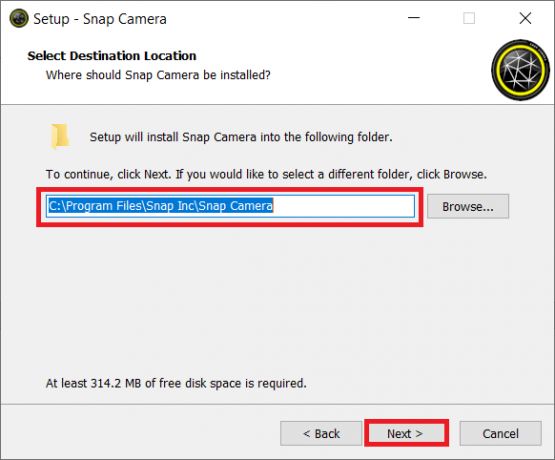
8. Napsauta uudelleen Seuraava seuraavassa ikkunassa.
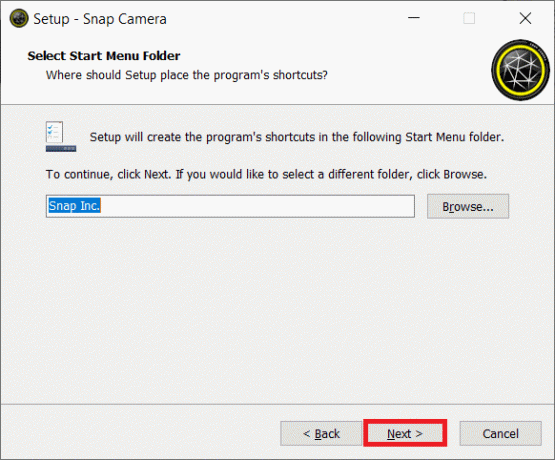
9. Tarkista vaihtoehto Luo työpöydän pikakuvake ja napsauta Seuraava.
Huomautus: Jos et halua luoda pikakuvaketta työpöydälle, napsauta Seuraava tässä ikkunassa valitsematta vaihtoehtoa.

10. Klikkaus Asentaa.
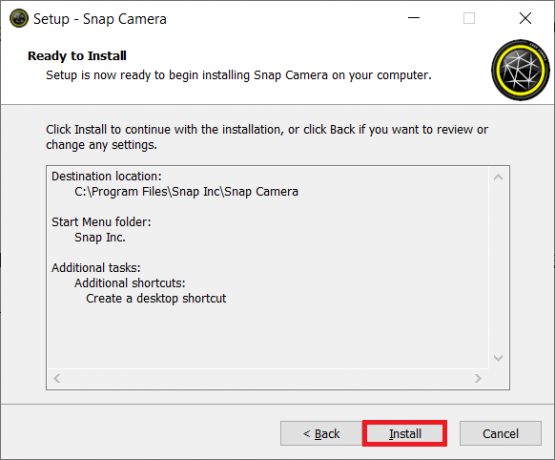
11. Napsauta lopuksi Viedä loppuun suorittaaksesi asennuksen loppuun ja käynnistääksesi sovelluksen.

Lue myös:Nimen vaihtaminen Google Meetissä
Vaihe II: Asenna Snap-kamera
Kun olet ladannut ilmaisen Snap Camera -sovelluksen, anna meidän oppia käyttämään Snap Cameraa Google Meetissä. Noudata alla olevia ohjeita.
1. Klikkaa alkaa, tyyppi Snap kamera ja osui Enter-näppäin.
Huomautus: Snap Camera on käynnistettävä järjestelmässäsi ennen kuin sitä voi käyttää missä tahansa sovelluksessa.

2. Kun sovellus avautuu, valitse a linssi haluat hakea.
Huomautus: Näet keskiosan, joka on omistettu kameratulolle. Selittäviä tarkoituksia varten Särkyneet sydämet objektiivi valittiin.

3. paina Windows-avain, tyyppi kromi ja osui Enter-näppäin.

4. Klikkaa Google-sovellukset -kuvake ja valitse Tavata avattavassa valikossa Google Meet tietokoneellasi.
Huomautus: Voit myös avata Google Meet napsauttamalla virallisen verkkosivuston linkkiä.

5. Klikkaa Uusi kokous -painiketta aloittaaksesi tapaamisen tiimisi kanssa.
Huomautus: Jos kokous oli jo suunniteltu, sinun on syötettävä koodi tai linkki Syötä koodi tai linkki baari vieressä Uusi kokous -painiketta sivulla ja paina Tulla sisään.

6. Napsauta avattavassa valikossa Aloita välitön kokous aloittaaksesi tapaamisen tiimisi kanssa.
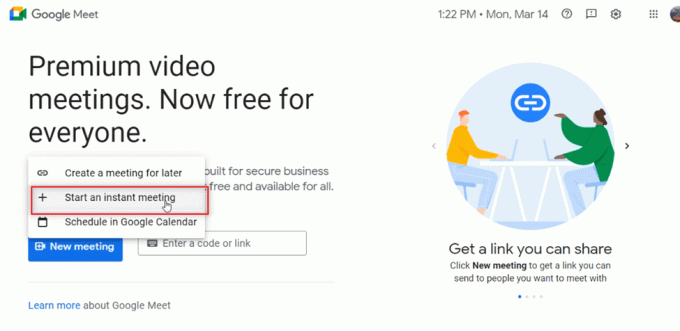
7. Kun pääset kokoukseen, laita ääni ja video päälle napsauttamalla Sallia -painiketta.
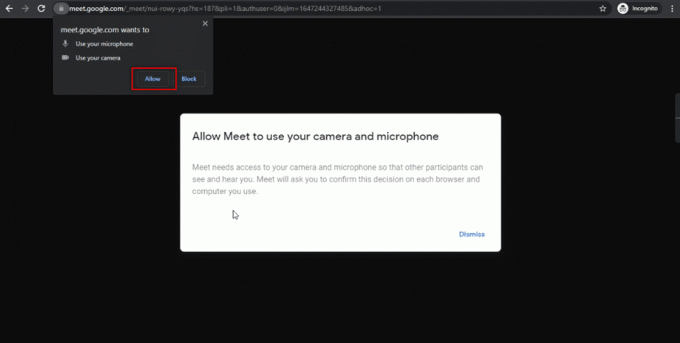
8. Näet kasvosi valittujen kanssa Snap Kameran linssi Google Meetissä.

Lue myös:Kuinka korjata kameraa ei löydy Google Meetistä
Noudata alla olevia perusvaiheita, jos et löydä integroitua Snap Cameraa Google Meetistä.
1. Klikkaa Lisää vaihtoehto, joka on merkitty kolmella pystysuoralla pisteellä puheluikkunan alareunassa.
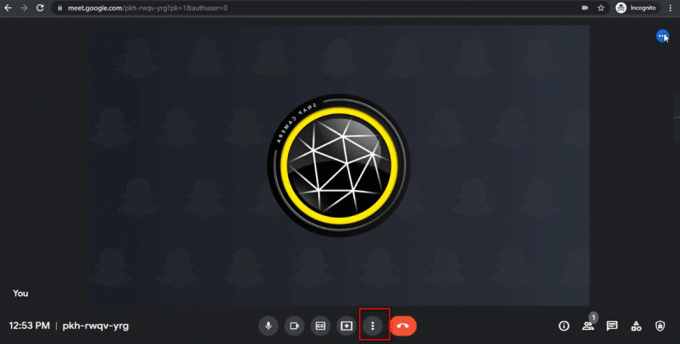
2. Napsauta näkyviin tulevassa valikossa asetukset vaihtoehto avata tapaamisen Asetukset-sivu.
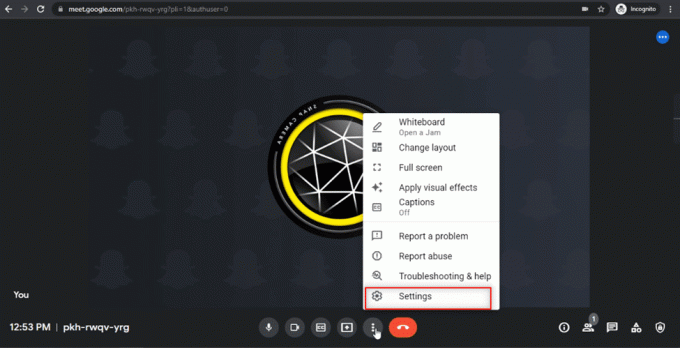
3. Navigoi kohtaan Video -välilehti Asetukset-ikkunan vasemmassa ruudussa.
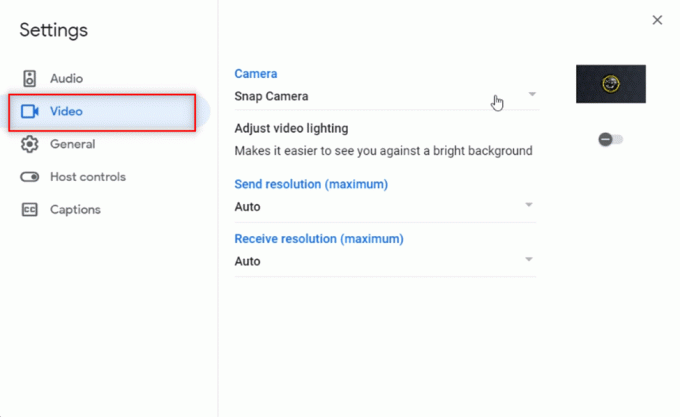
4. Napsauta alla olevaa avattavaa valikkoa Kamera asetusta.
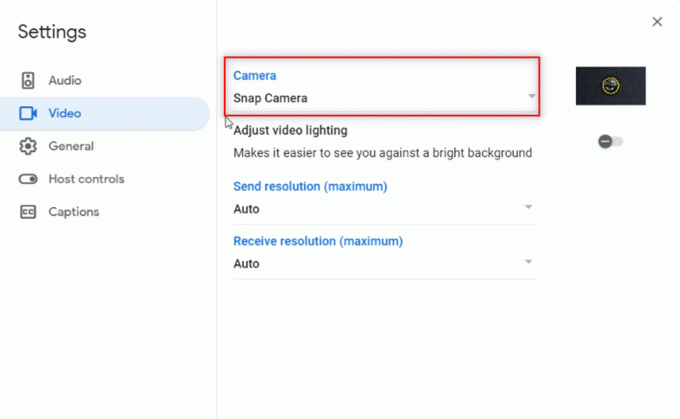
5. Klikkaa Snap kamera käytettävissä olevasta luettelosta valitaksesi sen oletuskameraksesi.

6. Klikkaa kiinni -painiketta antaaksesi uuden asetuksen.

7. Nyt voit nähdä kasvosi valittujen kanssa Snap Kameran linssi Google Meetissä.

Usein kysytyt kysymykset (FAQ)
Q1. Voinko käyttää Snap Cameraa zoomissa?
Ans.Joo, Voit käyttää Snap Cameraa Zoomissa. Pääehto on, että Snap Camera on tietokoneellesi asennettu sovellus. Snap-kameran käyttötapa zoomauksessa on samanlainen kuin tässä artikkelissa käsitelty menetelmä. Vastaavasti voit käyttää Snap Cameraa Ristiriita ja Omegle.
Q2. Voinko käyttää Snap Cameraa Google Meetissä älypuhelimessani?
Ans.Ei, et voi käyttää Snap Cameraa Google Meetissä älypuhelimellasi, olipa se sitten Android tai iPhone.
Q3. Kannettavani kamera ei toimi. Onko mitään vaihtoehtoa kameran käyttämiselle yhteyden muodostamiseen Google Meetissä?
Ans. Jos kannettavan tietokoneen kamera (Integrated Camera) ei toimi, voit käyttää muita syöttölaitteita. Voit joko käyttää ulkoista kameraa liittämällä sen kannettavaan tietokoneeseen tai käyttää kolmannen osapuolen syöttölaitetta, kuten Canon käyttämällä web-apupalvelua. Voit myös antaa mahdollisuuden käyttää Snap Cameraa Google Meetissä.
Suositus:
- Korjaa tiedostojärjestelmävirhe 2147219196
- Snap-kameran käyttäminen zoomissa
- Korjaa Microsoft Teams -videopuhelu, joka ei toimi
- Kuinka poistaa Google-tili Chromesta
Toivomme, että tämä artikkeli kuinka Snap Cameraa käytetään Google Meetissä oli hyödyllinen ja vastasi kysymykseesi Snap Cameran käyttämisestä Google Meetin kanssa. Tämän artikkelin avulla käytä suosikkilinssiä kasvoillasi ja pidä hauska tapaaminen ystäviesi kanssa Google meetissä. Jätä arvokkaat ehdotuksesi tai lähetä kysymyksesi kommenttiosioon, jotta voimme vastata. Kerro myös, mitä haluat oppia seuraavaksi.