Korjaa Microsoft Store, joka ei asenna sovelluksia
Sekalaista / / March 23, 2022
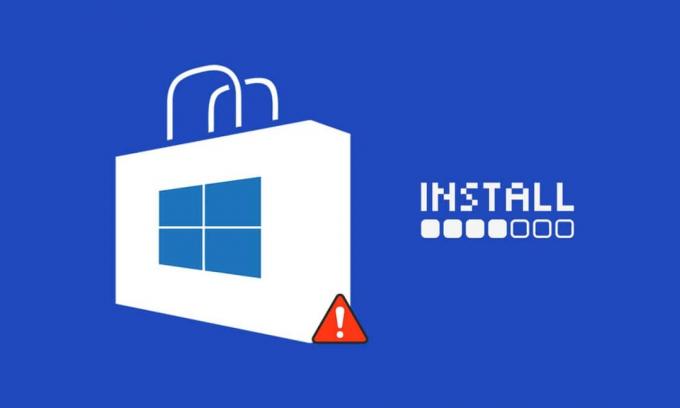
Microsoft Storesta voit asentaa sovelluksia ja pelejä Windows-tietokoneellesi. Mutta joskus et voi ladata Microsoft Storesta monista syistä. Muita vastaavia virheitä ovat Microsoft Store ei asenna sovelluksia tai Microsoft Store ei asenna sovelluksia, Microsoft Store ei lataa sovelluksia tai ei voi ladata sovelluksia Microsoft Storesta ja Microsoft Storesta pelien asentaminen. Joskus et voi ladata Microsoft Storesta, mutta meillä on keinot korjata tämä ongelma. Tarjoamme sinulle täydellisen oppaan, joka auttaa sinua korjaamaan Microsoft Storen, joka ei lataa mitään ongelmaa.
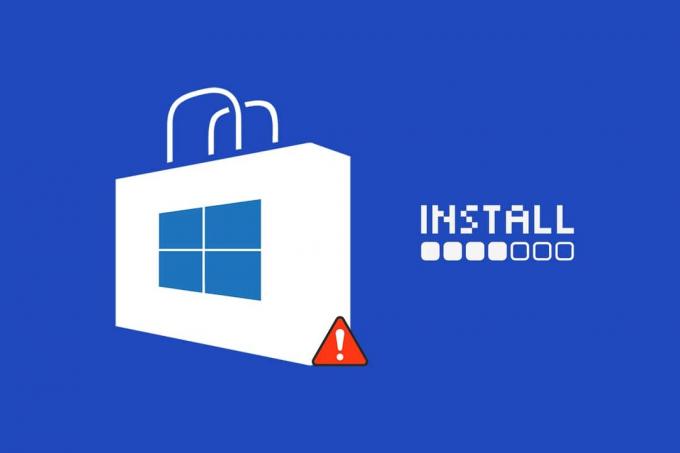
Sisällys
- Kuinka korjata Microsoft Store ei asenna sovelluksia
- Perusvianetsintävinkkejä
- Tapa 1: Käynnistä Microsoft Store uudelleen
- Tapa 2: Poista mittausyhteys käytöstä
- Tapa 3: Suorita Windows Storen sovellusten vianmääritys
- Tapa 4: Tyhjennä Windows Storen välimuisti
- Tapa 5: Käynnistä Windows Update Services uudelleen
- Tapa 6: Muuta DNS-osoite
- Tapa 7: Muokkaa rekisteriavaimia
- Tapa 8: Palauta Windows Update -komponentit
- Tapa 9: Palauta Microsoft Store
- Tapa 10: Rekisteröi Microsoft Store uudelleen
- Tapa 11: Asenna Microsoft Store uudelleen
- Tapa 12: Luo uusi käyttäjäprofiili
- Tapa 13: Suorita puhdas käynnistys
- Tapa 14: Suorita järjestelmän palautus
Kuinka korjata Microsoft Store ei asenna sovelluksia
Tässä on joitain mahdollisia syitä, jotka voivat aiheuttaa tämän ongelman.
- Viallinen internetyhteys
- Vioittunut välimuisti
- Säilytystilan puute
- Vanhentunut käyttöjärjestelmä
Olemme koonneet luettelon menetelmistä, jotka auttavat sinua korjaamaan ongelman, jossa sovelluksia ei voi ladata Microsoft Storesta. Noudata menetelmiä samassa järjestyksessä saadaksesi parhaat tulokset.
Perusvianetsintävinkkejä
Nämä ovat joitakin perusmenetelmiä, joilla voit korjata tämän ongelman. Kokeile näitä ennen muita menetelmiä, ja niiden on vain korjattava ongelma
- Käynnistä tietokoneesi uudelleen. Se korjaa kaikki pienet virheet.
- Jos sinulla on verkkoon liittyviä ongelmia verkkoyhteysongelmien vianmääritys
- Poista suojausohjelmisto käytöstä ja VPN ja välityspalvelin
- Päivitä näytönohjaimet
- Varmista, että Windowsin päivämäärä ja aika ovat oikein. Muuta päivämäärää ja kellonaikaa jos ei ole.
- Vapauta kiintolevytilaa
- Varmista Windows Defenderin palomuuri on otettu käyttöön kun asennat mitä tahansa sovellusta tai ohjelmaa.
- Tarkista Internet-yhteys. Microsoft Storen käyttäminen edellyttää kunnollista Internet-yhteyttä tietojen lähettämiseen ja vastaanottamiseen Microsoftin palvelimilta. Voit tarkistaa Internet-yhteytesi pingillä 8.8.8.8. Se on ensisijainen Internet-yhteystesti, ja jos lähetetyt ja vastaanotetut paketit ovat samat, se tarkoittaa, että Internet-yhteytesi toimii hyvin. Noudata alla olevia ohjeita.
1. paina Windows-avain ja kirjoita cmd. Klikkaa Suorita järjestelmänvalvojana.
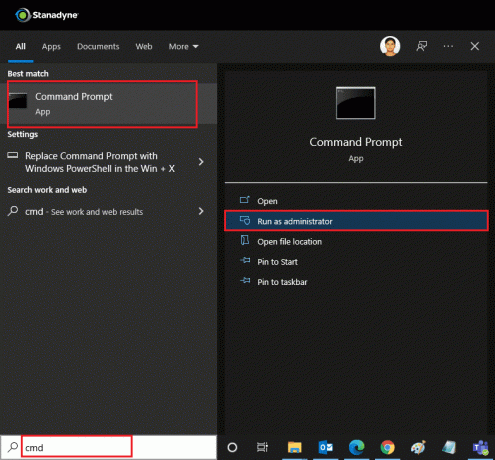
2. Tyyppi Ping 8.8.8.8 komentoikkunassa ja paina Enter-näppäin.
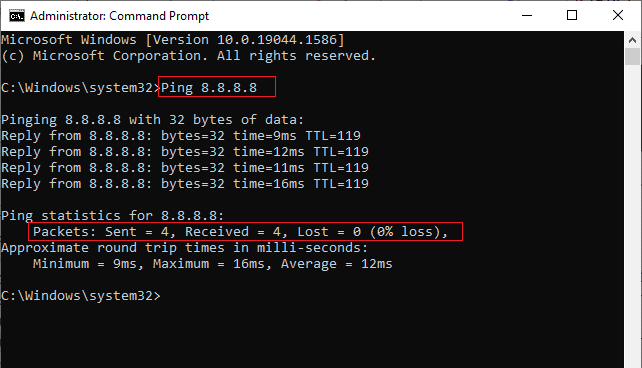
3. Odota muutama sekunti ja tarkista Paketit: Lähetetty= X, Vastaanotettu = X, Kadonnut = X linja. Tässä X vaihtelee yhteytesi mukaan.
- Jos arvo Kadonnut on nolla eli. Kadonnut = 0 se tarkoittaa, että yhteytesi toimii hyvin.
- Jos arvo Kadonnut on positiivinen tai negatiivinen, yhteydelläsi on ongelmia. Siinä tapauksessa yritä uudelleenkäynnistys sinun, vaihtaminen an Ethernet-yhteys tai ota yhteyttä Internet palveluntarjoaja ongelman ratkaisemiseksi.
Lue myös:Korjaa Windows 10 -sovellukset, jotka eivät toimi
Tapa 1: Käynnistä Microsoft Store uudelleen
Jos et edelleenkään voi ladata Microsoft Storesta, yritä sulkea Microsoft Store -sovellus manuaalisesti ja käynnistää se uudelleen alla olevien ohjeiden mukaisesti.
1. Lehdistö Ctrl + Shift + Esc näppäimet yhdessä avataksesi Tehtävienhallinta vaihtoehto.
2. Alla Prosessit -välilehti, napsauta Microsoft Store seurasi Lopeta tehtävä -painiketta.
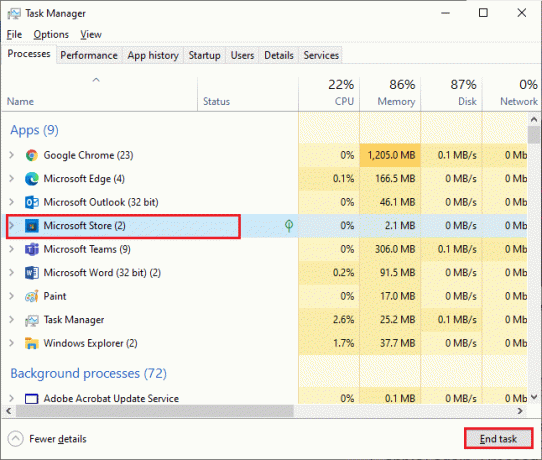
3. Avaa uudelleen Microsoft Store.
Tapa 2: Poista mittausyhteys käytöstä
Mitoitettua yhteyttä käytetään estämään sovellusten ja ohjelmien tarpeeton tiedonkulutus asettamalla dataraja. Jos verkkosi on määritetty mittariyhteydeksi, se saattaa aiheuttaa sen, että Microsoft Store ei asenna sovelluksia. Voit kytkeä mittausyhteyden pois päältä alla olevien ohjeiden mukaisesti.
1. Napsauta hiiren kakkospainikkeella Wi-Fi tai Ethernet -kuvaketta näytön oikeassa alakulmassa ja valitse Avaa Verkko- ja Internet-asetukset.
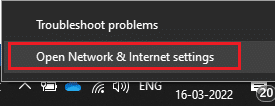
2. Klikkaa Ominaisuudet vaihtoehto oikeassa paneelissa.

3. Vieritä näyttöä alaspäin ja kytke pois päältä Aseta mittausyhteydeksi vaihtoehto alla Mitattu liitäntä.
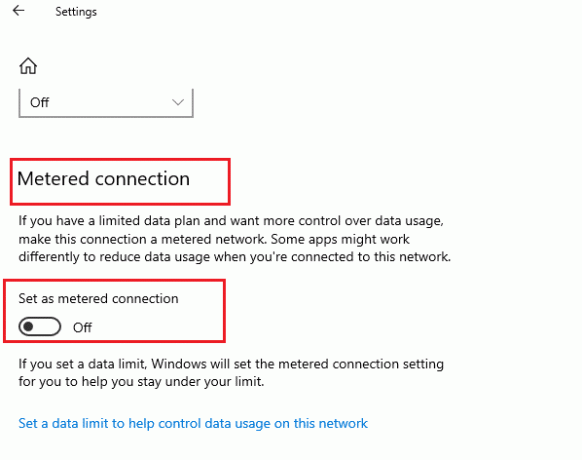
Palata takaisin Microsoft Store ja yritä asentaa mikä tahansa sovellus tai peli.
Lue myös:Kuinka korjata Microsoft Storen hitaan latauksen ongelma?
Tapa 3: Suorita Windows Storen sovellusten vianmääritys
Jos huomaat edelleen, ettei Microsoft Store asenna pelejä, voit käyttää sisäänrakennettua vianmääritystyökalua ongelman tunnistamiseen ja korjaamiseen. Noudata alla olevia ohjeita.
1. Tyyppi Asetusten vianmääritys Windowsin hakupalkissa. Klikkaa Avata.
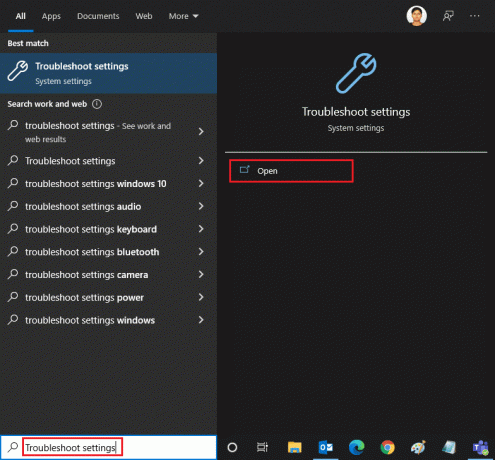
2. Klikkaa Muita vianmäärityksiä kuten alla on kuvattu.
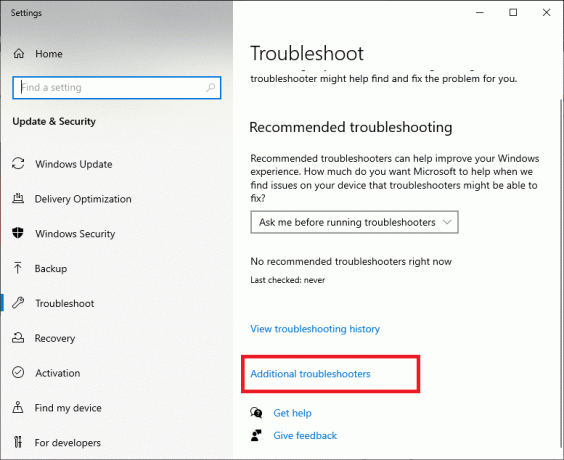
3. Valitse Windows Store -sovellukset > Suorita vianmääritys.
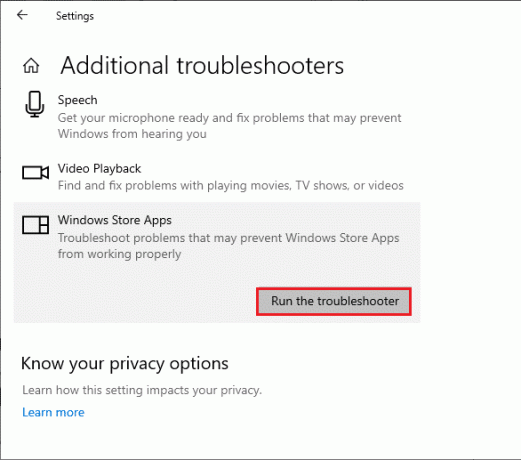
4. Jos työkalu on havainnut ongelmia vianetsintäprosessin jälkeen, napsauta Käytä tätä korjausta.
5. Noudata peräkkäisissä kehotuksissa annettuja ohjeita ja uudelleenkäynnistäätietokoneellesi.
Tapa 4: Tyhjennä Windows Storen välimuisti
Jos et edelleenkään voi ladata Microsoft Storesta, se voi johtua siitä, että korruptoituneet välimuistitiedostot häiritsevät prosessia. Voit poistaa Microsoft Storen välimuistin seuraavasti.
1. Avaa Juosta valintaikkuna napsauttamalla Windows + R -näppäimet samanaikaisesti.
2. Tyyppi wsreset.exe ja paina Tulla sisään.
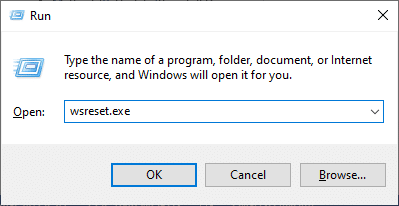
Tapa 5: Käynnistä Windows Update Services uudelleen
Monet käyttäjät ovat ehdottaneet, että Microsoft Store ei asenna sovelluksia -ongelma voidaan korjata käynnistämällä uudelleen Windows Update Services, joka hallitsee Microsoftin julkaisemia päivityksiä. Näin voit tehdä sen.
1. Käynnistä Juosta valintaikkuna.
2. Tyyppi services.msc ja paina Enter-näppäin käynnistää Palvelut ikkuna.
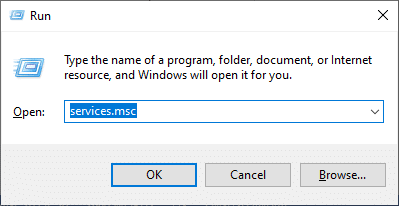
3. Vieritä näyttöä alas ja napsauta hiiren kakkospainikkeella Windows päivitys.
Huomautus: Jos nykyinen tila on eiJuoksemassa, voit ohittaa alla olevan vaiheen.
4. Klikkaa Lopettaa jos nykyinen tila näkyy Juoksemassa.
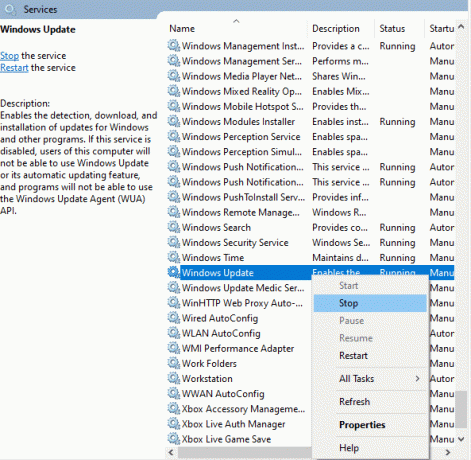
5. Saat kehotteen; Windows yrittää pysäyttää seuraavan palvelun paikallisessa tietokoneessa… Odota, että kehote on valmis. Se kestää noin 3–5 sekuntia.
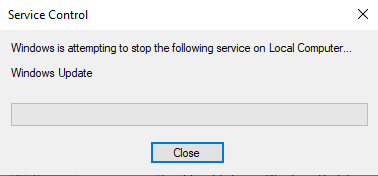
6. Paina nyt Windows + Eavaimet yhdessä käynnistääkseen Tiedostonhallinta ja navigoi kohteeseen
C:\Windows\SoftwareDistribution\DataStore
7. Valitse kaikki tiedostot ja kansiot painamalla Ctrl + A näppäimet. Napsauta sitten hiiren kakkospainikkeella > Poistaa kuten alla on kuvattu.
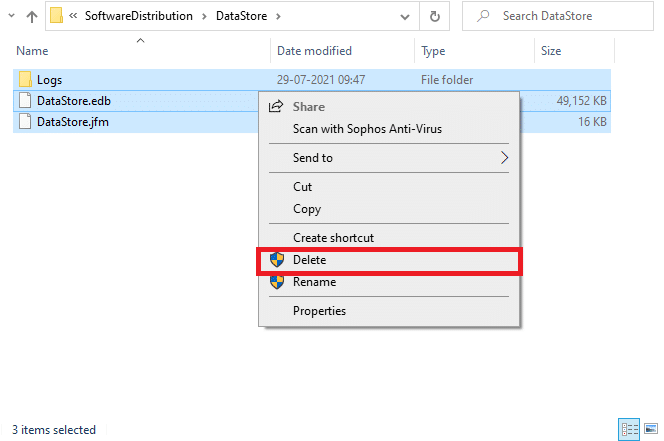
8. Siirry seuraavaan kohtaan polku ja Poistaa kaikki tiedot täältä samalla tavalla.
C:\Windows\SoftwareDistribution\Download
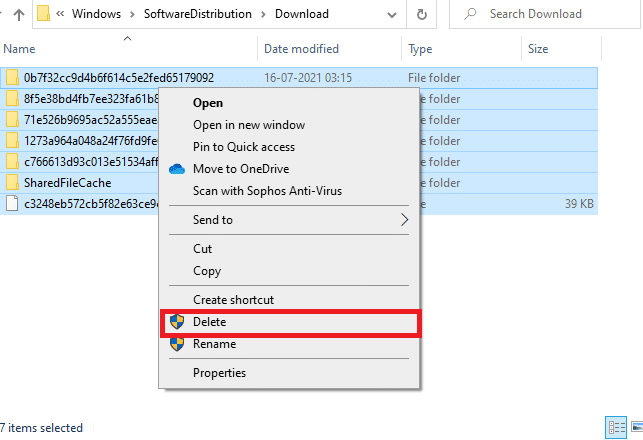
9. Palata takaisin Palvelut ikkuna ja napsauta hiiren kakkospainikkeella Windows päivitys. Valitse alkaa vaihtoehto.
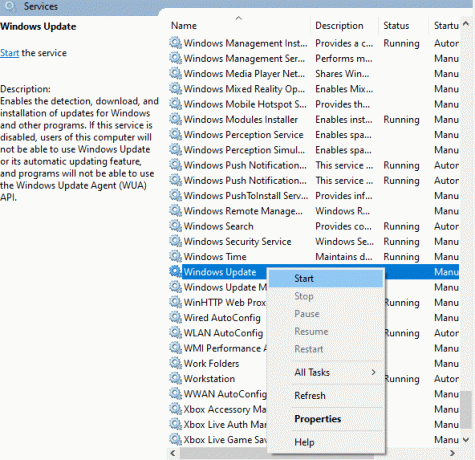
10. Odota prosessin päättymistä.
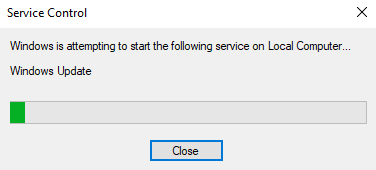
Lue myös:Näytä aina vierityspalkit Windows 10 Storen sovelluksissa
Tapa 6: Muuta DNS-osoite
Google DNS-osoitteisiin siirtyminen on auttanut monia käyttäjiä, kun he eivät voi ladata Microsoft Storesta. DNS-palvelin hakee pyydetyn verkkosivuston IP-osoitteen, jotta se voidaan näyttää. Voit muuttaa DNS-osoitteesi ja myös vaihtaa Google DNS: ään noudattamalla opastamme 3 tapaa muuttaa DNS-asetuksia Windows 10:ssä. Kun olet vaihtanut DNS-osoitteesi, tarkista, voitko ladata Microsoft Storesta.
Tapa 7: Muokkaa rekisteriavaimia
Rekisterieditorissasi on ominaisuus nimeltä Korvaa kaikki lapsiobjektin käyttöoikeusmerkinnät tästä objektista perittävillä käyttöoikeusmerkinnöillä. Jos otat sen käyttöön tietyssä kansiossa, kaikki pääkansion käyttöoikeudet siirretään kaikkiin sen alikansioihin. Se saattaa ratkaista ongelman, ja voit tehdä sen noudattamalla alla olevia ohjeita.
1. Mene hakuvalikkoon ja kirjoita Rekisterieditori ja klikkaa Suorita järjestelmänvalvojana.
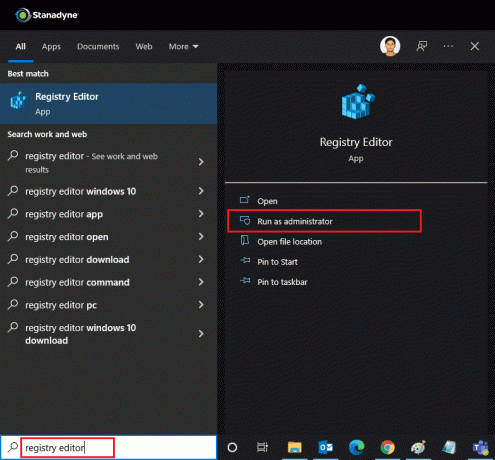
2. Siirry nyt Windowsin rekisterieditorissa seuraavaan polkuun.
HKEY_LOCAL_MACHINE\SOFTWARE\Microsoft\WindowsNT\CurrentVersion\NetworkList\Profiles

3. Napsauta hiiren kakkospainikkeella Profiilit kansio ja napsauta sitä Käyttöoikeudet…
4. Sisään Profiilien käyttöoikeudet ikkuna, napsauta Pitkälle kehittynyt.
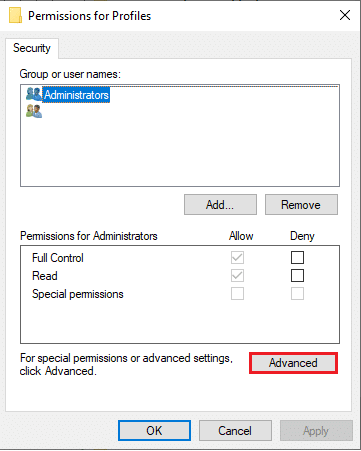
5. Valitse merkitty ruutu Korvaa kaikki aliobjektin käyttöoikeusmerkinnät tämän objektin periytyvillä käyttöoikeusmerkinnöillä.
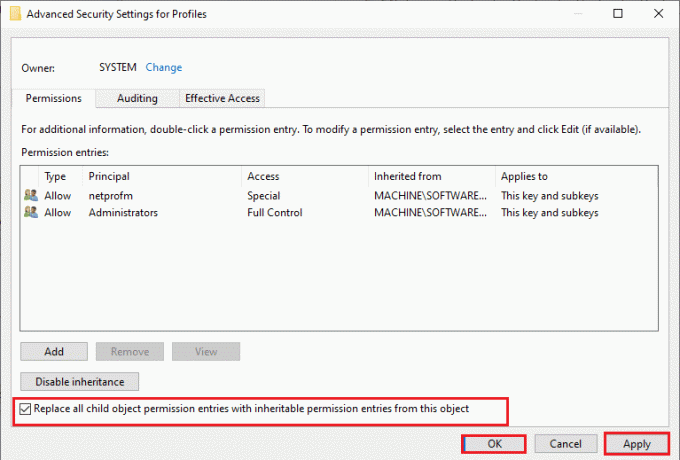
6. Klikkaa Käytä > OK ja käynnistä tietokoneesi uudelleen.
Lue myös: Korjaa Windows Storen välimuisti saattaa olla vaurioitunut -virhe
Tapa 8: Palauta Windows Update -komponentit
Vioittuneet tiedostot Windows-päivityskomponentissa voivat aiheuttaa useita Microsoft Storeen liittyviä virheitä. Välimuistin päivittämiseen liittyvät ongelmat voivat myös johtaa siihen, että Microsoft Store ei lataa sovelluksia. Windows Update -komponenttien nollaaminen käynnistää uudelleen olennaiset Windows-palvelut, kuten BITS, MSI Installer, Cryptographic ja Windows Update Services. Voit tehdä saman noudattamalla opastamme Windows Update -komponenttien palauttaminen Windows 10:ssä
Huomautus: Vaihtoehtoisesti voit käyttää automaattinen korjaustyökalu nollataksesi Windows Update -komponentit.
Tapa 9: Palauta Microsoft Store
Microsoft Storen nollaaminen on äärimmäinen vaihtoehto ja poistaa kirjautumistietosi, asetuksesi ja asetuksesi tietokoneeltasi, mutta se voi toimia, jos et voi ladata Microsoft Storesta. Noudata näitä ohjeita.
1. paina Windows-avain, tyyppi Microsoft Store ja valitse Sovelluksen asetukset vaihtoehto.
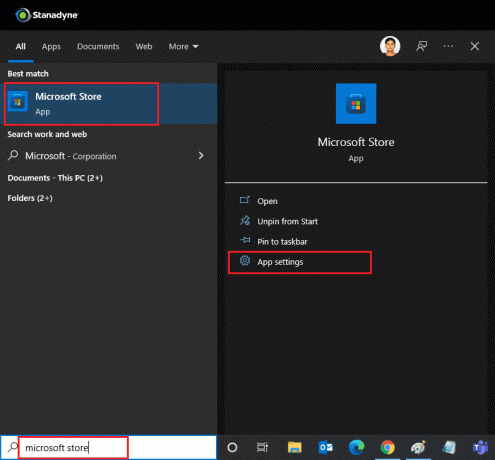
2. Rullaa alas asetukset näyttö ja napsauta Nollaa painiketta korostettuna.
Huomautus: Sovellustietosi poistetaan, kun Microsoft Store nollataan.
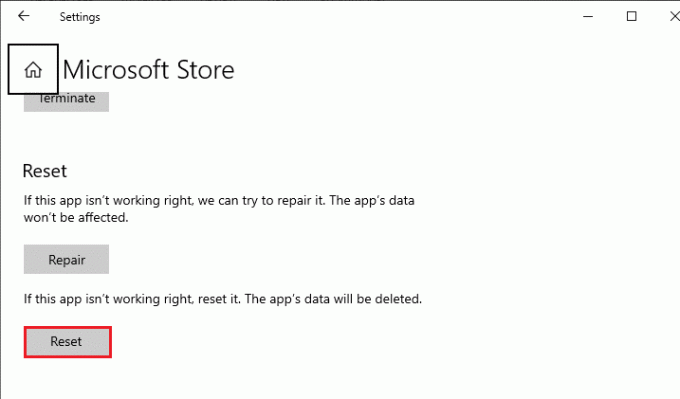
3. Klikkaa Nollaa vahvistuskehotteessa.
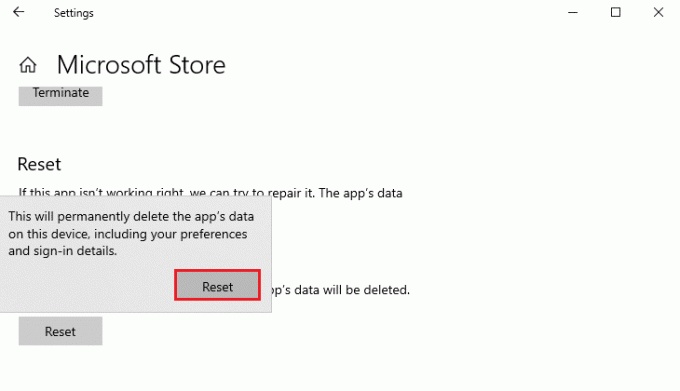
4. Kun prosessi on valmis, käynnistä PC uudelleen.
Lue myös: Korjaa Windows Store, joka ei lataudu Windows 10:ssä
Tapa 10: Rekisteröi Microsoft Store uudelleen
Jos et edelleenkään voi ladata Microsoft Storesta, nollauksen jälkeen sovelluksen uudelleenrekisteröinti voi korjata ongelman. Noudata alla olevien ohjeiden mukaan.
1. paina Windows-avain, tyyppi Windows PowerShell ja klikkaa Suorita järjestelmänvalvojana.
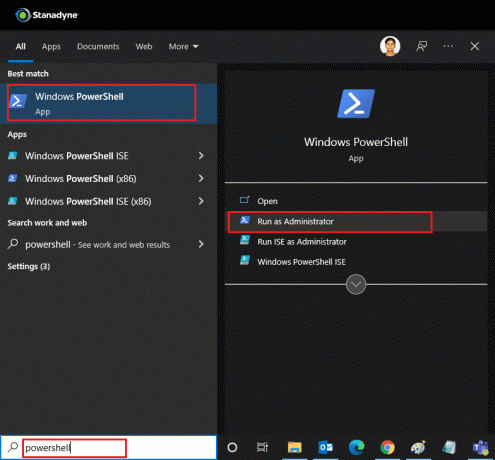
2. Liitä nyt seuraava komentorivi Windows PowerShelliin ja paina Enter-näppäin.
PowerShell -ExecutionPolicy Unrestricted -Command "& {$manifest = (Get-AppxPackage Microsoft. WindowsStore).InstallLocation + 'AppxManifest.xml'; Add-AppxPackage -DisableDevelopmentMode -Rekisteröi $manifest}

3. Odota, että komento suoritetaan, ja yritä avata Microsoft Store uudelleen.
Tapa 11: Asenna Microsoft Store uudelleen
Jos muut vaihtoehdot eivät toimineet, yritä asentaa Microsoft Store uudelleen. Sitä ei voi tehdä Ohjauspaneelin tai Asetusten avulla, mutta voit käyttää PowerShell-komentoja Microsoft Storen uudelleenasentamiseen alla kuvatulla tavalla.
1. Tuoda markkinoille WindowsPowerShell ylläpitäjän oikeuksilla yllä olevien ohjeiden mukaisesti.
2. Tyyppi get-appxpackage – allusers komento ja lyö Enter-näppäin.
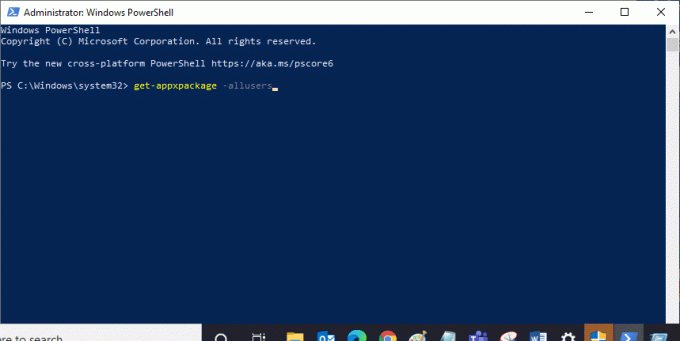
3. Etsiä Microsoft. WindowsStore ja mene kohtaan PackageFullName ja kopio sen vieressä oleva rivi. Tässä tapauksessa se on:
Microsoft. WindowsStore_22202.1402.2.0_x64__8wekyb3d8bbwe
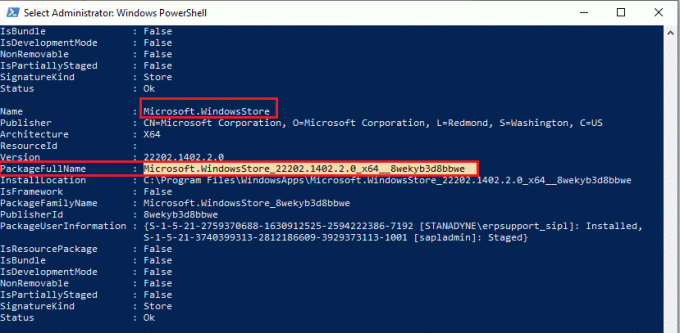
4. Siirry uudelle riville PowerShell-ikkunassa ja kirjoita poista-appxpackage seuraa välilyönti ja kopioimasi rivi yllä olevassa vaiheessa. Tässä tapauksessa se tulee olemaan:
Poista-appxpackage Microsoft. WindowsStore_22202.1402.2.0_x64__8wekyb3d8bbwe
Huomautus: Komento voi vaihdella hieman Windows-tietokoneesi version mukaan.
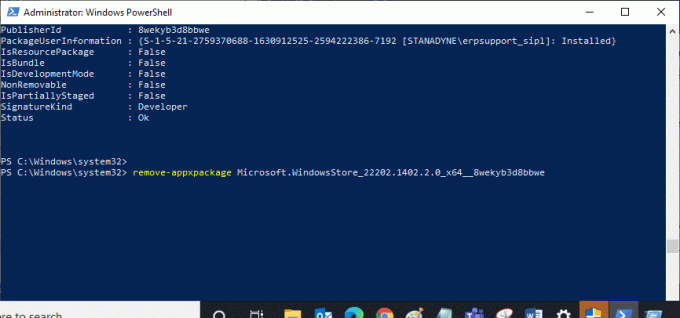
5. Se poistaa Microsoft Storen. Käynnistä tietokoneesi uudelleen.
6. Asenna se uudelleen avaamalla Windows PowerShell järjestelmänvalvojana ja kirjoittamalla seuraava komento.
Add-AppxPackage -rekisteri "C:\Program Files\WindowsApps\Microsoft. WindowsStore_11804.1001.8.0_x64__8wekyb3d8bbwe\AppxManifest.xml" – DisableDevelopmentMode

Lue myös:Kuinka nollata Microsoft-tilin salasana
Tapa 12: Luo uusi käyttäjäprofiili
Joskus käyttäjäprofiilisi voi vioittua, ja Microsoft Store ei ehkä lataa mitään. Voit luoda uuden profiilin ongelman korjaamiseksi. Seuraa alla olevaa opastamme Luo paikallinen käyttäjätili Windows 10:ssä
Tapa 13: Suorita puhdas käynnistys
Jos ongelma jatkuu, voit suorittaa tietokoneesi puhtaan käynnistyksen. Se käynnistää Windowsin vain tarvittavilla ohjaimilla ja ohjelmilla, ja sitä käytetään Windows-ongelmien vianmääritykseen. Voit seurata opastamme Suorita puhdas käynnistys Windows 10:ssä. Tarkista, lataako Microsoft Store sovelluksia ja pelejä nyt.
Tapa 14: Suorita järjestelmän palautus
Jos mikään menetelmistä ei toiminut sinulle, tämä on viimeinen vaihtoehto. Tee se vain silloin, kun se on täysin välttämätöntä. Järjestelmän palautus palauttaa tietokoneesi aiempaan versioon ja voi auttaa suorittamaan sovelluksen samalla tavalla kuin se oli ennen. Se saattaa korjata Microsoft Store -virheen, ja voit tehdä sen noudattamalla oppaamme Järjestelmän palauttamisen käyttäminen Windows 10:ssä. Nyt sinun pitäisi pystyä lataamaan sovelluksia ja pelejä Microsoft Storesta.
Suositus:
- 10 parasta Kodi-lisäosaa Valioliigan katsomiseen
- Korjaus Ei voi ladata Microsoft Storesta
- Korjaa Windows Store -virhe 0x80072ee7
- Kuinka korjata Microsoft Store, joka ei avaudu Windows 11:ssä
Toivomme, että tästä oppaasta oli apua ja pystyit korjaamaan sen ei voi ladata Microsoft Storesta ongelma. Kerro meille, mikä menetelmä toimi sinulle parhaiten. Jos sinulla on kysyttävää tai ehdotuksia, voit jättää ne kommenttiosioon.



