7 parasta tapaa korjata videot, jotka eivät toistu Firefoxissa
Sekalaista / / March 23, 2022
Firefox on verkkoselain niille, jotka etsivät yksityisyyttä selaustoimintojensa ja tietojensa kanssa. Firefox ei myöskään petä yleistä selauskokemustaan. Joskus selain voi kohdata ongelman tai kaksi. Yksi tällainen ongelma on, kun Firefox ei pysty toistamaan tai suoratoistamaan videoita.
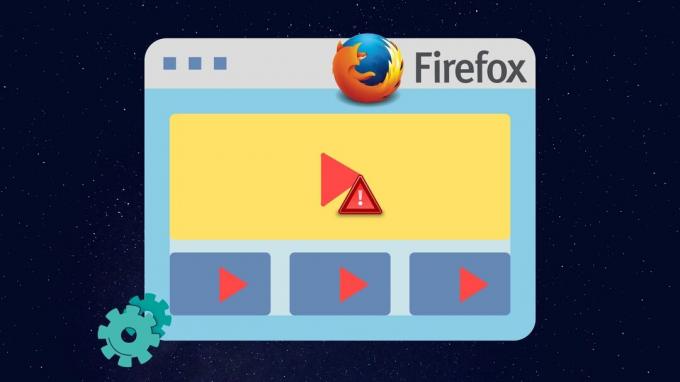
Onko se yksi niistä lisäosat selaimessasi tai olemassa olevat välimuistitiedot, jotka häiritsevät videon toistoa, tämä opas opastaa sinut läpi kaikki mahdolliset ratkaisut, joilla voit korjata videoita, jotka eivät toista Firefoxissa. Joten aloitetaan.
1. Kokeile incognito-tilaa
Avaa verkkosivusto, jota yrität käyttää incognito-ikkunassa. Tämä lataa verkkosivuston ilman lisäosia, välimuistia, evästeitä tai selaustietoja ja auttaa varmistamaan, aiheuttaako jokin niistä ongelman.
Päästäksesi incognito-tilaan Firefoxissa, napsauta kolmea vaakasuoraa viivaa oikeassa yläkulmassa ja valitse Uusi yksityinen ikkuna.
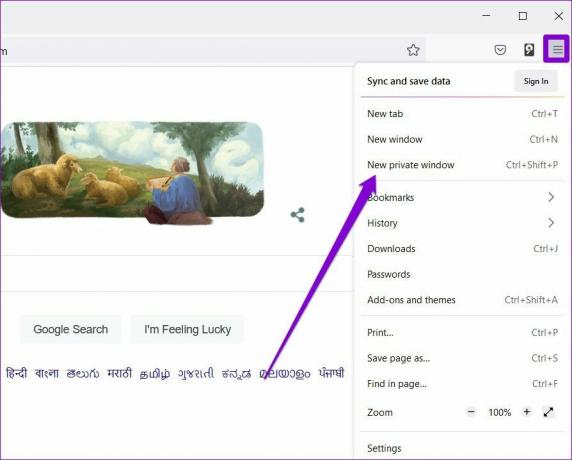
2. Poista Hardware Acceleration käytöstä
Laitteistokiihdytyksen ottaminen käyttöön antaa Firefoxille mahdollisuuden parantaa visuaalista tulostaan määrittämällä grafiikkasuorittimellesi paljon grafiikkaa vaativia tehtäviä. Tästä syystä laitteistokiihdytys on valmiiksi otettu käyttöön Firefoxissa. Jos sinulla on ongelmia videoiden lataamisessa tai jos
Firefox jäätyy jatkuvasti sinulle, on parasta sammuttaa se.Vaihe 1: Napsauta Firefoxissa oikeassa yläkulmassa olevaa valikkokuvaketta avataksesi Asetukset.

Vaihe 2: Vieritä Yleiset-välilehdellä Suorituskyky-osioon. Poista valinta kohdasta Käytä laitteistokiihdytystä, kun se on käytettävissä.

Käynnistä Firefox uudelleen ja tarkista, pystyykö se toistamaan videoita.
3. Salli verkkosivustojen toistaa videota automaattisesti
Asiaankuuluvien käyttöoikeuksien puute on toinen syy, miksi verkkosivustot eivät pysty toistamaan videoita Firefoxissa. Esimerkiksi jos sinulla on esti verkkosivustoa toistamasta automaattisesti videota ja ääntä, tällaisia ongelmia saattaa ilmetä. Näin voit muuttaa sen.
Vaihe 1: Avaa Firefox ja siirry verkkosivustolle, jolla on ongelmia videoiden toistamisessa.
Vaihe 2: Napsauta lukkokuvaketta verkkosivuston URL-osoitteen vasemmalla puolella ja napsauta nuolta esiin tulevasta valikosta.

Vaihe 3: Valitse Lisätietoja.

Vaihe 4: Siirry seuraavassa ikkunassa Luvat-välilehteen ja etsi automaattisen toiston asetukset. Poista valinta Käytä oletusta -vaihtoehdosta ja valitse Salli ääni ja video.

Käynnistä Firefox uudelleen, jotta muutokset tulevat voimaan, ja yritä toistaa video uudelleen.
4. Poista lisäosat käytöstä
Sillä aikaa Lisäosien avulla voit parantaa Firefoxin toimintoja Monella tapaa ne voivat myös päätyä häiritsemään selainta toisinaan. Nopea tapa varmistaa tämä on käynnistää Firefox vianmääritystilassa, jossa selain toimii ilman lisäosia, teemoja tai muita mukautettuja asetuksia.
Vaihe 1: Käynnistä Firefox tietokoneellasi. Käytä oikeassa yläkulmassa olevaa valikkokuvaketta, napsauta Ohje ja valitse alivalikosta Vianmääritystila.

Vaihe 2: Käynnistä Firefox vianmääritystilassa valitsemalla Käynnistä uudelleen.
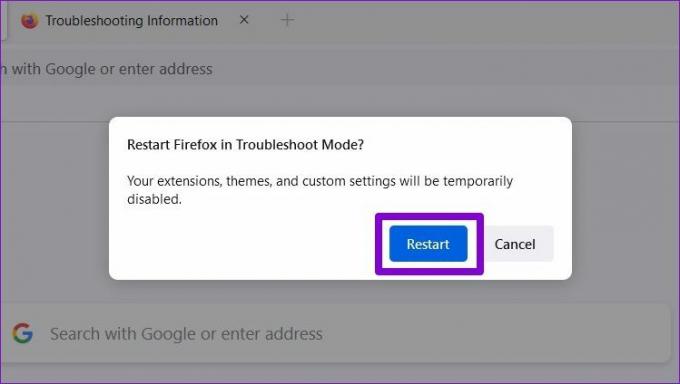
Kokeile suoratoistaa videota Firefoxissa. Jos se toimii hyvin, se on yksi lisäosista, jotka häiritsevät videon toistoa Firefoxissa. Eristääksesi ongelman aiheuttajan sinun on poistettava ne kaikki käytöstä ja otettava ne käyttöön yksitellen. Lue lisää saadaksesi lisätietoja.
Vaihe 1: Käynnistä Firefox, napsauta oikeassa yläkulmassa olevaa valikkokuvaketta ja valitse luettelosta "Lisäosat ja teemat".

Vaihe 2: Käytä Lisäosat-kohdan vieressä olevia kytkimiä niiden poistamiseksi käytöstä.

5. Tyhjennä selaimen välimuisti
Kuten mikä tahansa muu selain, Firefox tallentaa myös välimuistin ja evästeet parantamalla selauskokemustasi ja lyhentämällä latausaikoja. Ongelma ilmenee, että vanhat tiedot alkavat häiritä Firefoxin toimintaa. Sivujen latautumisen nopeuttamiseksi on parasta tyhjentää selaimen välimuisti ja evästeet usein.
Vaihe 1: Avaa Firefox tietokoneellasi. Napsauta valikkokuvaketta avataksesi Asetukset oikeasta yläkulmasta.
Vaihe 2: Vieritä Tietosuoja ja turvallisuus -välilehdellä alas kohtaan Evästeet ja sivustotiedot. Napauta sitten Tyhjennä tiedot -painiketta.

Vaihe 3: Merkitse Tyhjennä tiedot -paneelissa ruudut, joissa lukee "Evästeet ja sivustotiedot" ja "Välimuistissa oleva verkkosisältö". Paina Tyhjennä-painiketta.

6. Päivitä Firefox
Selainpäivitykset tuovat yleensä kaikenlaisia tietoturvaparannuksia ja virheenkorjauksia selaimeen. Joten on parasta pitää Firefox päivitettynä. Ihannetapauksessa Firefoxin pitäisi päivittää itsensä automaattisesti, mutta jos olet poistanut automaattiset päivitykset käytöstä tai jos olet asentanut Firefoxin Microsoft Storesta, sinun on tarkistettava päivitykset manuaalisesti. Näin voit tehdä sen.
Napsauta Firefoxissa valikkokuvaketta ja valitse Ohje. Napsauta sitten avautuvasta valikosta Tietoja Firefoxista.

Firefox alkaa ladata päivityksiä, jos sellaisia on. Sinun on käynnistettävä Firefox uudelleen asentaaksesi päivitykset.
7. Päivitä Firefox
Tässä vaiheessa, jos videot eivät vieläkään toistu, niin Firefoxin nollaus on viimeinen vaihtoehtosi. Tämä poistaa lisäosasi ja nollaa asetukset Firefoxissa. Onneksi esimerkiksi kirjanmerkkisi ja tallennettu salasanas ei vaikuta tähän.
Vaihe 1: Käynnistä Firefox. Napsauta oikeassa yläkulmassa olevaa valikkokuvaketta.
Vaihe 2: Siirry Ohjeeseen ja valitse Tietoja Firefoxista. Napsauta seuraavassa ikkunassa Refresh Firefox -painiketta nollataksesi sen.
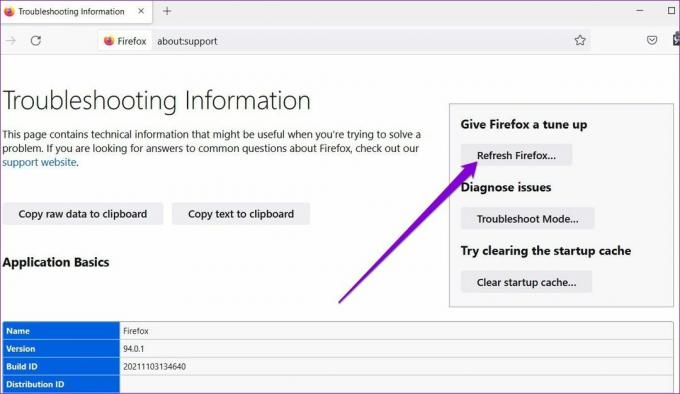
Vaihe 3: Valitse pyydettäessä Päivitä Firefox.
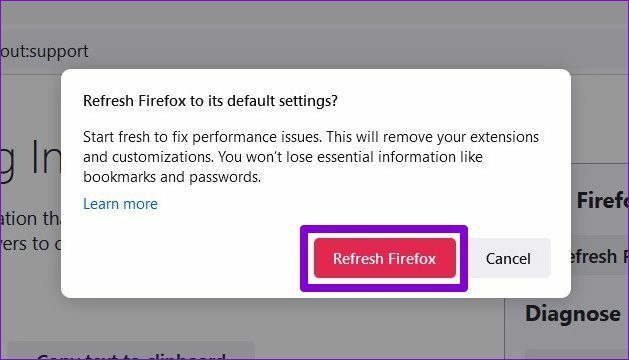
Sen pitäisi tehdä se. Koska suurin osa selaimesi asetuksista on palautettu oletusarvoihinsa, Firefoxin pitäisi pystyä toistamaan videoita uudelleen.
Käynnistä videot
Se voi olla turhauttavaa, jos Firefox ei suorita askareitaan. Loppujen lopuksi viimeinen asia, jonka haluat, on häiritä tällaiset ongelmat pelatessasi suosikki YouTube-videosi. Toivottavasti yllä olevat ratkaisut ovat auttaneet sinua korjaamaan ongelman lopullisesti. Kuten aina, kerro meille alla olevissa kommenteissa, kumpi teki tempun puolestasi.
Päivitetty viimeksi 16. maaliskuuta 2022
Yllä oleva artikkeli saattaa sisältää kumppanilinkkejä, jotka auttavat tukemaan Guiding Techiä. Se ei kuitenkaan vaikuta toimitukselliseen eheyteemme. Sisältö pysyy puolueettomana ja autenttisena.

Kirjoittanut
Pankil on ammatiltaan rakennusinsinööri, joka aloitti matkansa kirjailijana EOTO.techissä. Hän liittyi äskettäin Guiding Techiin freelance-kirjoittajaksi käsittelemään ohjeita, selityksiä, ostooppaita, vinkkejä ja temppuja Androidille, iOS: lle, Windowsille ja Webille.



