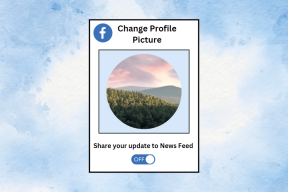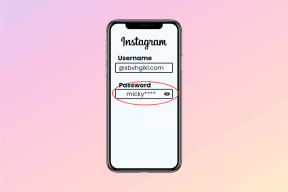4 parasta tapaa hallita ilmoituksia Macissa
Sekalaista / / March 24, 2022
Push-ilmoitukset pitävät meidät ajan tasalla tapahtumista, tuoreista uutisista, tulevista kokouksista ja tärkeistä viesteistä, muun muassa monista pöytäkoneillamme olevista asioista. Mutta kun kaikki muut sovellukset kilpailevat huomiostasi, myös ilmoituksista on tullut haittaa.

Liian monet ilmoitukset voivat häiritä keskittymistäsi työskennellessäsi ja heikentää tuottavuuttasi. Siksi sinun tulee olla tietoinen vastaanottamistasi ilmoituksista ja hillitä niitä, jotta pysyt tiukassa ohjeessa saadaksesi vain tärkeät ilmoitukset.
Tässä on 4 parasta tapaa hallita ilmoituksia Macissa pitääksesi häiriötekijät loitolla.
1. Poista ilmoitukset käytöstä Ohjauskeskuksen Älä häiritse -toiminnolla
Jos työskentelet projektissa, joka vaatii jakamatonta huomiotasi tai katsot mukaansatempaavaa elokuvaa, sinun kannattaa poistaa kaikki ilmoitukset käytöstä toistaiseksi. macOS antaa sinun tehdä sen erittäin helposti.
Vaihe 1: Klikkaa Ohjauskeskus -painiketta valikkorivin oikeassa yläkulmassa. Napsauta sitten puolikuu-kuvaketta ottaaksesi Älä häiritse -tilan heti käyttöön.
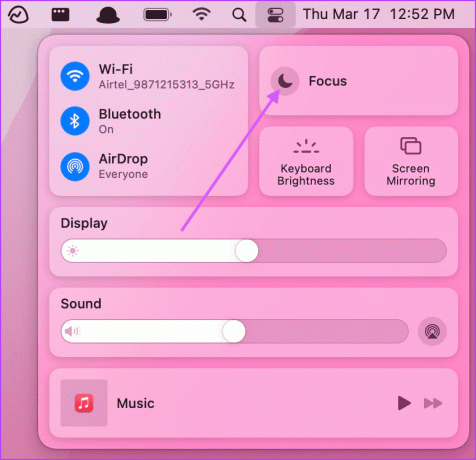
Vaihe 2: Voit myös ottaa sen käyttöön käyttämällä valikkopalkin päivämäärä- ja aikaosiossa olevaa Opt+Click-pikakuvaketta.
2. Aseta sovelluskohtainen ilmoitusasetus
Jos haluat vähentää ilmoitussotkua, voit määrittää sovelluskohtaiset ilmoitusasetukset hallitaksesi kunkin sovelluksen ilmoituksia erikseen.
Vaihe 1: Napsauta valikkorivin vasemmassa yläkulmassa olevaa Omenavalikkoa ja avaa Järjestelmäasetukset.
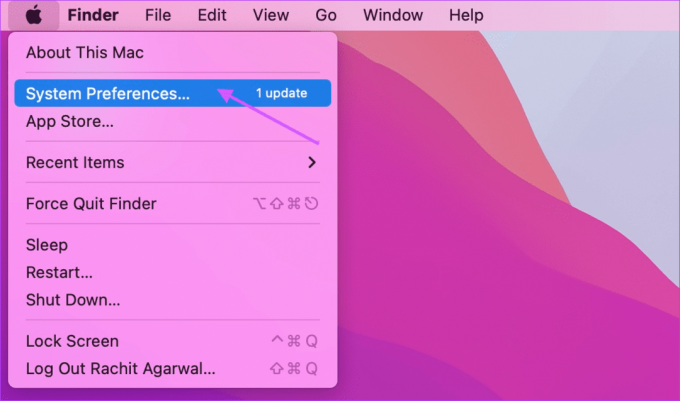
Vaihe 2: Napsauta Järjestelmäasetukset-ikkunassa Ilmoitukset ja kohdistus.

Vaihe 3: Tämä avaa luettelon kaikista sovelluksista, jotka lähettävät ilmoituksia. Jos haluat poistaa ilmoitukset käytöstä yksittäiseltä sovellukselta, valitse se ja sammuta sitten Salli ilmoitukset -kohdan vieressä oleva kytkin.

Vaihe 4: Voit muokata ilmoitustyyliä edelleen. Valitse Hälytykset vain, jos haluat pysyviä ilmoituksia, jotka eivät katoa, ellet hylkää niitä.
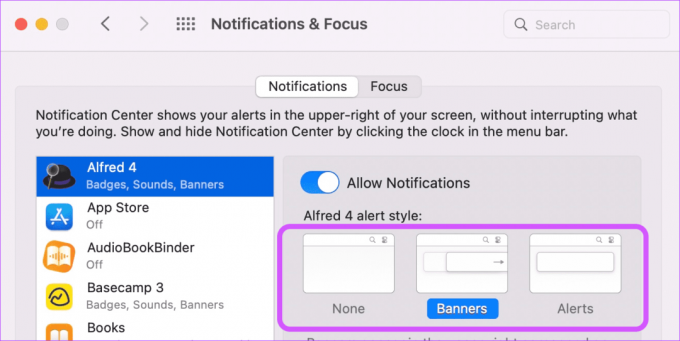
Vaihe 5: Voit myös valita, missä haluat ilmoitustesi näkyvän. Jos et halua ilmoitusten näkyvän lukitusnäytöllä tai ilmoituskeskuksessa, voit valita niiden valintaruudut. Vastaavasti voit poistaa käytöstä ilmoitusäänen ja sovellusmerkin.

Vaihe 6: Napsauta Näytä esikatselu -vaihtoehdon vieressä olevaa valikkoa ja valitse, haluatko nähdä ilmoitusten esikatselun lukitusnäytöllä vai et. Voit myös valita, haluatko sallia macOS-ryhmäilmoitukset vai et.

Vaihe 7: Alareunassa näet yleiset ilmoitusten hallintaasetukset, jotka koskevat kaikkia sovelluksia.

Voit sallia tai estää ilmoitukset, kun näyttö on lukittu, lepotilassa tai kun jaat tai peilaat Macin näyttöä.
3. Mykistä ilmoitukset väliaikaisesti
Et ehkä halua poistaa ilmoituksia kokonaan käytöstä joistakin sovelluksista. Jos tällaiset sovellukset häiritsevät sinua ilmoituksilla, voit tilapäisesti mykistää ne.
Vaihe 1: Avaa ilmoituskeskus pyyhkäisemällä oikealta vasemmalle trackbackista tai napsauttamalla päivämäärää ja kellonaikaa valikkopalkissa.
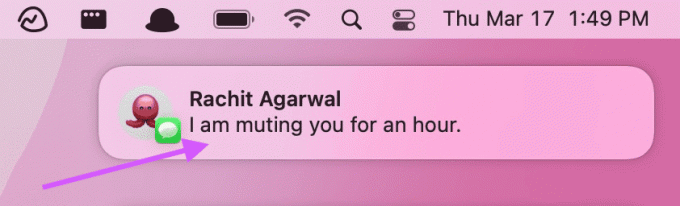
Vaihe 2: Napsauta ilmoitusta hiiren kakkospainikkeella ja valitse sopiva vaihtoehto.
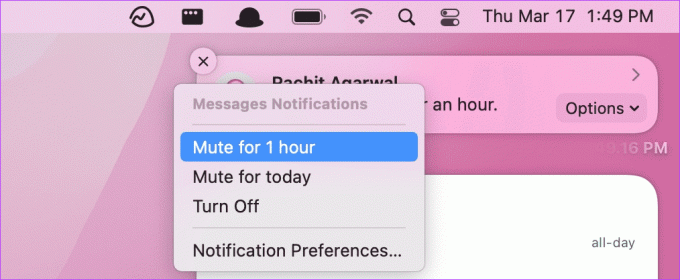
4. Ota automaattinen Älä häiritse -asetus käyttöön tarkennustilan avulla
macOS mahdollistaa myös automaattisen Älä häiritse -tilan määrittämisen ajan, sijainnin ja jopa sovellusten perusteella. Voit myös luoda erilaisia tarkennusprofiileja Macissa eri asetuksilla. Työskentelemme oletustarkennusprofiilin kanssa, mutta voit oppia kaiken käytöstä Tarkennustila Macissa seuraamalla linkitettyä artikkeliamme.
Vaihe 1: Avaa Järjestelmäasetukset ja siirry "Ilmoitukset ja kohdistus" -asetukseen.
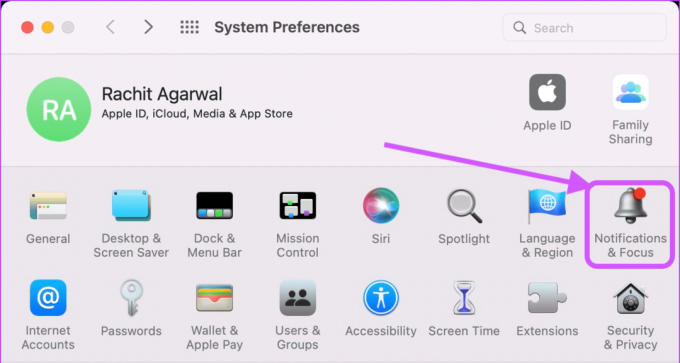
Vaihe 2: Valitse tässä Focus. Näet, että macOS on jo luonut sinulle Älä häiritse -profiilin.

Vaihe 3: Ota Älä häiritse -toiminto käyttöön automaattisesti napsauttamalla +-kuvaketta ja valitsemalla laukaisin. Luodaan aikaperusteinen laukaisu valitsemalla 'Lisää aikaperusteinen automaatio' -vaihtoehto.

Vaihe 4: Täällä voit valita ajan, jolloin Älä häiritse -tila on aktiivinen. Voit myös valita päivät, jolloin haluat tämän automaation toimivan.

Vaihe 5: Vastaavasti voit luoda sijainti- ja sovelluspohjaisia triggereitä. Voit esimerkiksi asettaa sijaintiin perustuvan liipaisimen ottamaan "Älä häiritse" -tilan automaattisesti käyttöön, kun saavut toimistoon.
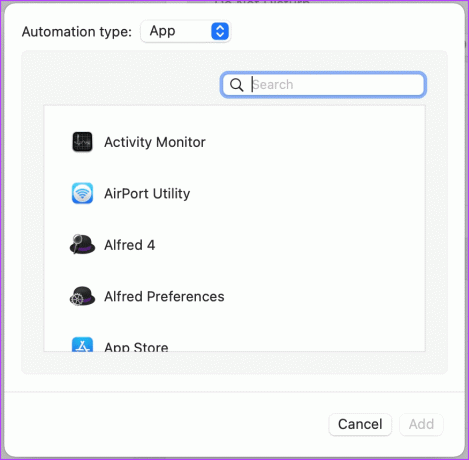
Hallitse ilmoituksia Macissa ja poista ei-toivotut ilmoitukset käytöstä
Hallitse ilmoituksia yllä mainituilla ratkaisuilla. Jos sinulla on ongelmia oppaan noudattamisessa, ilmoita siitä meille alla olevassa kommenttiosiossa, niin vastaamme kysymyksiisi.
Päivitetty viimeksi 17. maaliskuuta 2022
Yllä oleva artikkeli saattaa sisältää kumppanilinkkejä, jotka auttavat tukemaan Guiding Techiä. Se ei kuitenkaan vaikuta toimitukselliseen eheyteemme. Sisältö pysyy puolueettomana ja autenttisena.