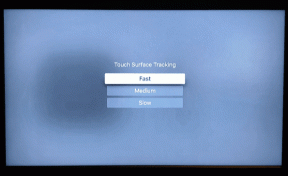Ylä- ja alatunnisteiden hallinta Microsoft Wordissa
Sekalaista / / March 25, 2022
Ylä- ja alatunnisteet Microsoft Word -asiakirjassa voi olla kätevä parantamaan asiakirjasi viestintää. Esimerkki on, kun sinun on sisällytettävä asiakirjan otsikko jokaiselle sivulle. Voit tehdä tämän helposti otsikon avulla ja se tekee asiakirjasta helpommin lukijan ymmärrettävän.

Alatunnisteet voivat myös auttaa sinua lisäämään tietoja, kuten viittauksia ja sivunumeroita. Mietitkö, kuinka voit lisätä ylä- ja alatunnisteita Word-asiakirjaasi? Tämä viesti näyttää, kuinka voit lisätä, muokata ja poistaa ylä- ja alatunnisteita Microsoft Word -asiakirjassa.
Otsikoiden hallinta Microsoft Wordissa
Microsoft Wordin otsikko on Word-asiakirjan ylin osio. Se näyttää kaikenlaisia tietoja, kuten asiakirjan aiheen, sivunumeron, yrityksen logon, tekijän nimen jne. Näin hallitset otsikoita Microsoft Word -asiakirjassasi:
Otsikon lisääminen
Alla olevat vaiheet opastavat otsikon lisäämiseen Microsoft Wordiin:
Vaihe 1: Napsauta Käynnistä-painikkeen tyyppiä Microsoft Word, ja paina Enter avataksesi Microsoft Word -asiakirjan.

Vaihe 2: Napsauta nauhassa Lisää-välilehteä.

Vaihe 3: Napsauta otsikkoa.

Valittavissa on joitain sisäänrakennettuja otsikkomalleja.
Vaihe 4: Valitse mikä tahansa tarjotuista malleista, ja MS Wordin pitäisi lisätä kyseinen malli asiakirjaasi.
Vaihe 5: Siirrä kohdistin otsikon kohdalle ja kirjoita haluamasi teksti.

Vaihe 6: Napsauta Sulje ylä- ja alatunniste, kun olet antanut tekstin. Vaihtoehtoisesti voit painaa näppäimistön Esc-näppäintä.

Muokkaa otsikkoa
Alla olevat vaiheet auttavat sinua muokkaamaan otsikkoa Microsoft Wordissa:
Vaihe 1: Aseta kohdistin Word-asiakirjan yläreunaan, jossa otsikko sijaitsee, ja kaksoisnapsauta käynnistääksesi ylä- ja alatunnisteen muokkaustyökalun.

Vaihe 2: Siirrä kohdistin muokattavaan otsikko-osaan ja tee muutokset.

Vaihe 3: Kun olet muokannut ylätunnistetta, sulje muokkaustyökalu napsauttamalla nauhassa Sulje ylä- ja alatunniste. Vaihtoehtoisesti voit sulkea editorin kaksoisnapsauttamalla mitä tahansa asiakirjan kohtaa otsikkoosion lisäksi.
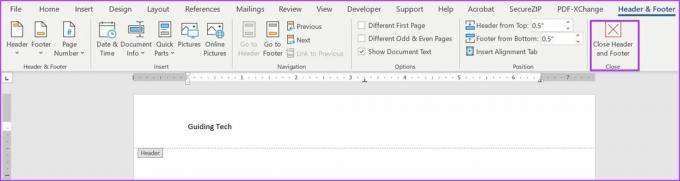
Otsikon poistaminen
Tarkista alla olevat vaiheet saadaksesi lisätietoja otsikon poistamisesta Microsoft Wordissa:
Vaihe 1: Napsauta Lisää nauhaan.

Vaihe 2: Valitse vaihtoehtoluettelosta Otsikko.

Vaihe 3: Napsauta Poista otsikko.

Kun noudatat näitä ohjeita, Word poistaa otsikon asiakirjasta automaattisesti.
Katsotaanpa, kuinka alatunnisteita voidaan hallita Microsoft Wordissa.
Alatunnisteiden hallinta Microsoft Wordissa
Alatunnisteiden hallinta Microsoft Wordissa on hyvin samanlaista kuin ylätunnisteiden hallinta. Alatunnisteiden prosessi pysyy lähes samana kuin edellä käsiteltiin otsikkoosion kohdalla. Näin se toimii:
Alatunnisteen lisääminen
Näin voit lisätä alatunnisteen Microsoft Wordiin:
Vaihe 1: Napsauta Käynnistä-valikkopainiketta, kirjoita microsoft sana, ja paina Enter käynnistääksesi Microsoft Word -asiakirjan.

Vaihe 2: Napsauta nauhassa Lisää-välilehteä.

Vaihe 3: Napsauta Alatunnistetta.

Aivan kuten otsikoiden kohdalla, voit valita sisäänrakennetuista alatunnistemalleista.
Vaihe 4: Valitse mikä tahansa tarjotuista malleista, ja MS Wordin pitäisi lisätä kyseinen malli asiakirjaasi.

Vaihe 5: Siirrä kohdistin alatunnisteeseen ja anna haluamasi teksti.
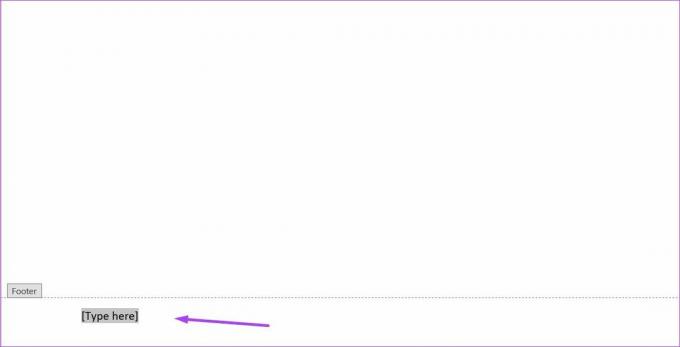
Vaihe 6: Napsauta Sulje ylä- ja alatunniste tekstin lisäämisen jälkeen. Vaihtoehtoisesti voit painaa näppäimistön Esc-näppäintä.
Alatunnisteen muokkaaminen
Jos haluat lisätä alatunnisteeseen lisätietoja tai korjata jotain, voit muokata alatunnistetta Microsoft Wordissa noudattamalla alla olevia ohjeita:
Vaihe 1: Kaksoisnapsauta alatunnistetta, jota haluat muokata. Tämä toiminto käynnistää ylä- ja alatunnisteen muokkaustyökalun.
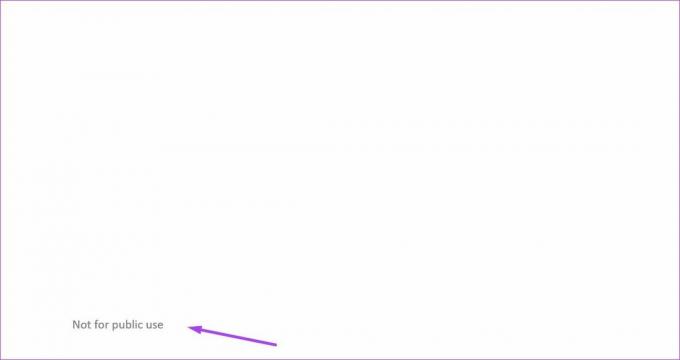
Vaihe 2: Siirrä kohdistin alatunnisteen kohtaan, johon haluat lisätä tietoja, ja tee muutokset.
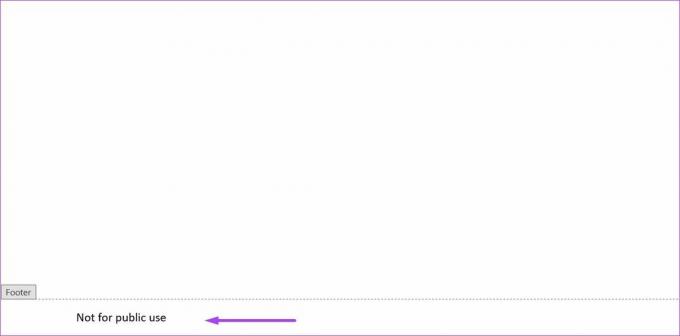
Vaihe 3: Kun olet muokannut alatunnistetta, napsauta nauhassa Sulje ylä- ja alatunniste. Tämä toiminto sulkee muokkaustyökalun. Voit myös sulkea työkalun kaksoisnapsauttamalla mitä tahansa asiakirjan osaa alatunnisteen lisäksi.
Alatunnisteen poistaminen
Alla olevat vaiheet osoittavat, kuinka alatunniste poistetaan Microsoft Wordissa:.
Vaihe 1: Napsauta Lisää nauhaan.

Vaihe 2: Valitse vaihtoehtoluettelosta Alatunniste.

Vaihe 3: Napsauta Poista alatunniste.

Tee Microsoft Word -asiakirjastasi parempi.
Ylä- ja alatunnisteet voivat varmasti tehdä asiakirjasta erottuvan. Toinen Microsoft Word -ominaisuus, joka toimii samalla tavalla, on Loppuviitteet ja alaviitteet. Nämä ominaisuudet auttavat tarjoamaan viitteitä tai lisäkommentteja Word-asiakirjan päätekstin eri osiin.
Päivitetty viimeksi 21. maaliskuuta 2022
Yllä oleva artikkeli saattaa sisältää kumppanilinkkejä, jotka auttavat tukemaan Guiding Techiä. Se ei kuitenkaan vaikuta toimitukselliseen eheyteemme. Sisältö pysyy puolueettomana ja autenttisena.


![Kuinka juurruttaa Lenovo K3 Note PDAnetilla [CWM]](/f/8c3870c2b36787c6f1a3ca79e3e07223.png?width=288&height=384)