8 parasta tapaa korjata sivuvaunu, joka ei toimi iPadissa ja Macissa
Sekalaista / / March 26, 2022
Applen Sidecar-ominaisuuden avulla voit käyttää iPadiasi ulkoinen näyttö Macin kanssa. Siitä on hyötyä, kun haluat ylimääräisen näytön, mutta et halua laittaa näyttöä vain sitä varten. Käyttäjien mielestä Sidecarin käyttö on kuitenkin turhauttavaa, koska se ei useinkaan toimi. Tässä on 8 parasta tapaa korjata Sidecar, joka ei toimi Macissa ja iPadissa.

Muista, että Sivuvaunu on erilainen kuin Universal Control. Universal Control mahdollistaa yhden näppäimistö ja hiiri tulolähteinä iPadille ja Macille. Sidecar tekee iPadistasi toissijaisen näytön Macille.
1. Tarkista laitteen yhteensopivuus
Sivuvaunuominaisuus on rajoitettu tiettyihin Maceihin, joissa on macOS Catalina tai uudempi, ja iPadeissa on oltava vähintään iPadOS 13 tai uudempi. Ennen kuin aloitat vianmäärityksen, tarkista, onko Macissasi ja iPadissasi uusin ohjelmisto ja ovatko ne yhteensopivia. Löydät luettelon yhteensopivista laitteista alta.
Mac-yhteensopivuus
- MacBook Pro (2016 tai uudemmat mallit)
- MacBook (2016 ja uudemmat)
- MacBook Air (2018 tai uudemmat mallit)
- iMac (2017 tai uudemmat mallit)
- iMac Pro
- Mac mini (2018 tai uudemmat mallit)
- Mac Pro
- Mac Studio
iPad yhteensopivuus
- iPad Pro (kaikki mallit)
- iPad (6. sukupolvi tai uudempi)
- iPad mini (5. sukupolvi tai uudempi)
- iPad Air (3. sukupolvi tai uudempi)
2. Tarkista Apple ID
Saman Apple ID: n käyttäminen Macissa ja iPadissa on yksi Sidecar-ominaisuuden käytön ensisijaisista vaatimuksista. Joten iPadillasi ja Macillasi on oltava sama Apple ID -tili. Näin voit tarkistaa, onko sinulla sama tunnus molemmissa.
Mac
Vaihe 1: Napsauta Macissa Omenavalikkoa ja avaa Järjestelmäasetukset.

Vaihe 2: Napsauta Järjestelmäasetukset-sivulla Apple ID: tä.
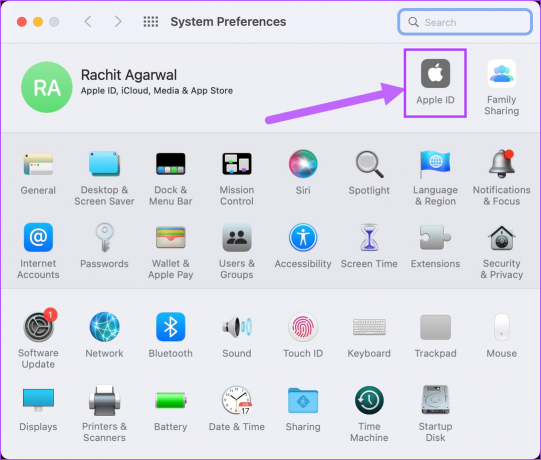
Vaihe 3: Kirjoita Apple ID: si muistiin.
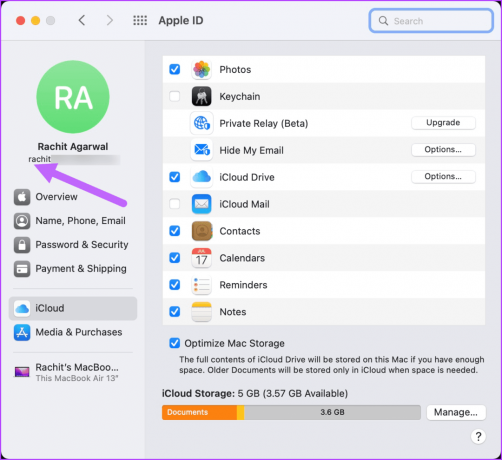
iPad
Vaihe 1: iPadissa käynnistä Asetukset-sovellus ja napauta nimeäsi. Varmista, että Apple ID on sama kuin Macissa.
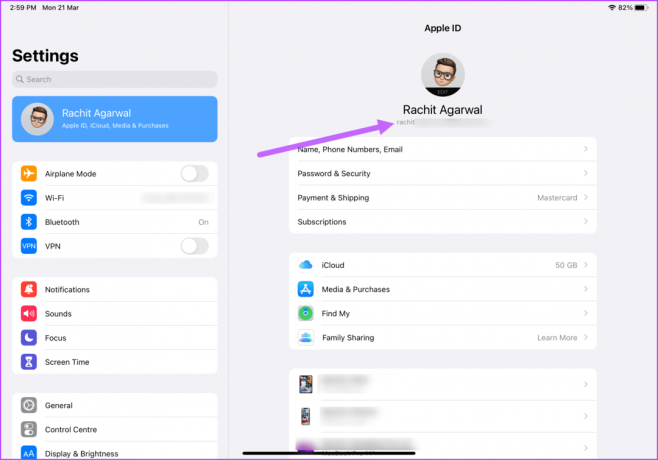
Vaihe 2: Jos Apple ID on eri, kirjaudu ulos ja kirjaudu sisään samalla Apple ID: llä.
3. Ota kaksivaiheinen todennus käyttöön
Toinen tärkeä vaatimus Sidcarille on määrittää kaksitekijäinen todennus Apple ID: llesi. Turvallisuussyistä sinun on otettava kaksivaiheinen todennus käyttöön Apple ID: llesi.
Mac
Vaihe 1: Napsauta Omenavalikkoa vasemmassa yläkulmassa ja valitse Järjestelmäasetukset.

Vaihe 2: Napsauta Apple ID oikeassa yläkulmassa.
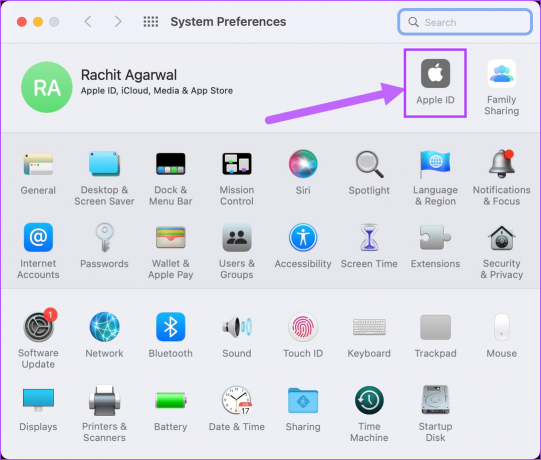
Vaihe 3: Valitse "Salasana ja suojaus" ja varmista, että kaksivaiheinen todennus on päällä. Jos ei, napsauta Käynnistä-painiketta, kirjoita puhelinnumerosi ja ota se käyttöön.

Kun otat kaksivaiheisen todennuksen käyttöön yhdessä laitteessa, se synkronoidaan automaattisesti muiden Apple-laitteiden kanssa.
iPad
Vaihe 1: Varmistaaksesi, että kaksivaiheinen todennus on käytössä iPadissasi, avaa Asetukset-sovellus, napauta nimeäsi ja valitse "Salasana ja suojaus".
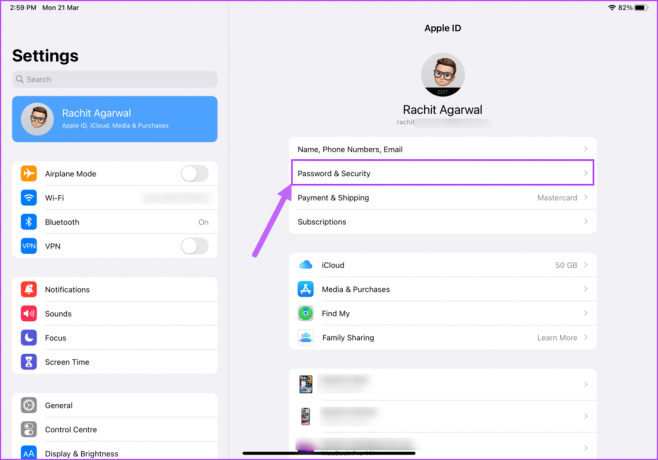
Vaihe 2: Sinun pitäisi nähdä, että "Two-Factor Authentication" on päällä. Jos ei, kytke se päälle ja määritä se.
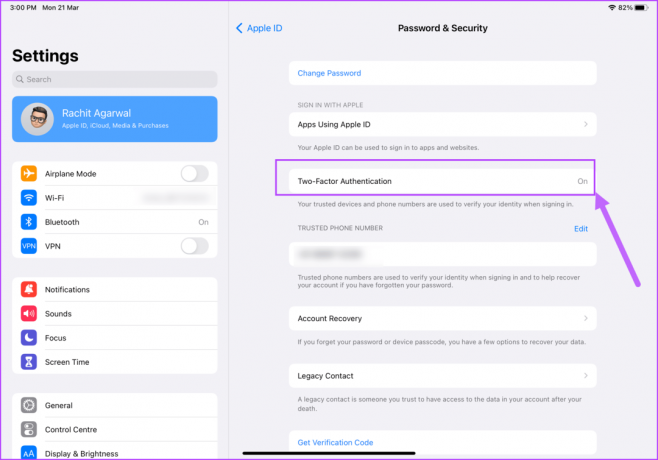
4. Päivitä iPad- ja Mac-ohjelmisto
Koska Sidecar toimii vain macOS Catalina tai uudempi ja iPadOS 13 tai uudempi kanssa, sinun on tarkistettava, toimivatko Macissasi ja iPadissasi vähintään tämä. Voit tarkistaa ja ottaa uusimman ohjelmistopäivityksen käyttöön seuraavasti.
Mac
Vaihe 1: Napsauta Macissa valikkopalkin vasemmassa yläkulmassa olevaa Omenavalikkoa ja valitse Järjestelmäasetukset.

Vaihe 2: Napsauta Järjestelmäasetukset-ikkunassa Ohjelmiston päivitys -asetusta, ja Mac alkaa etsiä odottavia päivityksiä.
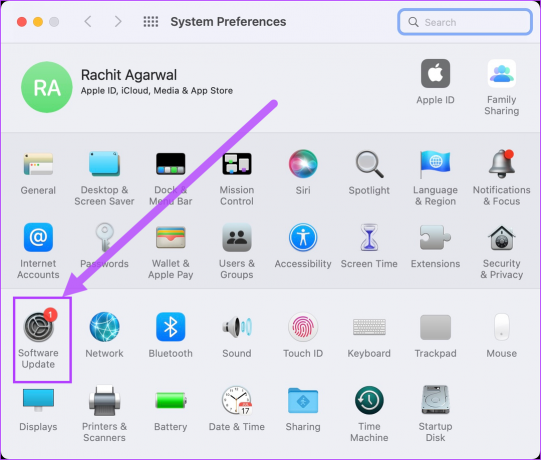
Vaihe 3: Jos päivitys on saatavilla, napsauta Päivitä nyt -painiketta.

iPad
Vaihe 1: Käynnistä iPadissa Asetukset ja napauta Yleistä.
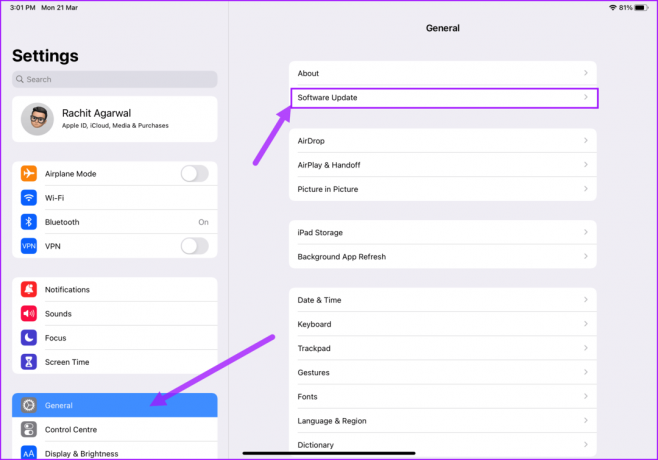
Vaihe 2: Napauta Ohjelmiston päivitys -asetusta ja asenna kaikki odottavat päivitykset.

5. Ota Bluetooth ja WI-FI käyttöön Macissa ja iPadissa
Sinun on säilytettävä Bluetooth ja Wi-Fi sekä Macissa että iPadissa, jotta Sidecar toimii.
Napsauta Macissa Ohjauskeskus-painiketta ja ota Bluetooth ja Wi-Fi käyttöön.
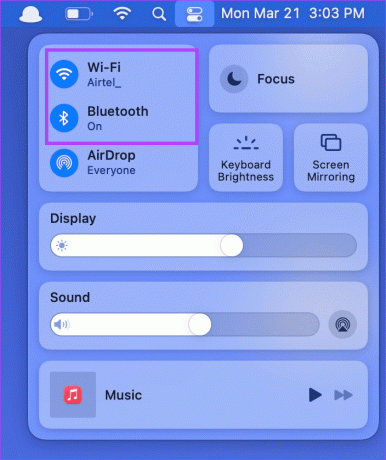
Pyyhkäise iPadissa alas oikeasta yläkulmasta ja ota Bluetooth ja Wi-Fi käyttöön Ohjauskeskus-valikosta.

Vaihe 3: Varmista myös, että molemmat laitteet on yhdistetty samaan Wi-Fi-verkkoon.
6. Ota Handoff käyttöön Macissa ja iPadissa
Sidecar käyttää sisäänrakennettua Handoff-ominaisuutta Apple-laitteissa, joten sinun on otettava tämä käyttöön Macissa ja iPhonessa.
Mac
Vaihe 1: Napsauta valikkopalkin vasemmassa yläkulmassa olevaa Omenavalikkoa ja valitse avattavasta valikosta Järjestelmäasetukset.

Vaihe 2: Napsauta Järjestelmäasetukset-ikkunassa Yleistä.

Vaihe 3: Ota Yleiset-osion alareunasta käyttöön Salli kanavanvaihto tämän Macin ja iCloud-laitteidesi välillä -vaihtoehto.

iPad
Vaihe 1: Käynnistä iPadissa Asetukset-sovellus napauta Yleistä. Napauta "Airplay & Handoff" -vaihtoehtoa.
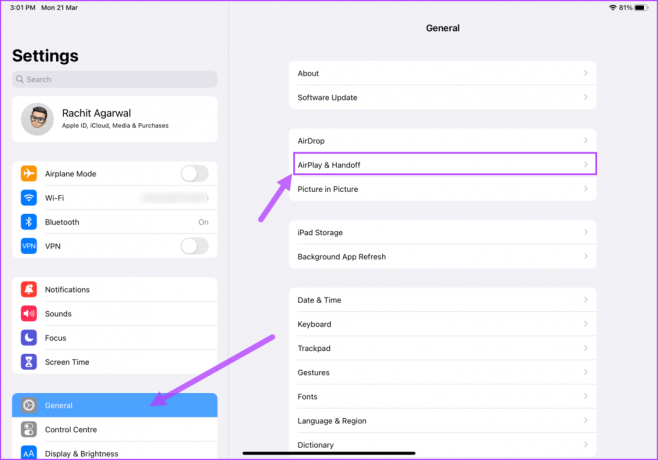
Vaihe 2: Ota käyttöön Handoff-kohdan vieressä oleva kytkin.

7. Palauta luottamusasetukset
Kun liität iPadin Maciin ensimmäistä kertaa, se pyytää sinua luottamaan laitteeseen. Jos yrität käyttää Sidecaria langallisen yhteyden avulla, sinun tulee yrittää nollata iPadin luottamusasetus.
Vaihe 1: Käynnistä Asetukset-sovellus iPadissasi ja napauta Yleiset vasemmasta sarakkeesta. Vieritä alas oikeaa ruutua napauttaaksesi "Siirrä tai nollaa iPad" -vaihtoehto.
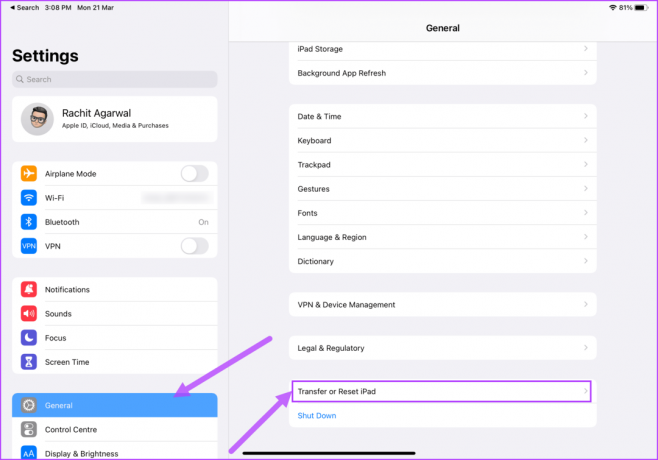
Vaihe 2: Napauta Siirrä tai Palauta iPad -näytössä Palauta-painiketta.
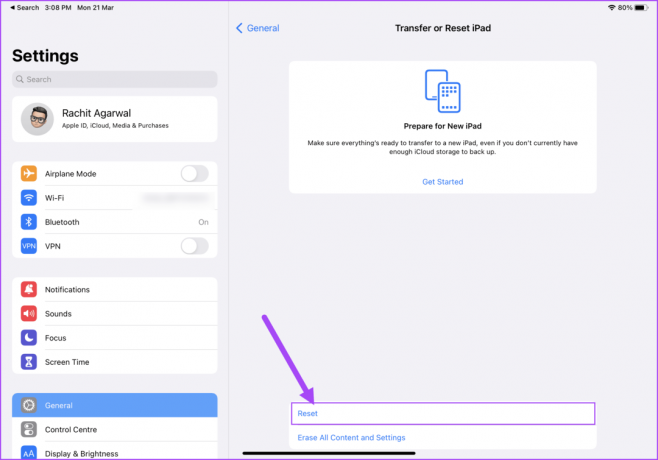
Vaihe 3: Valitse ponnahdusvalikosta "Lepopaikka ja yksityisyys" -asetus ja vahvista käyttämällä iPadin pääsykoodia.
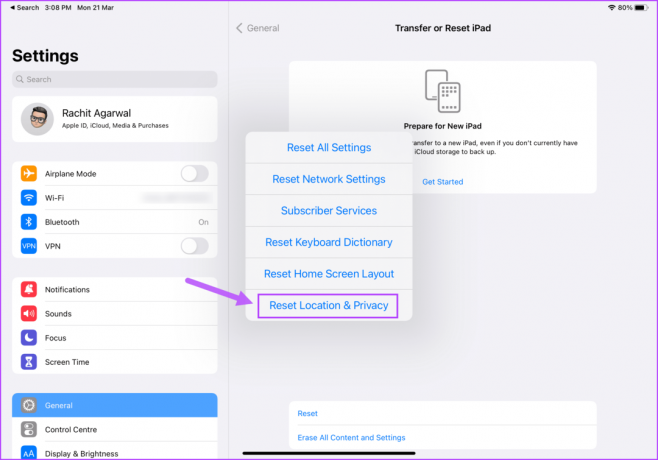
Kun seuraavan kerran liität iPadin Maciin, se pyytää sinua luottamaan Maciin uudelleen.
8. Käynnistä iPad ja Mac uudelleen
Joskus sinun on käynnistettävä Apple-laitteet uudelleen, jotta muutokset tulevat voimaan. Joten käynnistä Mac ja iPad uudelleen ja yritä käyttää Sidecaria uudelleen.
Mac
Vaihe 1: Napsauta Omenavalikkoa vasemmassa yläkulmassa ja napsauta valikosta Käynnistä uudelleen.

iPad
Vaihe 1: Jos käytät jotakin uudemmista iPadeista etkä tiedä kuinka sammuttaa se, avaa virtavalikko painamalla pitkään virtapainiketta ja äänenvoimakkuuden lisäysnäppäintä.

Vaihe 2: Katkaise iPadista virta liu'uttamalla näytön virtapainiketta.

Vaihe 3: Odota minuutti ja käynnistä laite uudelleen pitämällä virtapainiketta painettuna.
Käytä iPadia sivuvaununa Macin kanssa
Kun olet noudattanut yllä mainittuja ratkaisuja, Sidecar toimisi sinulle. Vaikka voit käyttää Sidecara langallisessa ja langattomassa tilassa, sinun tulee käyttää langallista tilaa luotettavuuden ja paremman suorituskyvyn vuoksi. Mikä yllä olevista vaiheista auttaa ratkaisemaan Sidecar-ongelman, joka ei toimi iPadissani ja Macissani? Kerro meille alla olevissa kommenteissa.
Päivitetty viimeksi 22. maaliskuuta 2022
Yllä oleva artikkeli saattaa sisältää kumppanilinkkejä, jotka auttavat tukemaan Guiding Techiä. Se ei kuitenkaan vaikuta toimitukselliseen eheyteemme. Sisältö pysyy puolueettomana ja autenttisena.



