Korjaussovellukset näkyvät harmaana Windows 10:ssä
Sekalaista / / November 28, 2021
Korjaussovellukset näkyvät harmaana Windows 10:ssä: Jos olet äskettäin päivittänyt Windows 10:een, on mahdollista, että kun avaat Käynnistä-valikon, jotkin sovellukset ovat alleviivattuja ja näiden sovellusten laatat ovat harmaita. Näitä sovelluksia ovat kalenteri, musiikki, kartat, valokuvat jne., mikä tarkoittaa, että kaikilla Windows 10:n mukana tulevilla sovelluksilla on tämä ongelma. Näyttää siltä, että sovellukset ovat jumissa päivitystilassa, ja kun napsautat näitä sovelluksia, ikkuna avautuu muutaman millisekunnin ajaksi ja sulkeutuu sitten automaattisesti.
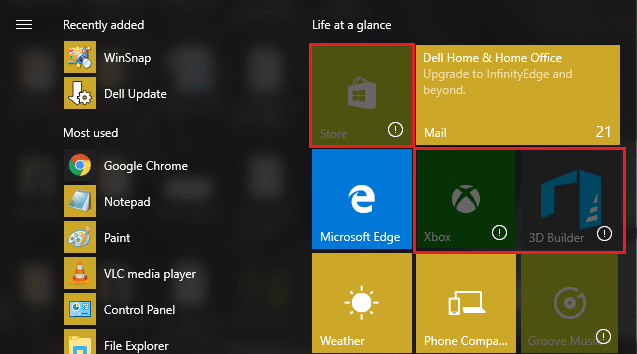
Nyt yksi asia on varma, että tämä johtuu korruptoituneista Windows- tai Windows Store -tiedostoista. Kun päivität Windowsin, jotkin sovellukset eivät voineet käsitellä päivityksiä oikein, joten ne kohtaavat tämän ongelman. Joten tuhlaamatta aikaa katsotaan kuinka korjata sovellukset ovat harmaana Windows 10 -ongelmassa alla olevan vianmääritysoppaan avulla.
Sisällys
- Korjaussovellukset näkyvät harmaana Windows 10:ssä
- Tapa 1: Palauta Windows Storen välimuisti
- Tapa 2: Päivitä näytönohjaimen ajurit
- Tapa 3: Varmista, että Windows on ajan tasalla
- Tapa 4: Lataa ja suorita Microsoftin virallinen Käynnistä-valikon vianmääritys
- Tapa 5: Rekisteröi Windows Store uudelleen
- Tapa 6: Asenna jotkin sovellukset manuaalisesti uudelleen
- Tapa 7: Jos et voi käyttää powershelliä, käytä komentokehotetta
Korjaussovellukset näkyvät harmaana Windows 10:ssä
Varmista luo palautuspiste vain siltä varalta, että jokin menee pieleen.
Tapa 1: Palauta Windows Storen välimuisti
1. Paina Windows-näppäintä + R ja kirjoita "wsreset.exe” ja paina enteriä.

2.Anna yllä oleva komento suorittaa, mikä nollaa Windows Storen välimuistin.
3. Kun tämä on tehty, käynnistä tietokone uudelleen tallentaaksesi muutokset.
Tapa 2: Päivitä näytönohjaimen ajurit
1. Ensinnäkin sinun pitäisi tietää, mikä näytönohjain sinulla on, eli mikä Nvidia-näytönohjain sinulla on, älä huoli, jos et tiedä siitä, koska se on helposti löydettävissä.
2. Paina Windows Key + R ja kirjoita valintaikkunaan "dxdiag" ja paina Enter.

3. Hae sen jälkeen näyttövälilehteä (on kaksi näyttövälilehteä, joista toinen on integroidulle näytönohjain ja toinen on Nvidian) napsauta näyttövälilehteä ja selvitä grafiikkasi kortti.

4. Siirry nyt Nvidia-ohjaimeen lataussivusto ja syötä tuotteen tiedot, jotka olemme juuri saaneet selville.
5.Etsi ajureistasi tietojen syöttämisen jälkeen, napsauta Agree ja lataa ohjaimet.

6. Onnistuneen latauksen jälkeen asenna ohjain ja olet onnistuneesti päivittänyt Nvidia-ohjaimet manuaalisesti. Tämä asennus kestää jonkin aikaa, mutta olet onnistuneesti päivittänyt ohjaimen sen jälkeen.
Tapa 3: Varmista, että Windows on ajan tasalla
1.Paina Windows Key + I ja valitse Päivitys ja suojaus.

2. Napsauta seuraavaksi Tarkista päivitykset ja varmista, että asennat kaikki odottavat päivitykset.

3. Kun päivitykset on asennettu, käynnistä tietokone uudelleen Korjaussovellukset näkyvät harmaana Windows 10:ssä.
Tapa 4: Lataa ja suorita Microsoftin virallinen Käynnistä-valikon vianmääritys
1. Lataa ja suorita Käynnistä-valikon vianmääritys.
2.Kaksoisnapsauta ladattua tiedostoa ja napsauta sitten Seuraava.

3. Anna sen löytää ja korjata ongelma automaattisesti Käynnistä-valikon avulla.
4.Siirry kohtaan thänen linkkinsä ja latausWindows Storen sovellusten vianmääritys.
5. Suorita vianmääritys kaksoisnapsauttamalla lataustiedostoa.

6. Varmista, että napsautat Lisäasetukset ja valitse "Hae korjaus automaattisesti.“
7.Yllä olevan lisäksi yritä myös suorittaa tämä Vianetsintä.
Tapa 5: Rekisteröi Windows Store uudelleen
1. Windows-hakutyypissä Powershell napsauta sitten hiiren kakkospainikkeella Windows PowerShellia ja valitse Suorita järjestelmänvalvojana.

2. Kirjoita seuraavaksi Powershelliin ja paina Enter:
Get-AppXPackage | Foreach {Add-AppxPackage -DisableDevelopmentMode -Rekisteröi "$($_.InstallLocation)\AppXManifest.xml"}

3. Anna yllä olevan prosessin päättyä ja käynnistä sitten tietokone uudelleen.
4. Nyt taas juosta wsreset.exe nollataksesi Windows Storen välimuistin.
Tämän pitäisi Korjaussovellukset näkyvät harmaana Windows 10:ssä mutta jos olet edelleen jumissa samassa virheessä, jatka seuraavalla menetelmällä.
Tapa 6: Asenna jotkin sovellukset manuaalisesti uudelleen
1. Kirjoita Windows-hakuun powershell ja napsauta hiiren kakkospainikkeella Windows PowerShell ja valitse Suorita järjestelmänvalvojana.

2. Kirjoita seuraava komento PowerShelliin ja paina Enter:
Get-AppxPackage -AllUsers > C:\apps.txt
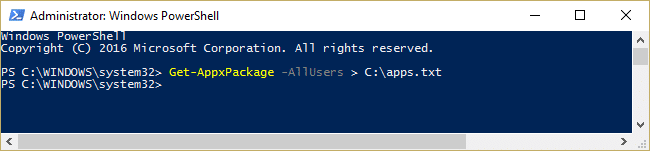
3. Siirry nyt C:-asemaan ja avaa apps.txt-tiedosto.
4.Etsi luettelosta sovellukset, jotka haluat asentaa uudelleen. Oletetaan esimerkiksi, että se on Valokuvasovellus.
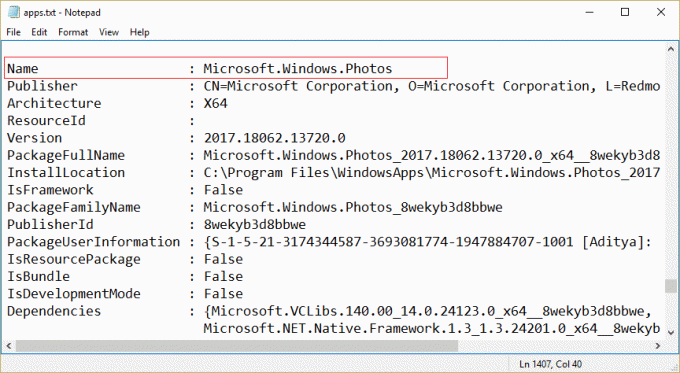
5. Käytä nyt paketin koko nimeä sovelluksen poistamiseen:
Poista-AppxPackage Microsoft. Windows. Photos_2017.18062.13720.0_x64__8wekyb3d8bbwe

6. Asenna seuraavaksi sovellus uudelleen, mutta käytä tällä kertaa sovelluksen nimeä paketin nimen sijaan:
Get-AppxPackage -allusers *kuvat* | Foreach {Add-AppxPackage -DisableDevelopmentMode -Rekisteröi ”$($_.InstallLocation)\AppXManifest.xml”}

7. Tämä asentaa halutun sovelluksen uudelleen ja toistaa vaiheet niin monelle sovellukselle kuin haluat.
Tämä tulee ehdottomasti Korjaussovellukset näkyvät harmaina Windows 10:ssä.
Tapa 7: Jos et voi käyttää powershelliä, käytä komentokehotetta
1. Rekisteröi kaikki Windows Store -sovellukset uudelleen kirjoittamalla seuraava komento cmd: hen:
PowerShell -ExecutionPolicy Unrestricted -Komento “& {$manifest = (Get-AppxPackage Microsoft. WindowsStore).InstallLocation + '\AppxManifest.xml'; Add-AppxPackage -DisableDevelopmentMode -Rekisteröi $manifest}"
2. Luo sovellusluettelo kirjoittamalla seuraava:
PowerShell Get-AppxPackage -Kaikki käyttäjät > C:\apps.txt
3. Käytä paketin koko nimeä poistaaksesi tietyn sovelluksen:
PowerShell Remove-AppxPackage Microsoft. Windows. Photos_2017.18062.13720.0_x64__8wekyb3d8bbwe
4. Nyt voit asentaa ne uudelleen käyttämällä seuraavaa komentoa:
PowerShell -ExecutionPolicy Unrestricted -Command "& {$manifest = (Get-AppxPackage Microsoft. Windows. Valokuvat).InstallLocation + '\AppxManifest.xml'; Add-AppxPackage -DisableDevelopmentMode -Rekisteröi $manifest}"
Huomautus: Varmista, että käytät Apps-nimeä ei paketin nimeä yllä olevassa komennossa.
5. Tämä asentaa tietyn sovelluksen uudelleen Windows Storesta.
Suositeltu sinulle:
- Korjaa näytönohjain lakkasi vastaamasta ja on korjannut virheen
- Piilotetun ominaisuuden korjaaminen -vaihtoehto harmaana
- Korjaa Video Schedulerin sisäinen virhe
- Korjaa Windows Time -palvelu ei käynnisty automaattisesti
Siinä sinulla on onnistunut Korjaussovellukset näkyvät harmaana Windows 10:ssä mutta jos sinulla on vielä kysyttävää tästä viestistä, kysy ne kommenttiosiossa.


