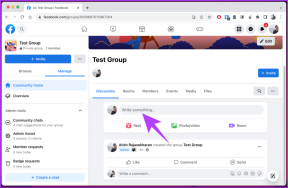Korjaa WiFi-vaihtoehto, joka ei näy Windows 10:ssä
Sekalaista / / March 28, 2022
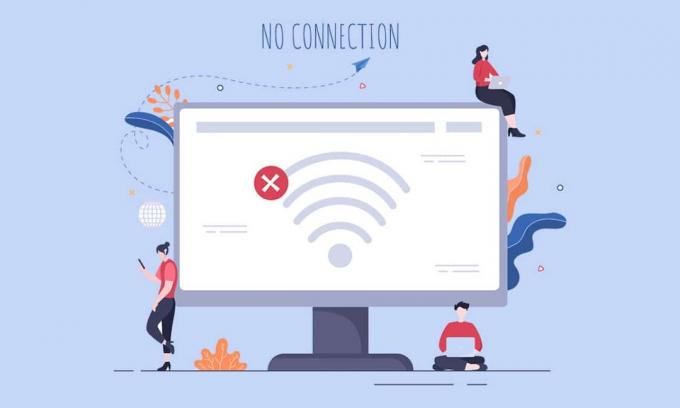
Monet käyttäjät ovat ilmoittaneet, että WiFi-vaihtoehto ei näy Windows 10:ssä Verkko- ja Internet-asetuksissa. Saatat kohdata tämän ongelman, kun yksi tai useampi vaadittu palvelu ei ole käynnissä tietokoneessasi. Lisäksi, jos tietokoneessasi on vanhentuneita ohjaimia, korruptoituneita tiedostoja, virheitä käyttäjäprofiilissa, vanhentunutta Windows-käyttöjärjestelmää ja TCP/IP-ristiriitoja, kohtaat WiFi-vaihtoehdon kadonneen Windows 10 -ongelman. Siitä huolimatta on monia vianmääritysmenetelmiä, jotka auttavat sinua korjaamaan saman. Joten jatka lukemista alta!
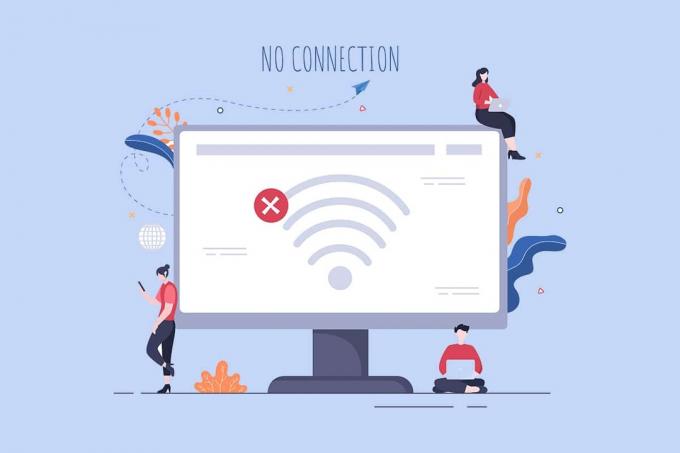
Sisällys
- Kuinka korjata WiFi-vaihtoehto, joka ei näy Windows 10:ssä
- Tapa 1: Vianmäärityksen perusvaiheet
- Tapa 2: Ota WiFi käyttöön
- Tapa 3: Ota verkkosovitin käyttöön
- Tapa 4: Poista lentokonetila käytöstä
- Tapa 5: Käynnistä Windowsin Resurssienhallintaprosessit uudelleen
- Tapa 6: Suorita verkon vianmääritys
- Tapa 7: Ota Network Discovery käyttöön
- Tapa 8: Korjaa vioittuneet tiedostot
- Tapa 9: Palauta TCP/IP
- Tapa 10: Käynnistä WLAN AutoConfig Service
- Tapa 11: Poista kaikki tiedostot Wlansvc-kansiosta
- Tapa 12: Ota olennaiset palvelut käyttöön
- Tapa 13: Poista virransäästötila käytöstä
- Tapa 14: Päivitä Windows
- Tapa 15: Poista Microsoft WiFi Direct -virtuaalisovitin käytöstä
- Tapa 16: Päivitä Wi-Fi-ohjain
- Tapa 17: Asenna Wifi-ohjain uudelleen
- Tapa 18: Ota WiFi-kuvake käyttöön ryhmäkäytännön kautta
- Tapa 19: Lisää Wi-Fi-verkko manuaalisesti
- Tapa 20: Palauta verkkoasetukset
- Tapa 21: Puhdas asennus Windows 10
Kuinka korjata WiFi-vaihtoehto, joka ei näy Windows 10:ssä
Tässä osiossa olemme koonneet luettelon yksinkertaisista ja tehokkaista vianetsintämenetelmistä, jotka auttavat sinua korjaamaan kadonneen WiFi-vaihtoehdon Windows 10 ongelma. Noudata niitä ohjeiden mukaisesti saadaksesi nopeampia tuloksia.
Huomautus: Varmista aina, että luot a järjestelmän palautuspiste palauttaaksesi tietokoneesi, jos jokin menee pieleen.
Tapa 1: Vianmäärityksen perusvaiheet
Ennen kuin yrität kokeilla muita menetelmiä, noudata näitä yksinkertaisia hakkeja. Joskus saatat olla onnekas, että voit korjata verkkoyhteysongelmista puuttuvan WiFin yhdellä napsautuksella.
- Käynnistä PC uudelleen.
- Sammuta muut langattomat laitteet, kuten Bluetooth-kaiuttimet, Alexa ja muut vastaavat laitteet.
- Käynnistä reititin uudelleen tai nollaa se tarvittaessa.
- Tarkista, onko WiFi-kortti kytketty oikein. Noudata annettuja kohtia tarkistaaksesi verkkoyhteyden.
- Jos tietokoneessasi ei ole sisäänrakennettua langatonta korttia ja käytät ulkoista WiFi-korttia, varmista, että kortti on kytketty oikein ja tukevasti korjataksesi WiFi-vaihtoehdon, joka ei näy Windows 10:ssä.
- Suorita myös ping-testi tarkistaaksesi Internet-yhteyden.
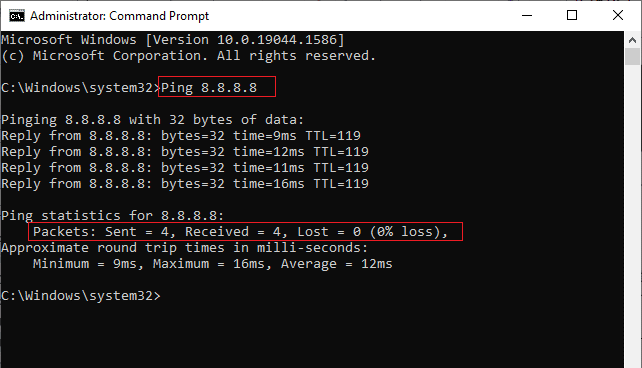
Lue myös:Korjaa verkkoyhteysvirhe 0x00028002
Tapa 2: Ota WiFi käyttöön
Jos et näe WiFiä tehtäväpalkissa, voit ottaa sen käyttöön asetusvalikosta alla olevien ohjeiden mukaisesti.
1. Paina ja pidä painettuna Windows + I -näppäimet yhdessä avataksesi Windowsin asetukset.
2. Napsauta nyt Verkko ja Internet vaihtoehto kuvan mukaisesti.
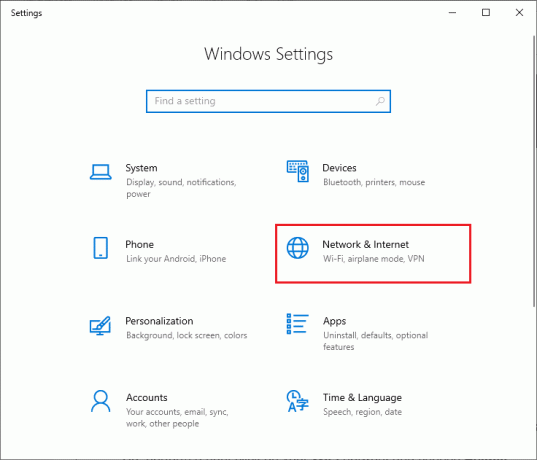
3. Napsauta nyt vasemmassa ruudussa Wi-Fi -välilehti ja ota käyttöön Wi-Fi -painiketta.

Tapa 3: Ota verkkosovitin käyttöön
Joskus, jos Wi-Fi-sovittimet eivät ole käytössä tietokoneessasi, kohtaat WiFi-vaihtoehdon, joka ei näytä virhettä. On kuitenkin olemassa muutamia yksinkertaisia ohjeita WiFin käyttöönottamiseksi tietokoneellasi.
1. Navigoi kohtaan Juosta valintaikkuna painamalla Windows + R-näppäimet yhdessä.
2. Kirjoita nyt ncpa.cpl ja osui Enter-näppäin.
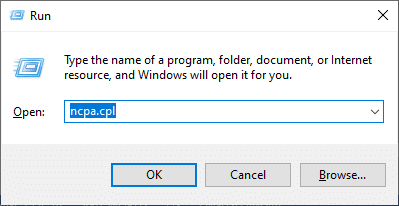
3. Napsauta nyt hiiren kakkospainikkeella aktiivista verkkosovitin ja tarkista, onko se käytössä vai pois käytöstä.
3A. Klikkaa ota käyttöön jos tila on poistettu käytöstä.
3B. Jos tila on jo käytössä ota käyttöön, siirry seuraavaan menetelmään.
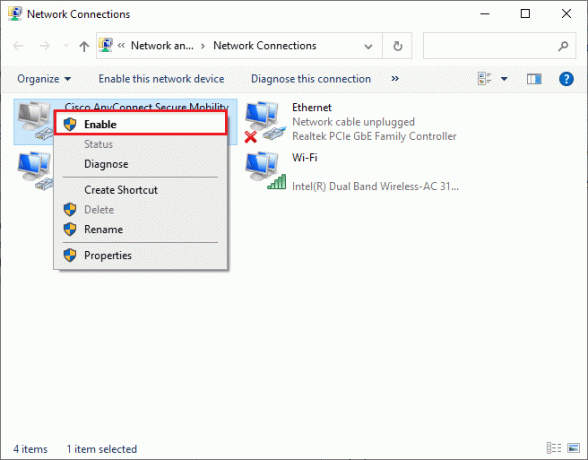
4. Tarkista, onko sinulla korjattu WiFi, joka ei näy Windows 10 -virheessä.
Lue myös: Korjaa Windows 10 Netwtw04.sys Blue Screen Error
Tapa 4: Poista lentokonetila käytöstä
Lentokonetilan käyttöönotto poistaa käytöstä WiFin, Bluetoothin, matkapuhelintilan, kaikki radiopalvelut jne. Siksi sinun on suositeltavaa poistaa lentokonetila käytöstä korjataksesi WiFi-vaihtoehdon, joka ei näy Windows 10 -ongelmassa. Yleensä näppäimistössäsi on erillinen näppäin lentokonetilan käyttöön tai poistamiseksi käytöstä. Paina näppäintä tehdäksesi saman tai toteuta alla luetellut ohjeet.
1. Paina ja pidä painettuna Windows + A -näppäimet yhdessä avataksesi Toimintakeskus. Tarkista, onko Lentokonetila on päällä.
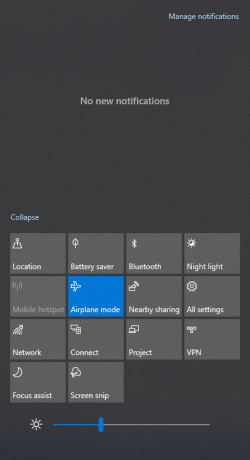
2A. Jos Lentokonetila on päällä, napsauta asetusta sammuttaaksesi sen.

2B. Jos Lentokonetila ei ole päällä, siirry seuraavaan tapaan.
Huomautus: Avata asetukset klikkaamalla Windows + I -näppäimet yhdessä ja klikkaa Verkko ja Internet kuten teit menetelmässä 3. Valitse nyt vasemmasta ruudusta Lentokonetila ja poista Lentokonetila-asetus käytöstä.

Tapa 5: Käynnistä Windowsin Resurssienhallintaprosessit uudelleen
Jotkut käyttäjät ovat ilmoittaneet, että Windowsin Resurssienhallinnan prosessien uudelleenkäynnistys auttaa ratkaisemaan Wi-Fi-vaihtoehdon kadonneen Windows 10 -ongelman. Tee sama noudattamalla alla olevia ohjeita.
1. Lyö Ctrl + Shift + Esc näppäimet yhdessä avataksesi Tehtävienhallinta.
2. Vuonna Prosessit -välilehti, napsauta Windowsin Resurssienhallinta ja valitse Uudelleenkäynnistää -painiketta.
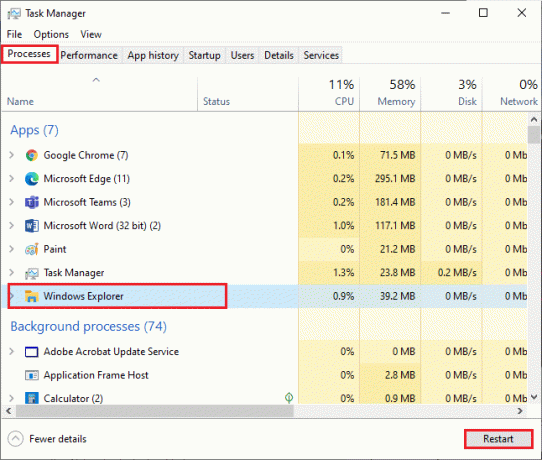
3. Nyt Windows Explorer käynnistyy uudelleen ja verkkoyhteyksistä puuttuva WiFi-ongelma korjataan nyt.
Tapa 6: Suorita verkon vianmääritys
Voit korjata erilaisia Internet-yhteysongelmia käyttämällä Windows 10 PC: n sisäänrakennettua työkalua aina tarvittaessa. Windowsin verkon vianmääritystyökalun avulla voit analysoida ja diagnosoida yleisiä verkkoon liittyviä ongelmia. Se on systemaattinen prosessi, joka toteutetaan askel askeleelta, ja se auttaa sinua korjaamaan WiFi-vaihtoehdon, joka ei näy Windows 10 -ongelmassa. Seuraa opastamme verkkoyhteysongelmien vianmääritys Windows 10:ssä oppiaksesi vianmäärityksen perusvaiheet kaikkien verkkoon liittyvien ongelmien korjaamiseksi Windowsin verkkosovittimen vianmäärityksen avulla.

Näiden ohjeiden avulla voit diagnosoida Windows 10 -tietokoneesi Wi-Fi-yhteydet, Ethernetin ja kaikki verkkosovittimet. Tarkista lopuksi, onko sinulla korjattu WiFi-vaihtoehto, joka ei näytä ongelmaa.
Lue myös:Kuinka korjata Firefox ei lataa sivuja
Tapa 7: Ota Network Discovery käyttöön
Joskus, kun olet vahingossa poistanut verkon etsintäominaisuuden käytöstä Windows 10 -tietokoneessa, kohtaat WiFi-vaihtoehdon katoamisongelman. Voit kuitenkin ottaa Network Discovery -asetuksen käyttöön noudattamalla alla olevia ohjeita.
1. Lyö Windows-avain ja kirjoita Ohjauspaneeli. Napsauta sitten Avata.
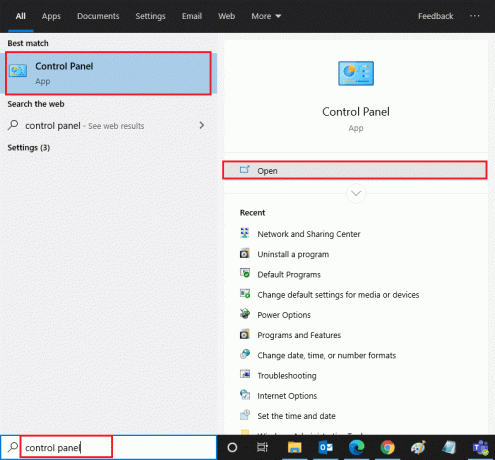
2. Aseta sitten Näytä kuten Kategoria ja klikkaa Verkko ja Internet.
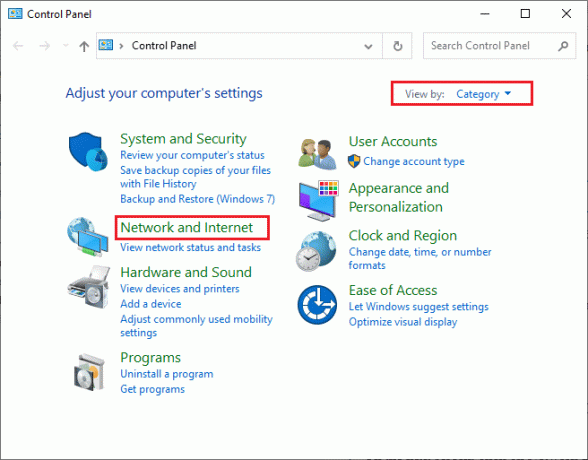
3. Napsauta nyt Verkko-ja jakamiskeskus kuten kuvattu.
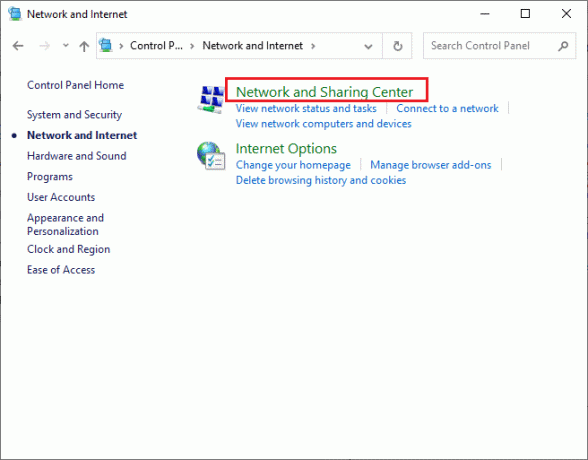
4. Napsauta nyt Muuta jakamisen lisäasetuksia linkki kuvan mukaisesti.
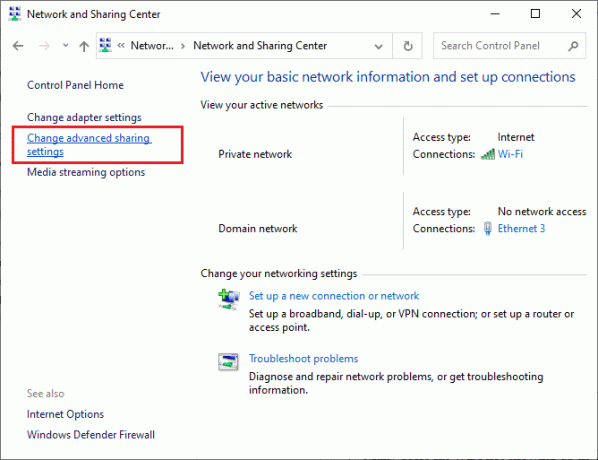
5. Valitse nyt vieressä oleva valintaruutu Ota verkon etsintä käyttöön ja varmista myös, että tarkistat Ota verkkoon kytkettyjen laitteiden automaattinen määritys käyttöön vaihtoehto korostettuna.
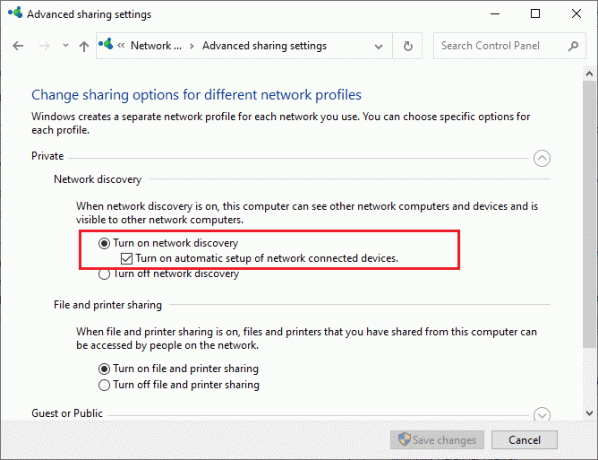
6. Napsauta lopuksi Tallenna muutokset. Tarkista, onko sinulla korjattu WiFi, joka ei näy Windows 10 -ongelmassa.
Tapa 8: Korjaa vioittuneet tiedostot
Kun Windows 10 -tietokoneesi joutuu haittaohjelmien hyökkäyksen kohteeksi, koko tietosi ovat uhattuna. Lisäksi, jos et sammuta tietokonettasi kunnolla ja jos tietokoneessasi on epätäydellisiä Windows-päivityskomponentteja, kohtaat WiFi-vaihtoehdon, joka ei näy Windows 10 -ongelmassa.
Silti kaikki vioittuneet asetustiedostot voidaan ratkaista korjaamalla ne. Windows 10 -tietokoneessa on sisäänrakennetut työkalut, kuten Järjestelmän tiedostojen tarkistus ja Käyttöönottokuvan huolto ja hallinta apuohjelmat, jotka auttavat sinua korjaamaan WiFi-vaihtoehdon, joka ei näytä ongelmaa.
Lue oppaamme Korjaa järjestelmätiedostot Windows 10:ssä ja korjaa kaikki vioittuneet tiedostot ohjeiden mukaan.
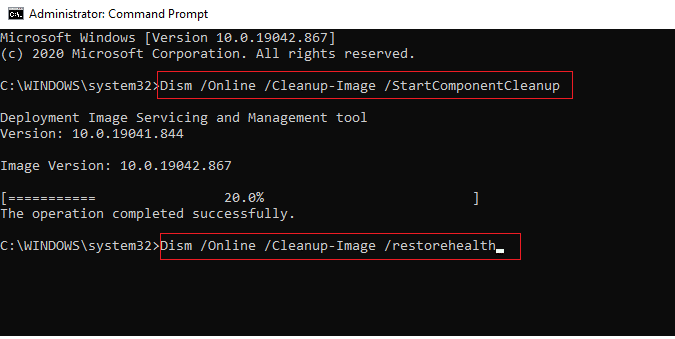
Kun olet korjannut kaikki vioittuneet tiedostot tietokoneellasi.
Lue myös:VPN: n määrittäminen Windows 10:ssä
Tapa 9: Palauta TCP/IP
Joskus ristiriitaiset TCP/IP-asetukset voivat aiheuttaa sen, että WiFi ei näy Windows 10 -ongelmassa. TCP/IP-asetusten nollaaminen nollaa kaikki Internet-protokollan asetukset, kuten DNS-palvelinmerkinnät, IP-arvot, aliverkon peitemerkinnät, ja paljon muuta. Joten jos näissä asetuksissa on korruptoituneita merkintöjä, ne kaikki asetetaan oletusarvoiksi, mikä korjaa WiFi-vaihtoehdon kadonneen Windows 10 -ongelman.
Seuraa opastamme Verkkoyhteysongelmien vianmääritys Windows 10:ssä oppiaksesi perusvianmääritysvaiheet TCP/IP-asetusten nollaamiseksi.
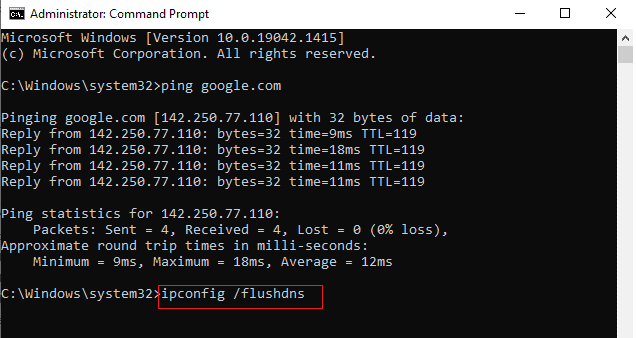
Kun olet suorittanut vaiheet, tarkista, voitko korjata WiFin, joka ei näy Windows 10 -ongelmassa.
Tapa 10: Käynnistä WLAN AutoConfig Service
Lukuisat palvelut toimivat taustalla aina, kun käynnistät Windows 10 -tietokoneesi. Yksi niistä on WLAN AutoConfig -palvelu, joka vastaa WiFi-palveluista. Jos tämä palvelu on poistettu käytöstä, saatat kohdata WiFi-vaihtoehdon, joka ei näy Windows 10 -ongelmassa, ja sinun on käynnistettävä palvelu uudelleen alla olevien ohjeiden mukaisesti.
1. Lyö Windows-avain ja kirjoita Palvelut kuten on esitetty. Napsauta sitten Suorita järjestelmänvalvojana.
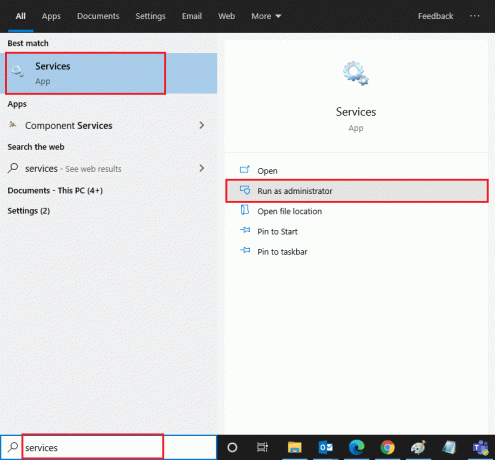
2. Etsi nyt WLAN AutoConfig -palvelu ja kaksoisnapsauta sitä.
Huomautus: Voit myös napsauttaa hiiren oikealla painikkeella WLAN AutoConfig -palvelu ja valitse Ominaisuudet vaihtoehto avattavasta luettelosta.

3. Valitse nyt Käynnistystyyppi kuten Automaattinen.
3A. Jos Palvelun tila ei ole käynnissä, napsauta sitten alkaa -painiketta.
3B. Jos Palvelun tila On Juoksemassa, Klikkaa Lopettaa -painiketta jonkin aikaa ja käynnistä se uudelleen.
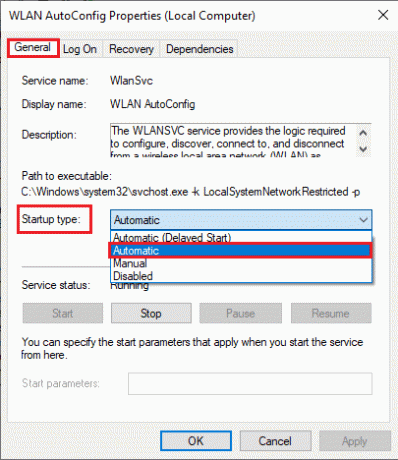
4. Napsauta lopuksi Käytä > OK tallentaaksesi muutokset. Nyt olisit korjannut WiFi-vaihtoehdon kadonnut Windows 10 -ongelman.
Tapa 11: Poista kaikki tiedostot Wlansvc-kansiosta
Tiedostot Wlansvc: ssä (WLAN AutoConfig -palvelu) -kansion tehtävänä on löytää langaton verkko Windows-tietokoneesi ympäriltä. Jos tässä kansiossa on korruptoituneita tai yhteensopimattomia tiedostoja, kohtaat WiFi-yhteyden, joka ei näy Windows 10 -ongelmassa. Voit ratkaista ongelman lopettamalla WLAN AutoConfig -palvelu, poista Wlansvc-kansio Resurssienhallinnasta ja käynnistä palvelu uudelleen. Tässä muutama ohje samaan liittyen.
1. Toistaa Vaiheet 1–2 menetelmässä 11 ja napsauta hiiren kakkospainikkeella WLAN AutoConfig -palvelussa.
2. Jos Palvelun tila On Juoksemassa, Klikkaa Lopettaa -painiketta. Muussa tapauksessa siirry vaiheeseen 3.
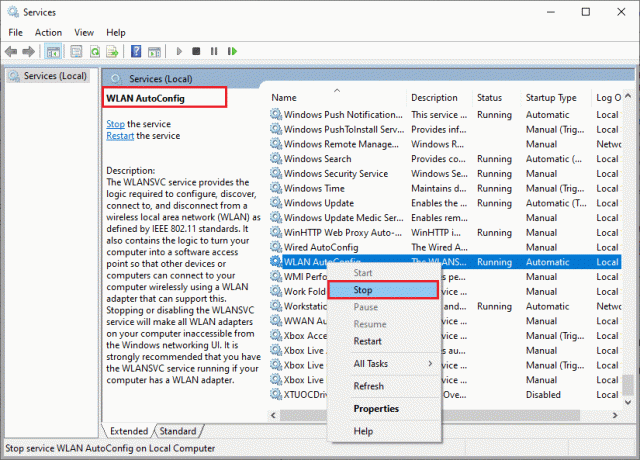
3. Paina nyt ja pidä painettuna Windows + E -näppäimet yhdessä avataksesi Windowsin Resurssienhallinta.
4. Navigoi annettuun sijaintiin ja valitse kaikki kansiot painamalla Ctrl + A näppäimet yhdessä.
C:\ProgramData\Microsoft\Wlansvc\Profiles\Interfaces
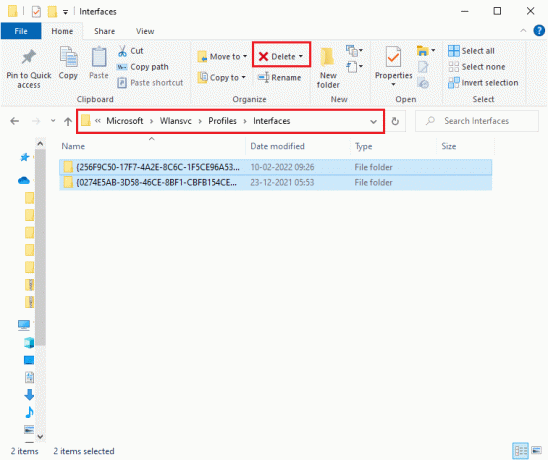
5. Napsauta nyt Poistaa -painiketta, kuten yllä olevassa kuvakaappauksessa näkyy. Jos sinulta kysytään järjestelmänvalvojan tunnistetietoja poistamisen aikana, kirjoita salasana ja jatka.
6. Nyt sulje Palvelut ikkuna ja käynnistä tietokone uudelleen.
7. Avaa uudelleen Palvelut-ikkuna ja valitse Käynnistystyyppi kuten Automaattinen kuten teit aiemmin yllä olevassa menetelmässä.
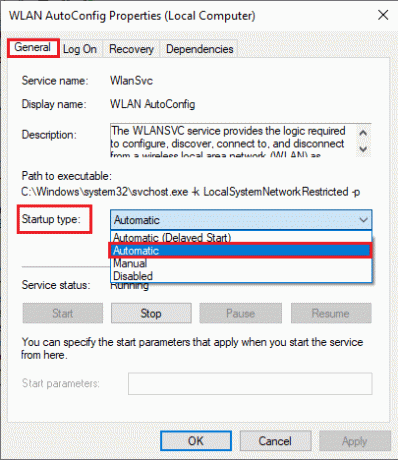
8. Napsauta lopuksi Käytä > OK tallentaaksesi muutokset.
Tarkista, onko WiFi-vaihtoehto kadonnut Windows 10 -ongelma ratkaistu vai ei.
Lue myös:[RATKAISTU] Windows havaitsi kiintolevyongelman
Tapa 12: Ota olennaiset palvelut käyttöön
Jotta vältetään ja estetään WiFi-vaihtoehto, joka ei näy Windows 10 -ongelmassa tietokoneessasi, muutamilla olennaisilla palveluilla on oltava aktiivinen tila. Kun jossakin näistä palveluista ilmenee ongelmia, kohtaat useita ristiriitoja yhteyden muodostamisessa WiFi-verkkoon. Tässä on muutamia ohjeita tarkistaaksesi, ovatko olennaiset palvelut käynnissä tietokoneessasi.
1. Avata Palvelut ikkuna yllä olevien menetelmien mukaisesti.
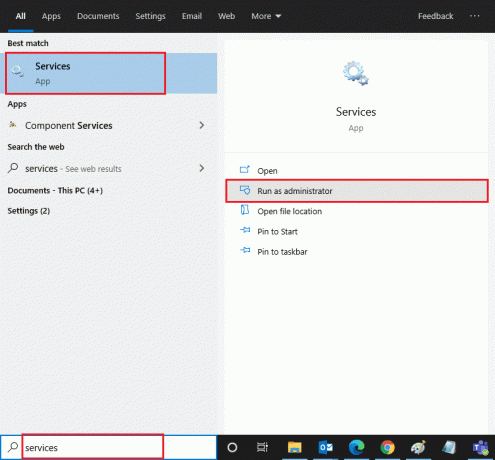
2. Vieritä nyt alas ja etsi Windowsin tapahtumaloki palvelua.
3. Tarkista Tila palvelusta.
3A. Jos Tila on asetettu Juoksemassa, napsauta palvelua hiiren kakkospainikkeella ja valitse Lopettaa vaihtoehto. Odota hetki ja napsauta sitten alkaa uudelleen.
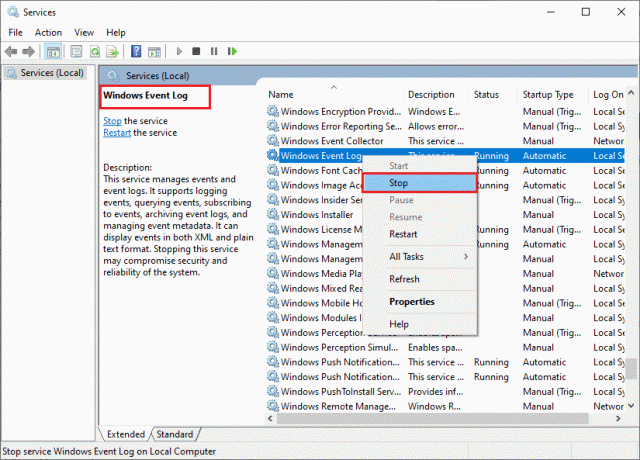
3B. Jos Tila On ei asetettu Juoksemassa, napsauta palvelua hiiren kakkospainikkeella ja valitse alkaa vaihtoehto.

4. Toista nämä vaiheet myös alla oleville palveluille.
- Remote Procedure Call (RPC)
- Windows päivitys
- DHCP-asiakas
- Verkkoon kytkettyjen laitteiden automaattinen asennus
- Verkkoyhteyden välittäjä
- Verkkoyhteydet
- Verkkoyhteysavustaja
- Verkkoluettelopalvelu
- Verkon sijaintitietoisuus
- Verkkoasetuspalvelu
- Verkkokaupan käyttöliittymäpalvelu
Tarkista lopuksi, onko sinulla korjattu WiFi-vaihtoehto, joka ei näy Windows 10 -ongelmassa.
Tapa 13: Poista virransäästötila käytöstä
Verkkosovittimet saattavat sammua automaattisesti, jos olet ottanut virransäästötilan käyttöön Windows 10 -tietokoneessa. Tämä johtaa siihen, että WiFi ei näy Windows 10 -ongelmassa. Suosittelemme poistamaan virransäästötilan käytöstä alla olevien ohjeiden mukaisesti.
1. Tuoda markkinoille Laitehallinta kirjoittamalla se Windows 10:n hakuvalikkoon ja napsauttamalla Avata.
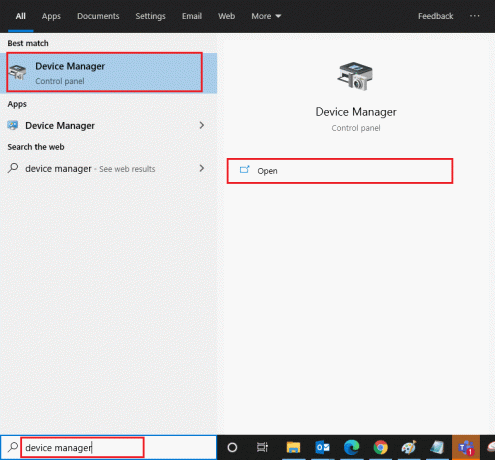
2. Kaksoisnapsauta nyt Verkkosovittimet -osio.
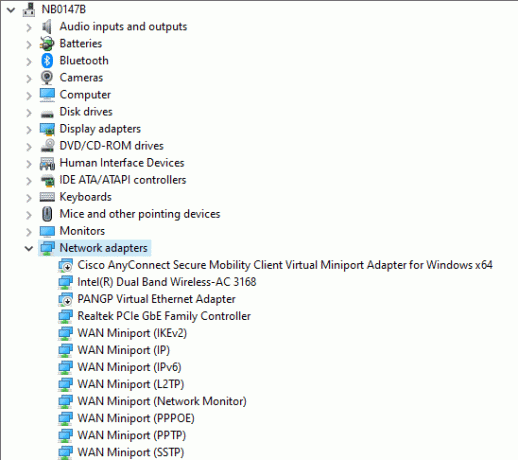
3. Napsauta sitten hiiren kakkospainikkeella omaa Verkkosovitin ja valitse Ominaisuudet vaihtoehto kuvan mukaisesti.

4. Vaihda sitten kohtaan Virranhallinta ikkunassa Verkkosovittimen ominaisuudet ikkuna ja poista valinta vieressä olevasta ruudusta Anna tietokoneen sammuttaa tämä laite virran säästämiseksi.

5. Napsauta lopuksi OK tallentaaksesi muutokset.
Tarkista, oletko korjannut WiFi-vaihtoehdon, joka katosi Windows 10 -ongelmasta.
Lue myös:Korjaus Windows ei tunnistanut automaattisesti tämän verkon välityspalvelinasetuksia
Tapa 14: Päivitä Windows
Voit korjata yleiset Internet-yhteysongelmat, kuten verkkoyhteyksistä puuttuvan WiFin, varmistamalla, että tietokoneesi on päivitetty uusimpaan versioon. Microsoft julkaisee määräajoin päivityksiä korjatakseen aiempien päivitysjulkaisujen vialliset päivitykset ja virheet. Myös, Windowsin päivittäminen ratkaisee kaikki haitalliset hyökkäykset ja pitää tietokoneesi aina turvallisemmalla puolella. Seuraa opastamme päivitä Windows-käyttöjärjestelmä ja ota ohjeet käyttöön Windows 10 -järjestelmässäsi.

Kun olet päivittänyt Windows 10 -tietokoneesi, tarkista, oletko korjannut WiFi-vaihtoehdon, joka on kadonnut Windows 10 -ongelman.
Tapa 15: Poista Microsoft WiFi Direct -virtuaalisovitin käytöstä
Microsoft WiFi Direct Virtual Adapter -sovitinta käytetään verkkoyhteyden jakamiseen tai tiedostojen nopeampaan siirtämiseen. Mutta tämä WiFi Direct -virtuaalisovitin voi aiheuttaa sekaannuksia muiden verkkosovittimien välillä, mikä aiheuttaa sen, että WiFi-vaihtoehto ei näy Windows 10 -ongelmassa. Suosittelemme poistamaan Microsoft WiFi Direct -virtuaalisovittimen käytöstä suorittamalla oppaassamme kuvatut vaiheet Kuinka poistaa WiFi Direct käytöstä Windows 10: ssä
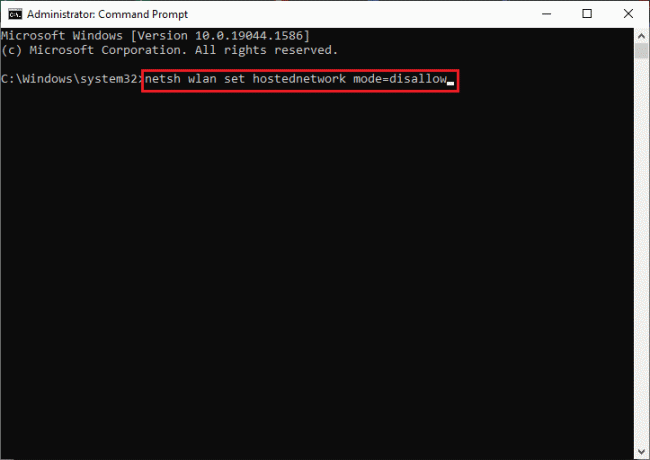
Kun olet poistanut WiFi Direct -virtuaalisovittimen käytöstä, tarkista, onko sinulla korjattu WiFi-vaihtoehto, joka ei näytä ongelmaa.
Tapa 16: Päivitä Wi-Fi-ohjain
Jos kuitenkin kohtaat, että WiFi ei näy Windows 10 -ongelmassa kokeiltuasi kaikkia näitä kiertotapoja, sinun on suositeltavaa päivittää WiFi-ohjain. Myös verkkoajurien päivittäminen parantaa modeemin luotettavuutta ja lisää verkon nopeutta. Siksi sinun on suositeltavaa päivittää tietokoneesi WiFi-ajurit parantaaksesi luotettavuutta verkkokortti, ratkaise yhteensopivuusongelmat ja lopuksi korjaa verkkoyhteyksistä puuttuva WiFi ongelma. Seuraa opastamme Kuinka päivittää verkkosovittimen ohjaimet Windows 10:ssä tehdä niin.

Tapa 17: Asenna Wifi-ohjain uudelleen
Jos WiFi-ajurien päivittäminen ei auta, yritä asentaa ne uudelleen korjataksesi vioittuneet tiedostot. WiFi-ajurien uudelleenasentaminen on erittäin helppoa, ja voit tehdä sen noudattamalla kohdassa kuvattuja ohjeita Ohjainten poistaminen ja uudelleenasentaminen Windows 10:ssä. Kun olet asentanut verkkoohjaimet uudelleen, tarkista, onko sinulla korjattu WiFi-vaihtoehto, joka ei näytä ongelmaa.
Lue myös:Korjaa perhejako, joka ei toimi YouTube-TV: ssä
Tapa 18: Ota WiFi-kuvake käyttöön ryhmäkäytännön kautta
Jos kohtaat WiFi-vaihtoehdon kadonneen ongelman, ryhmäkäytäntöeditorissa saattaa olla virheellinen muutos. Ota WiFi-kuvake käyttöön ryhmäkäytäntöeditorin kautta noudattamalla alla olevia ohjeita.
1. Paina ja pidä painettuna Windows + R-näppäimet yhdessä avataksesi Juosta valintaikkuna.
2. Tyyppi gpedit.msc ja paina Ctrl + Shift + Enter-näppäimet yhdessä avataksesi Paikallinen ryhmäkäytäntöeditori hallinnollisilla oikeuksilla.
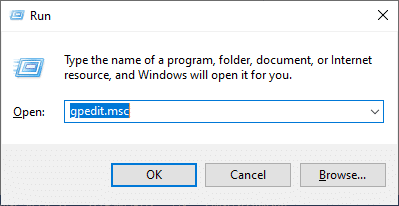
3. Siirry nyt kohteeseen Käyttäjämääritykset > Hallintamallit > Käynnistä-valikko ja tehtäväpalkki kansio.
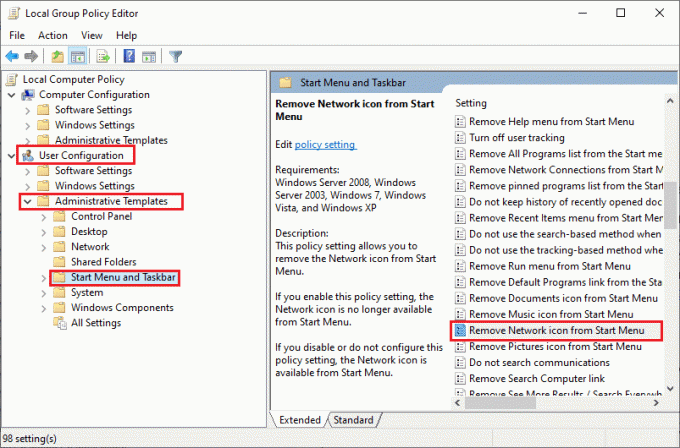
4. Vieritä alas oikeanpuoleisessa ruudussa ja kaksoisnapsauta Poista verkkokuvake Käynnistä-valikosta.
5. Napsauta sitten Liikuntarajoitteinen valintanappi ja valitse Käytä > OK tallentaaksesi muutokset.
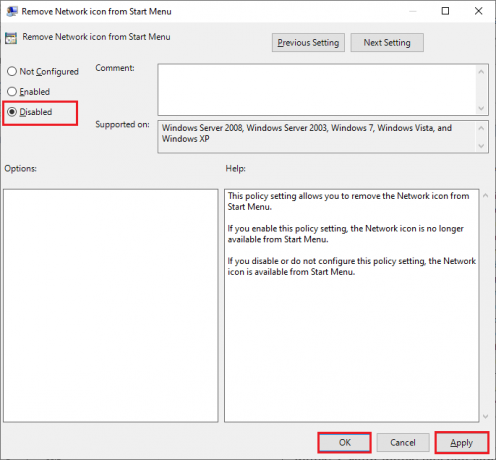
Tapa 19: Lisää Wi-Fi-verkko manuaalisesti
Et kuitenkaan saanut korjausta WiFi-vaihtoehdolle, joka ei näy Windows 10:ssä, voit lisätä WiFi-verkkosi manuaalisesti alla olevien ohjeiden mukaisesti.
1. Lyö Windows-avain ja kirjoita WiFi asetukset. Napsauta sitten Avata.
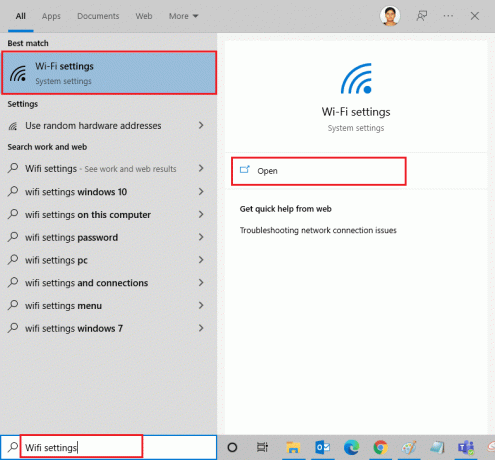
2. Napsauta nyt Hallitse tunnettuja verkkoja kuten on esitetty.

3. Napsauta sitten Lisää uusi verkko.
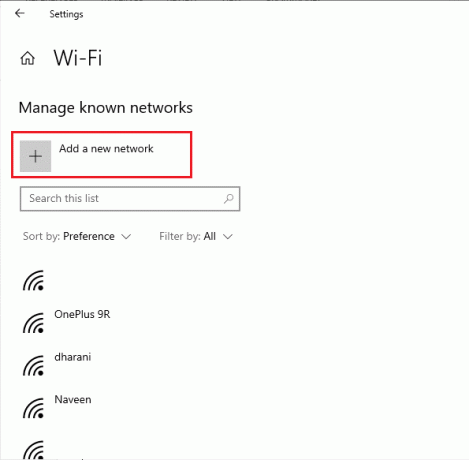
4. Täytä sitten Verkon nimi ja se on Turvallisuustyyppi kentät ja napsauta sitä Tallentaa.
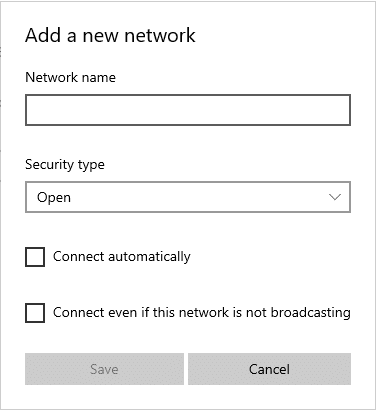
Lue myös:Korjaa tietokoneet, jotka eivät näy verkossa Windows 10:ssä
Tapa 20: Palauta verkkoasetukset
Jos et voi korjata WiFi-vaihtoehtoa, joka ei näy kaikkien näiden menetelmien kokeilun jälkeen, nollaa kaikki verkkoasetukset. Tämä menetelmä asentaa kaikki verkkoasetukset oletusasetuksiinsa ja kaikki verkkokomponentit asetetaan oletusasetuksiin. Voit tehdä sen noudattamalla opastamme Verkkoasetusten palauttaminen Windows 10:ssä

Tapa 21: Puhdas asennus Windows 10
Jos mikään menetelmistä ei ole auttanut sinua korjaamaan WiFi-yhteyttä, joka ei näy Windows 10 -ongelmassa, sinun on asennettava käyttöjärjestelmäsi puhtaasti. Suorita vaiheet oppaassamme ohjeiden mukaisesti tehdäksesi Windows 10:n puhtaan asennuksen.
Suositus:
- 33 parasta pelottavaa Roblox-peliä ystävien kanssa pelattavaksi
- Korjaa Windows 10 -päivitysvirhe 0x80072ee7
- Korjaa Trusted Platform Module 80090016 -virhe Windows 10:ssä
- Korjaus Ei voi ladata Microsoft Storesta
On todella vaikea hallita Ethernet-kaapelilla Wifin sijaan. Mutta nyt olisit korjannut WiFi-vaihtoehto ei näy Windows 10:ssä asiaa varmasti. Vieraile sivullamme saadaksesi lisää hienoja vinkkejä ja temppuja ja jätä kommenttisi alle. Kerro meille, mitä aihetta haluat meidän tutkivan seuraavaksi.