Korjaa Windows 10 Bluetooth Mouse Lag
Sekalaista / / March 28, 2022

Minimaaliset PC-asennukset ilman näkyviä johtoja ovat tällä hetkellä muotia. Tähän käytetään langattomia lisävarusteita, kuten Bluetooth-hiiri ja Bluetooth-näppäimistö. Bluetooth-laitteet on helppo asentaa, ne kestävät useita kuukausia jne. mutta tavallisella hiirellä on nopeammat vasteajat, eivätkä ne koskaan viivästy. Windows 10:n Bluetooth-hiiren viive voi olla ärsyttävää. Tässä artikkelissa tarjoamme sinulle hyödyllisen oppaan, joka opettaa sinua korjaamaan Windows 10:n, erityisesti Logitechin langattoman hiiren, Windows 10:n.

Sisällys
- Windows 10:n Bluetooth-hiiren viiveen korjaaminen
- Tapa 1: Vaihda akku
- Tapa 2: Käytä nopeampaa USB-porttia
- Tapa 3: Muuta DPI-asetuksia
- Tapa 4: Poista osoitinvarjo käytöstä
- Tapa 5: Päivitä laiteohjaimet
- Tapa 6: Poista USB-virransäästö käytöstä
- Tapa 7: Poista WiFi Bluetooth-yhteistyö käytöstä
- Tapa 8: Asenna ääniohjaimet uudelleen
Windows 10:n Bluetooth-hiiren viiveen korjaaminen
Tässä on joitain syitä, jotka aiheuttavat langattoman hiiren viiveen
- Hiiren ja tietokoneen välinen etäisyys on määritetyn alueen ulkopuolella
- Alhainen akun varaustaso
- Vääriä portteja käytetään
- Korruptoituneet ajurit
Kun olet ymmärtänyt Windows 10:n Bluetooth-hiiren viiveen syyt, siirrytään menetelmiin, jotka korjaavat tämän ongelman puolestasi. Aloitamme ensin joillain laitteistotarkastuksilla.
Tapa 1: Vaihda akku
Aina kun Bluetooth-hiiri (tai mikä tahansa Bluetooth-laite) alkaa toimia väärin, ensimmäinen asia on tarkistaa akun kunto ja jäljellä oleva lataus.
- Jos et voi tarkistaa jäljellä olevaa latausta, yritä vaihtaa paristot toiseen pariin ja tarkista, jatkuuko ongelma.
- Bluetooth-laitteet viivästyvät, kun akun lataus laskee tietyn arvon alapuolelle. Korjataksesi tämän yksinkertaisesti vaihda ne uusiin paristoihin.
Huomautus: Jos haluat pidentää paristojen käyttöikää, poista ne ja pidä ne sivussa, kun ne eivät ole käytössä.
Tapa 2: Käytä nopeampaa USB-porttia
Useimmissa nykyaikaisissa järjestelmissä on useita erilaisia USB-portteja. Voit käyttää opastamme tunnista USB-portti johon Bluetooth-vastaanotin on kytketty, ja liitä se sitten nopeampaan porttiin.
- USB 3.1 portit ovat nopeampia kuin USB 3.0 portit, jotka puolestaan ovat nopeampia kuin USB 2.0 portit.
- Jos vastaanotin on jo kytketty 3.1-porttiin, yritä muodostaa yhteys USB-C tai Thunderbolt 3 portti ja tarkista, korjaako se Windows 10 Bluetooth -hiiren viiveongelman.
Tapa 3: Muuta DPI-asetuksia
Jos Bluetooth-hiiri tukee muuttuvaa DPI: tä, varmista, että DPI-arvo on asetettu oikein. DPI on lyhenne sanoista Dots per Inch ja se on hiiren herkkyyden mitta. Korkeampi DPI-asetus johtaisi herkkään hiireen, kun taas pienempi DPI-asetus voi antaa vaikutelman viiveestä, kun hiiren osoitin liikkuu hitaasti. Näin voit muuttaa sen -
1. Lehdistö Windows + Iavaimet samanaikaisesti käynnistää asetukset.
2. Klikkaa Laitteet laatta.

3. Klikkaa Hiiri vasemmassa ruudussa. Napsauta sen jälkeen Hiiren lisäasetukset.

4. Mene Osoitinvaihtoehto välilehti sisään Hiiren ominaisuudet ikkuna.
5. Alla Liike, siirrä liukusäädintä oikealle puolelle kohti Nopeasti lisätäksesi hiiren DPI: tä.

6. Klikkaus Käytä ja OK tallentaaksesi muutokset.
Yleensä langattomassa hiiressä on lisätty DPI-painike hiiren herkkyyden säätämiseksi. Joillakin on siihen oma sovellus. Etsi sinulle sopiva vaihtoehto ja yritä muuttaa DPI: tä.
Lue myös:Bluetoothin asentaminen Windows 10:een
Tapa 4: Poista osoitinvarjo käytöstä
Monet käyttäjät ovat ehdottaneet, että Pointer Shadow -ominaisuuden poistaminen käytöstä auttoi heitä poistamaan hiiren viiveen. Kun ominaisuus on käytössä, hiiren osoittimen alle ilmestyy haalea tumma varjo, joka auttaa paikantamaan sen vaaleilla taustoilla. Voit poistaa sen käytöstä seuraamalla alla olevia ohjeita.
1. Navigoida johonkin Asetukset > Laitteet > Hiiri > Hiiren lisävalinnat kuten näkyy Menetelmä 3.
2. Siirry kohtaan Osoittimet -välilehti Hiiren ominaisuudet ikkuna.
3. Poista valinta merkitystä ruudusta Ota osoitinvarjo käyttöön ja klikkaa Käytä.
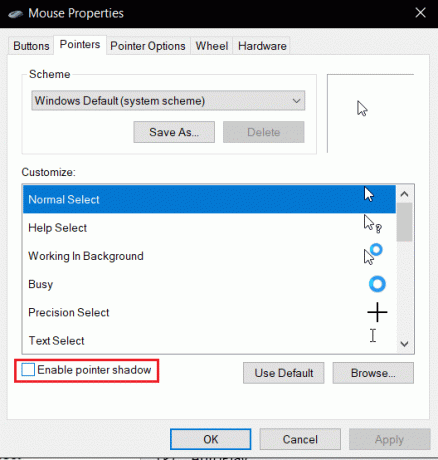
4. Siirry sitten kohtaan Osoittimen asetukset -välilehti, poista valinta merkitystä ruudusta Näytä osoitinreitit.
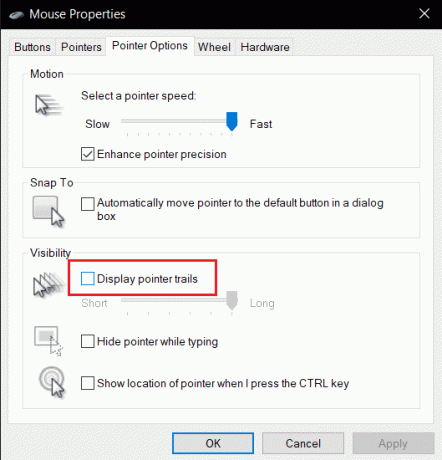
5. Klikkaus Hae >OK tallentaaksesi muutokset.
Huomautus: Jos ongelma jatkuu, yritä poistaa Scroll Inactive Windows -ominaisuus käytöstä, siirry hiiren asetuksiin yllä olevan vaiheen 3 mukaisesti ja käännä Vinossa vaihtaa päälle Vieritä ei-aktiivisia ikkunoita, kun viet hiiren niiden päälle.

Lue myös:Bluetooth-laitteiden uudelleennimeäminen Windows 10:ssä
Tapa 5: Päivitä laiteohjaimet
Koska laitteisto- ja yhteysongelmat ovat poissa tieltä, on aika tarkastella asioiden ohjelmistopuolta, jos kohtaat edelleen hiiren viivettä. Vaikka Windows 10 päivittää laiteohjaimet automaattisesti, yhteensopivuusongelmia voi silti ilmetä. Vioittuneet hiiriohjaimet voivat aiheuttaa Windows 10 Bluetooth -hiiren viivettä. Voit korjata sen päivittämällä hiiren ohjaimet alla olevan kuvan mukaisesti.
1. paina Windows-avain, tyyppi Laitehallintaja napsauta Avata.

2. Kaksoisnapsauta Hiiret ja muut osoitinlaitteet tarra laajentaaksesi sitä.
3. Napsauta hiiren kakkospainikkeella Bluetooth-hiirtäsi ja valitse Ominaisuudet.

4. Mene Kuljettaja -välilehteä ja napsauta sitä Päivitä ohjain.

5. Valitse seuraavasta ponnahdusikkunasta Hae ohjaimia automaattisesti. Windows etsii ja asentaa päivitetyt ohjaintiedostot automaattisesti.

Huomautus: Voit myös ladata uusimmat ohjaintiedostot valmistajan verkkosivustolta ja asentaa ne manuaalisesti valitsemalla Selaa ajureita tietokoneeltani ja avaa ne.
Jos tämä ei ratkaise ongelmaa, yritä poistaa hiiren ohjaimet kokonaan. Poista asennus napsauttamalla hiiren kakkospainikkeella Bluetooth-hiirtä yllä olevan vaiheen 3 mukaisesti ja valitsemalla Poista laite.

Vahvista toiminta ja käynnistä sitten tietokone uudelleen. Windows asentaa automaattisesti tarvittavat hiiriohjaimet.
Tapa 6: Poista USB-virransäästö käytöstä
Joskus Windows voi poistaa USB-portit käytöstä säästääkseen virtaa, kun ne eivät ole käytössä. Jos hiiri on ollut ihanteellinen jonkin aikaa, Windows saattaa poistaa käytöstä portin, johon sen vastaanotin on kytketty. Se otetaan automaattisesti käyttöön uudelleen, kun hiirtä liikutetaan kevyesti, mutta kohtaat viiveen. Noudata alla olevia ohjeita estääksesi Windowsia poistamasta USB-portteja käytöstä.
1. Noudata vaiheita 1–3 alkaen Menetelmä 5.
2. Mene Virranhallinta -välilehti ja poista valinta merkitystä ruudusta Anna tietokoneen sammuttaa tämä laite virran säästämiseksi.
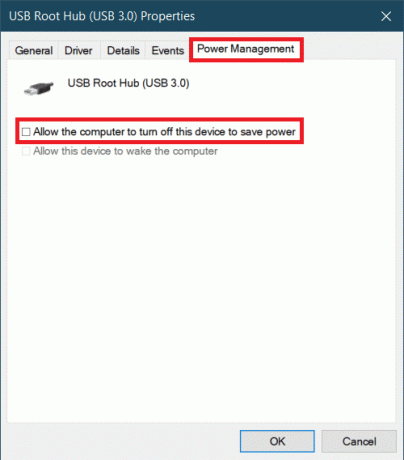
3. Klikkaa OK.
Lue myös:Bluetooth-laitteen yhdistäminen Windows 10:ssä
Tapa 7: Poista WiFi Bluetooth-yhteistyö käytöstä
Wi-Fi Bluetooth Collaboration -ominaisuus estää Wi-Fi-sovittimen ja Bluetooth-sovittimen lähetyksiä häiritsemästä toisiaan. Se voi häiritä molempien sovittimien lähetystä ja aiheuttaa Windows 10 Bluetooth -hiiren viiveen. Voit poistaa tämän ominaisuuden käytöstä noudattamalla alla olevia ohjeita.
1. Tyyppi Ohjauspaneeli Windowsin hakupalkissa ja napsauta Avata.
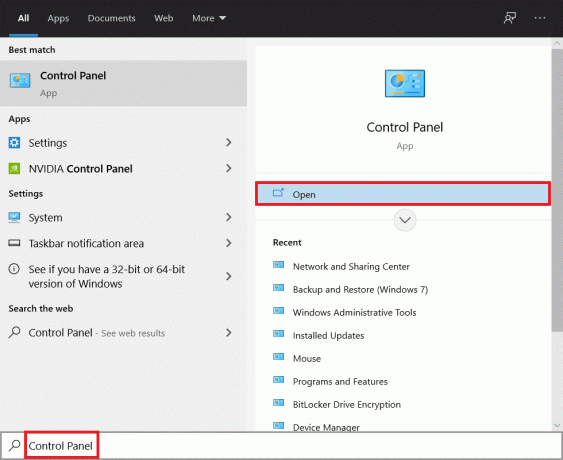
2. Klikkaa Verkko- ja jakamiskeskus vaihtoehto. Jos et löydä, napsauta Näytä >Suuret kuvakkeet.

3. Napsauta Wi-Fi-yhteyttäsi avataksesi Wi-Fi-tila ikkuna.
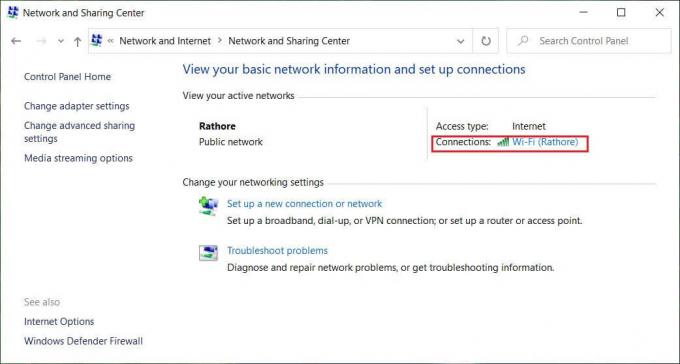
4. Alla Toiminta osio, napsauta Ominaisuudet -painiketta.

5. Alla Verkostoituminen Klikkaa Määritä…
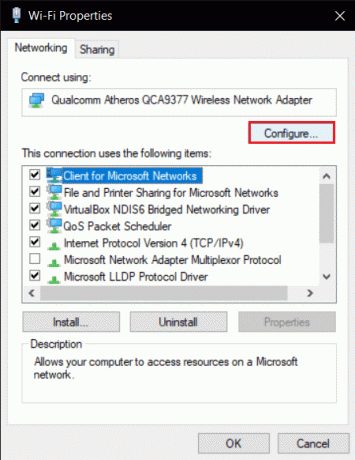
6. Mene Pitkälle kehittynyt -välilehti seuraavassa ikkunassa ja valitse Bluetooth-yhteistyö.
7. Valitse Liikuntarajoitteinen avaamalla avattava luettelo Arvo.
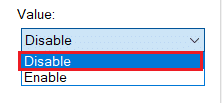
8. Klikkaus OK tallentaaksesi muutokset.
Lue myös:Korjaa Bluetooth ei käynnisty Windows 10:ssä
Tapa 8: Asenna ääniohjaimet uudelleen
Joskus laiteohjaimet voivat häiritä toisiaan ja johtaa virheisiin, kuten Bluetooth-hiiren viiveeseen Windows 10:ssä. Ajurit, kuten Realtek HD, Realtek AC97 ja NVIDIA HD, voivat häiritä Bluetooth-ajurien toimintaa. Näiden ääniohjainten asennuksen poistaminen voi korjata ongelman, ja voit tehdä sen noudattamalla alla olevia ohjeita.
1. Avata Laitehallinta Windowsin hakupalkista.
2. Kaksoisnapsauta kohtaa Ääni-, video- ja peliohjaimet mahdollisuus laajentaa sitä.

3. Napsauta hiiren kakkospainikkeella Realtek High Definition Audio tai NVIDIA High Definition Audio riippumatta siitä, mikä ääniohjaimesi on. Valitse Poista laite.

4. Valitse seuraavassa ponnahdusikkunassa merkitty ruutu Poista tämän laitteen ohjainohjelmisto ja klikkaa Poista asennus -painiketta vahvistaaksesi.

5. Käynnistä tietokone uudelleen ohjaimen poistamisen jälkeen.
6. Lataa ääniohjain osoitteesta virallinen nettisivu.

Vaikka viive jatkuu, on mahdollista, että Bluetooth-hiiri on vaurioitunut ja se on vaihdettava. Tässä on luettelo, joka auttaa sinua valitsemaan uuden hiiren 10 parasta hiirtä alle 500 Rs. Intiassa.
Suositus:
- 14 parasta vaihtoehtoa Windowsille
- Netflixin näytön jakaminen Discordissa
- Korjaa tehtäväpalkki hiiren kakkospainikkeella Ei toimi
- Korjaa Bluetooth-ohjainvirhe Windows 10:ssä
Toivomme, että tästä oppaasta oli apua ja pystyit korjaamaan sen Windows 10 Bluetooth-hiiren viive ongelma ja Logitechin langaton hiiri, joka on jäljessä Windows 10:stä. Kerro meille, mikä menetelmä toimi sinulle parhaiten. Jos sinulla on kysyttävää tai ehdotuksia, voit jättää ne kommenttiosioon.



