9 parasta tapaa korjata Aw Snap! Sivun kaatumisvirhe Google Chromessa
Sekalaista / / March 28, 2022
Vaikka Google Chrome toimii hyvin suurimman osan ajasta, se ei joskus lataa verkkosivuja. Ja saat "ah, snap!" sivulla on kaatunut virhe. Se on pieni syy luopumiseen täydellinen Chrome-asetus työpöydälläsi voit korjata sivun kaatumisvirheen muutamalla yksinkertaisella tavalla.

Useat tekijät voivat pilata Chrome-selauskokemuksesi työpöydällä. Ehkä se on vanhentunut laajennus, huono välimuisti tai epäselvä Internet-yhteys, joka aiheuttaa sivun kaatumisvirheitä Chromessa. Katsotaanpa ratkaisuja ongelman korjaamiseksi Chromessa.
1. Lataa verkkosivu uudelleen
Ennen kuin käymme läpi edistyneitä vianetsintätemppuja, voit yrittää korjata ongelman lataamalla verkkosivun uudelleen. Napsauta Chromen osoitepalkin vieressä olevaa latauskuvaketta ja tarkista verkkosisältö. Se vahvistaa, jos kyseessä oli väliaikainen häiriö.

2. Poista VPN käytöstä
Kun muodostat VPN-yhteyden tietokoneellasi tai Macillasi, muodostat yhteyden toisen alueen palvelimeen. Jos sisältö, jota yrität selata, ei ole saatavilla yhdistetyn palvelimen alueella, et voi tarkistaa verkkosivua. Joskus saatat kohdata myös sivun kaatumisvirheen.
Kun käytät VPN-palveluita, saatat kohdata ongelmia verkkosivun lataamisessa. Jos käytät VPN-laajennusta Chromessa, napsauta sitä ja irrota se.

Jotkut saattavat mieluummin käyttää alkuperäistä VPN: ää myös PC: ssä tai Macissa. Avaa VPN-sovellus ja poista VPN-yhteys väliaikaisesti käytöstä.
3. Tarkista Internet-yhteyden luotettavuus
Kun poistat VPN-yhteyden käytöstä tietokoneelta, sinun tulee tarkistaa Internet-yhteyden nopeudet. Varmista, että käytät luotettavaa Internet-yhteyttä verkkosivujen lataamiseen. Tarkista nykyinen Internet-nopeus tietokoneella. Jos Wi-Fi ei toimi, katso omistettu viestimme korjata Wi-Fi-ongelmat Windowsissa.
4. Käytä incognito-tilaa
Jos huomaat, että "Ai snap!"-sivu on kaatunut tavallisessa Chromessa, voit avata saman verkkosivun incognito-tilassa.
Napsauta yläreunassa olevaa kolmen pisteen valikkoa ja valitse Uusi incognito-tila. Liitä verkkosivun linkki ja yritä ladata se.

Kun selaat sisältöä incognito-tilassa, selain poistaa kaikki laajennukset käytöstä. Jos verkkosivu toimii hyvin incognito-tilassa, käytäntö vahvistaa ongelman yhdellä asennetuista Chromium-laajennuksista. Otetaan ne pois käytöstä tai poistetaan kokonaan.
5. Poista ongelmalliset laajennukset
Vanhat ja vanhentuneet Chrome-laajennukset aiheuttavat usein yhteensopivuusongelmia uudempien Chrome-versioiden kanssa. Sinun on poistettava tällaiset laajennukset käytöstä tai poistettava ne Chrome-selaimesta. Näin
Vaihe 1: Avaa Google Chrome -selain työpöydällä.
Vaihe 2: Napsauta yläreunassa olevaa kolmen pisteen valikkoa ja valitse Lisää työkaluja.

Vaihe 3: Valitse Laajennukset seuraavasta valikosta.
Vaihe 4: Poista käytöstä tai poista epäolennaiset laajennukset luettelosta.

6. Poista selaustiedot
Tämä on tarkoitettu Chromen tehokäyttäjille. Olet saattanut saastuttaa selaimen liikaa välimuistitiedoilla ja muilla tiedoilla. Sinun on tyhjennettävä selaustiedot ja yritettävä uudelleen korjata sivun kaatumisvirhe Chromessa.
Vaihe 1: Napsauta Chromen etusivulla kolmen pisteen valikkoa yläreunassa ja valitse Lisää työkaluja.
Vaihe 2: Valitse Tyhjennä selaustiedot ja siirry Lisäasetukset-välilehteen.
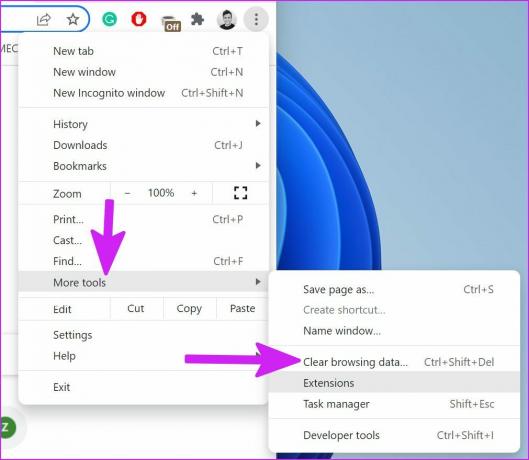
Vaihe 3: Valitse alareunasta Tyhjennä tiedot.
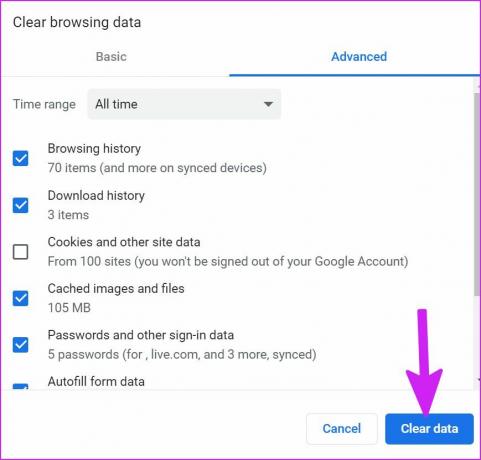
7. Poista haitalliset ohjelmistot Google Chromesta
Google Chromessa on sisäänrakennettu työkalu haitallisten ohjelmistojen etsimiseen ja poistamiseen tietokoneeltasi. Käytetään sitä alla olevista vaiheista.
Vaihe 1: Käynnistä Google Chrome ja siirry Asetuksiin napsauttamalla kolmea pystysuoraa pistettä oikeassa yläkulmassa.

Vaihe 2: Laajenna Lisäasetukset-valikko ja valitse Tyhjennä tietokone -vaihtoehto Nollaa ja puhdista -osiossa.

Vaihe 3: Siirry Puhdista tietokone -vaihtoehtoon ja valitse Etsi-painike poistaaksesi haitalliset ja vääriä tiedostoja.

8. Käynnistä Google Chrome uudelleen
Joskus yksinkertainen uudelleenkäynnistys tekee ihmeitä. Chromella sinun on suljettava se kokonaan ja käynnistettävä se sitten uudelleen.
Vaihe 1: Paina Windows-näppäintä, etsi Task Manager ja paina Enter avataksesi Task Manager.
Vaihe 2: Etsi Google Chrome Sovellukset-valikosta ja valitse se. Napsauta alareunassa olevaa Lopeta tehtävä -painiketta.

9. Päivitä Google Chrome
Yleensä Google Chrome päivittää selaimen taustalla. Jos käytät vanhaa Chrome-versiota, saatat kohdata sivun kaatumisongelmia.
Vaihe 1: Napsauta Google Chromen etusivulla kolmen pisteen valikkoa ja valitse Asetukset.

Vaihe 2: Valitse sivupalkista Tietoja Chromesta ja tarkista saatavilla olevat päivitykset.

Asenna uusin Chrome-versiopäivitys ja käynnistä sovellus uudelleen.
Nauti sujuvasta verkkoselailusta Chromessa
Jos mikään temppuista ei toimi, voit siirtyä kohtaan a Google Chrome -vaihtoehto työpöydällä. Jos sivusto toimii hyvin toisessa selaimessa, sinun on otettava yhteyttä järjestelmänvalvojaan ilmoittaaksesi Google Chromen ongelmasta. Mikä temppu toimi sinulle sivun kaatumisten ratkaisemisessa Chromessa? Jaa kokemuksesi alla olevissa kommenteissa.
Päivitetty viimeksi 22. maaliskuuta 2022
Yllä oleva artikkeli saattaa sisältää kumppanilinkkejä, jotka auttavat tukemaan Guiding Techiä. Se ei kuitenkaan vaikuta toimitukselliseen eheyteemme. Sisältö pysyy puolueettomana ja autenttisena.

Kirjoittanut
Parth työskenteli aiemmin EOTO.tech: llä teknisten uutisten parissa. Hän työskentelee tällä hetkellä freelancerina Guiding Techissä ja kirjoittaa sovellusten vertailusta, opetusohjelmista, ohjelmistovinkkeistä ja temppuista sekä sukeltaa syvälle iOS-, Android-, macOS- ja Windows-alustoihin.



