Korjaa Blizzard toinen käynnissä oleva asennus Windows 10:ssä
Sekalaista / / March 29, 2022
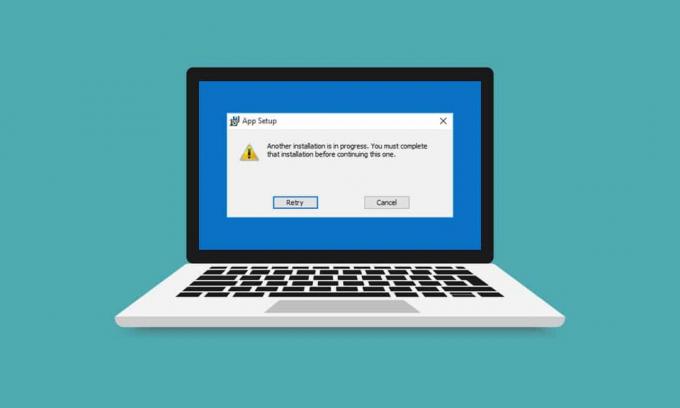
Virheet pelin käynnistysohjelmassa ovat ärsyttäviä, mutta väistämättömiä. Toisen asennuksen tai päivityksen odottaminen on yksi tällainen virhe, joka tapahtuu avattaessa Blizzard-peliä Battle.net-työpöytäsovelluksella. Se osoittaa odottavien asennusten tai päivitysten saatavuuden, mutta edistyminen pysyy muuttumattomana. Tämä virhe voi ilmetä kaikissa Blizzardin peleissä. Jos olet myös tekemisissä saman virheen kanssa, olet oikeassa paikassa. Tarjoamme sinulle täydellisen oppaan, joka auttaa sinua korjaamaan toisen asennus- tai päivitysvirheen odottamisen sekä toisen käynnissä olevan asennuksen Windows 10 -virheen.
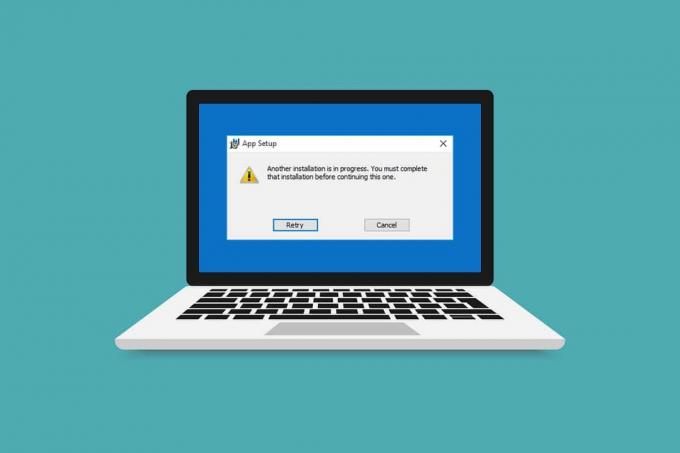
Sisällys
- Blizzardin toisen käynnissä olevan asennuksen korjaaminen Windows 10:ssä
- Kuinka tarkistaa seisokit
- Tapa 1: Suorita Battle.net järjestelmänvalvojan oikeuksilla
- Tapa 2: Päivitä näytönohjaimet
- Tapa 3: Päivitä Windows
- Tapa 4: Suorita haittaohjelmien tarkistus
- Tapa 5: Poista virustorjunta käytöstä väliaikaisesti (jos mahdollista)
- Tapa 6: Poista palomuuri käytöstä tilapäisesti (ei suositella)
- Tapa 7: Poista VPN tai välityspalvelin käytöstä
- Tapa 8: Pysäytä Battle.net-päivitysagenttiprosessi
- Tapa 9: Muokkaa käynnistysasetuksia
- Tapa 10: Poista Battle.net-kansio
- Tapa 11: Aseta oletus-DNS
- Tapa 12: Poista vertaisverkko käytöstä
- Tapa 13: Poista Battle.net
Blizzardin toisen käynnissä olevan asennuksen korjaaminen Windows 10:ssä
Voit kohdata tämän toisen asennuksen, joka on käynnissä Windows 10:ssä seuraavista syistä.
- Johtuen Blizzardin virallisesti ilmoittamasta seisokeista tai suunnitellusta huollosta.
- Virheiden esiintyminen Battle.net Update Agent -prosessissa.
- Peer-to-peer-malliverkko käytössä pelissä.
- Kolmannen osapuolen sovellusten häiriöt.
- Virheelliset asiakasasetukset
- Vanhentuneet grafiikkaohjaimet.
- Palomuuri- ja VPN-ongelmat.
Kun olet ymmärtänyt syyt, miksi toisen asennuksen tai päivityksen odottaminen tapahtuu, aloita korjausmenetelmillä. Aloitamme muutamilla perustarkastuksilla ja siirrymme sitten kohti monimutkaisia menetelmiä.
Kuinka tarkistaa seisokit
Ensimmäinen asia on tarkistaa, onko Blizzard tehnyt seisokkeja tai huoltoilmoituksia alueellasi. Saatat saada tämän virheen tänä aikana. Tarkistaaksesi sen mene osoitteeseen Blizzardin Twitter-sivu.

Jos twiitissä mainitaan seisokit tai huolto, kirjoita sen aika muistiin ja avaa pelin käynnistysohjelma sen jälkeen, kun sen on määrä päättyä. Tarkista, onko sinulla edelleen ongelma.
Tapa 1: Suorita Battle.net järjestelmänvalvojan oikeuksilla
Ylläpitäjän oikeuksien käyttäminen Battle.netin suorittamiseen antaa sinulle täyden käyttöoikeuden sovelluksen suorittamiseen ilman turvallisuuteen liittyviä keskeytyksiä. Se voisi korjata virheen. Tee sama noudattamalla alla olevia ohjeita.
1. Oikealla painikkeella Battle.net sovellus ja valitse Suorita järjestelmänvalvojana.

Katso, onko ongelma korjattu. Jos se ratkaisee ongelman, voit suorittaa Battle.netin järjestelmänvalvojana joka kerta, kun avaat sen seuraamalla alla olevia ohjeita.
2. Oikealla painikkeella Battle.net sovellus ja valitse Ominaisuudet. Se avautuu Ominaisuudet ikkuna.

3. Vaihtaa Yhteensopivuus -välilehti ja valitse merkitty ruutu Suorita tämä ohjelma järjestelmänvalvojana korostettuna.
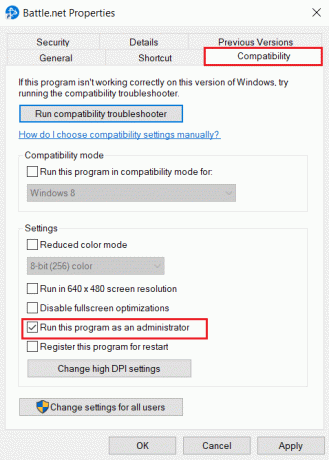
4. Klikkaus Käytä ja OK tallentaaksesi muutokset.
Nyt joka kerta kun avaat Battle.netin, se toimii järjestelmänvalvojana.
Tapa 2: Päivitä näytönohjaimet
Grafiikkaohjaimet ovat tärkeä osa online-pelejä. Kaikenlaisten teknisten vikojen välttämiseksi on olennaista päivittää grafiikkaohjaimet, koska ne ovat grafiikkalaitteiston sujuvan toiminnan takana. Se saattaa ratkaista käsillä olevan ongelman. Seuraa opastamme 4 tapaa päivittää näytönohjaimet Windows 10:ssä.
Lue myös:Korjaa virhe 1500 Toinen asennus on käynnissä
Tapa 3: Päivitä Windows
Jos ongelma jatkuu, suosittelemme päivittämään Windows-tietokoneesi, jos se ei ole ajan tasalla. Windows-päivitykset voi usein korjata vikoja ja yhteensopivuusongelmia. Tämä toinen käynnissä oleva asennus Windows 10 -virhe voi johtua Blizzardin ja Windowsin yhteensopimattomuudesta. Voit päivittää Windows PC: n noudattamalla näitä ohjeita
1. paina Windows + I -näppäimet samanaikaisesti käynnistää asetukset.
2. Klikkaa Päivitys ja suojaus laatta, kuten kuvassa.

3. Vuonna Windows päivitys -välilehti, napsauta Tarkista päivitykset -painiketta.

4A. Jos uusi päivitys on saatavilla, napsauta Asenna nyt ja seuraa ohjeita päivittääksesi.

4B. Muuten, jos Windows on ajan tasalla, se näkyy Olet ajan tasalla viesti.

Tapa 4: Suorita haittaohjelmien tarkistus
Joskus Blizzard-palvelimet voivat saada virus- tai haittaohjelmauhkien tartunnan. Jos käynnistysohjelma vaikuttaa erityisesti lataamisen tai asennuksen aikana, se voi aiheuttaa toisen käynnissä olevan asennuksen Windows 10 -virheen. Voit tarkistaa virukset tarkistamalla tietokoneesi haitallisten varoitusten varalta ja poistamalla kaikki Battle.net-asiakassovellusta koskevat uhat. Suorita virustarkistus noudattamalla oppaamme Kuinka suoritan virustarkistuksen tietokoneellani. Jos olet löytänyt tietokoneeltasi haittaohjelmia, tarkista Kuinka poistaa haittaohjelmat tietokoneesta Windows 10:ssä ja poista ne.
Tapa 5: Poista virustorjunta käytöstä väliaikaisesti (jos mahdollista)
Virustorjuntaohjelmat voivat vaikuttaa verkkopeleihin tunnistamalla ne haitallisiksi ja jopa estää Battle.net-sivuston, mikä johtaa päivityksiin tai asennusprosessin virheilmoituksiin. Voit korjata tämän poistamalla kolmannen osapuolen virustorjuntaohjelman väliaikaisesti käytöstä noudattamalla oppaamme poistaaksesi virustorjunnan väliaikaisesti käytöstä Windows 10:ssä. Tarkista tämän jälkeen, ovatko päivitykset tai asennusprosessit käynnissä sovelluksessa. Jos ne ovat, odota niiden valmistumista, ota virustorjunta uudelleen käyttöön ja käynnistä Battle.net-sovellus tarkistaaksesi, voitko pelata pelejä ilman ongelmia.
Huomautus: Jos tämä ei ratkaise ongelmaa. Ota virustorjunta uudelleen käyttöön.
Tapa 6: Poista palomuuri käytöstä tilapäisesti (ei suositella)
Windowsin palomuuri suojaa järjestelmääsi viruksilta tai haittaohjelmilta. Joskus se voi estää Blizzard-ohjelmiston toiminnan. Voit poistaa Windows 10 -palomuurin väliaikaisesti käytöstä ja tarkistaa, ratkeaako virhe oppaamme avulla poistaaksesi Windows 10 -palomuurin käytöstä
Tapa 7: Poista VPN tai välityspalvelin käytöstä
VPN tai virtuaalinen yksityinen verkko on tekniikka, joka suojaa online-identiteettiäsi salaamalla verkkotietosi. Tietyt sovellukset, kuten Battle.net, eivät välttämättä toimi oikein, kun ne on yhdistetty VPN: ään. Siinä tapauksessa voit poistaa VPN: n käytöstä noudattamalla oppaamme VPN: n ja välityspalvelimen poistaminen käytöstä Windows 10:ssä. Kun VPN tai välityspalvelin on poistettu käytöstä, avaa pelin käynnistysohjelma ja katso, voitko suorittaa pelin päivityksen loppuun ja pelata sitä. Jos ongelma on ratkaistu, voit ottaa sen uudelleen käyttöön.
Lue myös:Virhekoodin 0x80004005 korjaaminen
Tapa 8: Pysäytä Battle.net-päivitysagenttiprosessi
Battle.net Update Agent on käynnistysprosessi, joka on suunniteltu tarkistamaan, onko asiakaspeleistä saatavilla päivityksiä, ja asentamaan ne automaattisesti. Tämän prosessin pysäyttäminen saattaa korjata virheen, ja voit tehdä sen noudattamalla näitä ohjeita.
1. paina Ctrl + Shift + Esc näppäimet yhdessä avataksesi Tehtävienhallinta.
2. Päällä Tehtävienhallinta ikkuna, napsauta Lisätietoja.
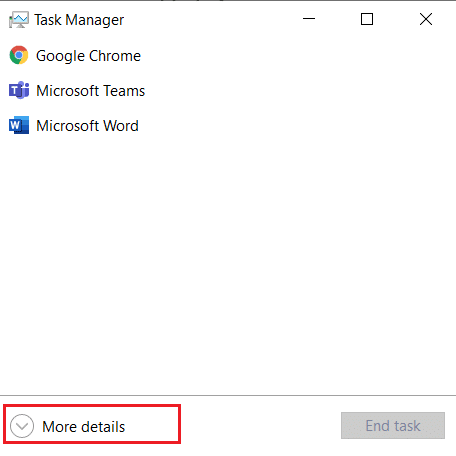
3. Mene Prosessit Tab. Vieritä alas kohtaan Taustaprosessit -osio.
4. Etsi ja napsauta hiiren kakkospainikkeella Battle.net Update Agent (32-bittinen) ja valitse Lopeta tehtävä prosessin pysäyttämiseksi.
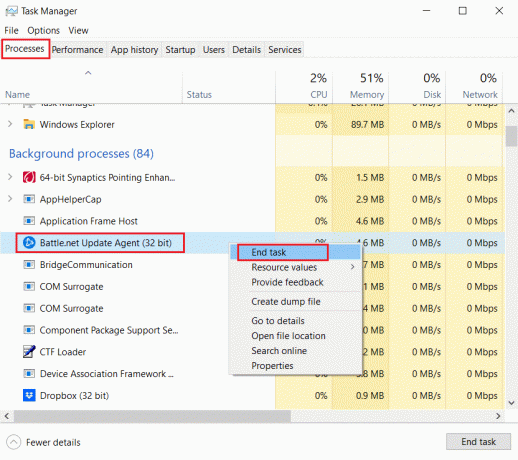
Tapa 9: Muokkaa käynnistysasetuksia
Muutamat taustasovellukset voivat keskeyttää Battle.net-sovelluksen ja aiheuttaa toisen käynnissä olevan asennuksen Windows 10 -virheen. Sulje tällaiset ongelmalliset taustasovellukset käynnistämällä järjestelmäsi valikoivaan käynnistykseen, joka käynnistää tietokoneen, jossa vain valikoidut sovellukset ovat käynnissä. Voit tehdä sen noudattamalla alla olevia ohjeita.
1. Lehdistö Windows + Ravaimet samanaikaisesti avataksesi Juosta valintaikkuna.
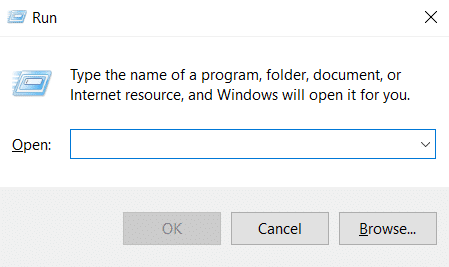
2. Tyyppi msconfig päällä Suorita valintaikkuna ja napsauta OK. Se avautuu Järjestelmän asetukset ikkuna.

3. Vaihtaa Saapas -välilehti ja poista valinta merkitystä ruudusta Turvallinen käynnistys.
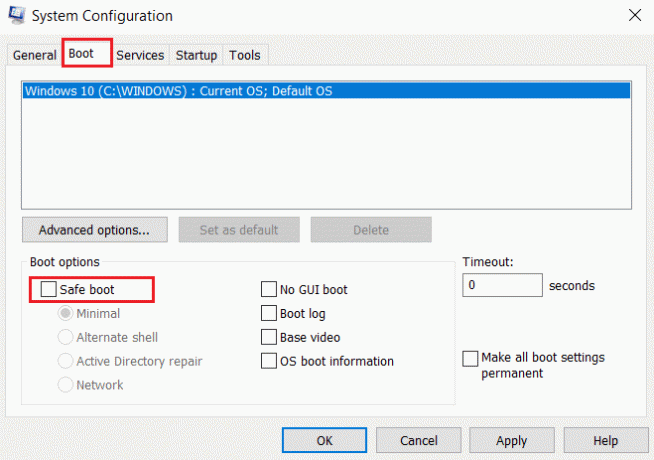
4. Tämän jälkeen vaihda kohtaan Kenraali -välilehti. Valitse Valikoiva käynnistys vaihtoehto ja poista valinta merkitystä ruudusta Lataa aloituskohteet.
Huomautus: Varmista että Lataa järjestelmäpalvelut on tarkistettu.
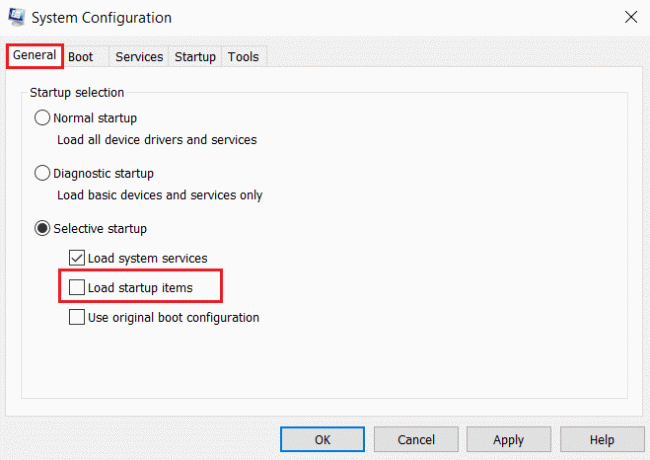
5. Klikkaus Käytä ja OK tallentaaksesi muutokset.
Lue myös:Korjaa DISM-virhe 87 Windows 10:ssä
Tapa 10: Poista Battle.net-kansio
Joskus Battle.net-kansion tietyn sisällön poistaminen saattaa nollata ja korjata Battle.net-asiakkaan asetukset. Se saattaa korjata virheen, ja voit tehdä sen noudattamalla näitä ohjeita
Huomautus: Ennen kuin käytät tätä menetelmää, muista lopettaa kaikki Battle.netiin liittyvät prosessit Task Managerin avulla.
1. Lehdistö Windows + Eavaimet avata Tiedostonhallinta.

2. Valitse Näytä valikkoriviltä ja valitse merkitty ruutu Piilotetut kohteet kuten on esitetty.
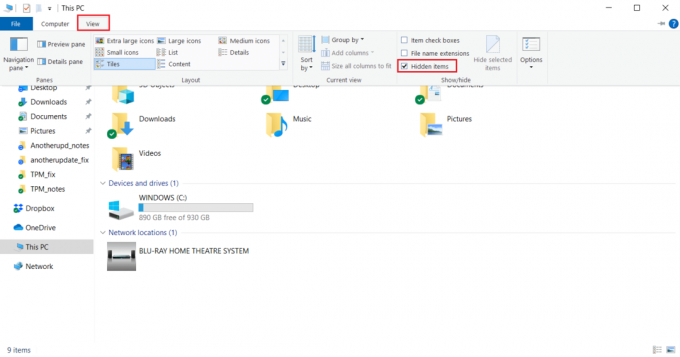
3. Navigoi kohtaan C:\ProgramData polku sisään Tiedostonhallinta.

4. Napsauta hiiren kakkospainikkeella Battle.net kansio ja valitse Poistaa poistaaksesi sen.

5. Kun kansio on poistettu, käynnistä se uudelleen Battle.net sovellus
Tapa 11: Aseta oletus-DNS
Jos olet muuttanut DNS- tai verkkotunnusjärjestelmän asetuksia, se saattaa aiheuttaa virheen Battle.netissä. Voit palata DNS-oletusasetuksiin ja tarkistaa tämän suorittamalla Battle.net-palvelun. Voit tehdä sen noudattamalla alla olevia ohjeita.
1. Lehdistö Windows + Ravaimet yhdessä avataksesi Juosta valintaikkuna.
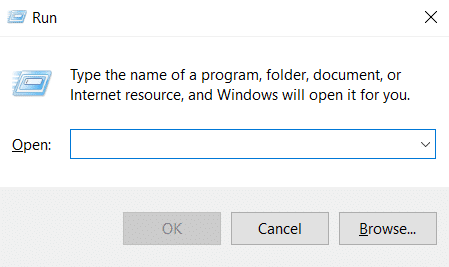
2. Tyyppi ncpa.cpl Suorita-valintaikkunassa ja paina Tulla sisään. Se avautuu Verkkoyhteydet.
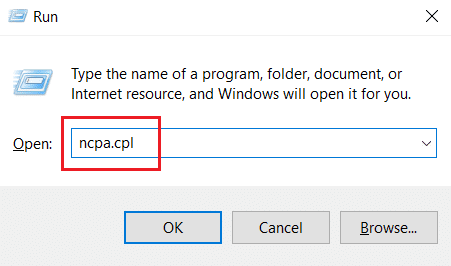
3. Kaksoisnapsauta aktiivista Verkkosovitin kuten on korostettu Verkkoyhteydet.

4. Päällä Wi-Fi-tila tai verkkosovitin ponnahdusikkuna, napsauta Ominaisuudet.
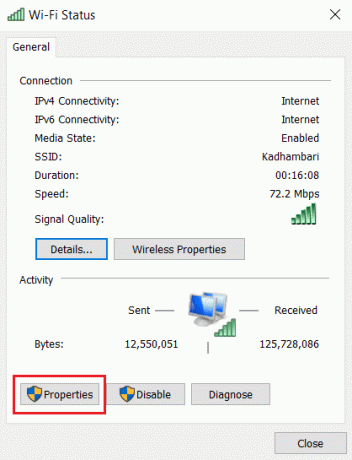
5. Etsi ja valitse merkitty ruutu Internet-protokollan versio 4 (TCP/IPv4). Napsauta sen jälkeen Ominaisuudet kuvassa avataksesi ominaisuusikkunan.
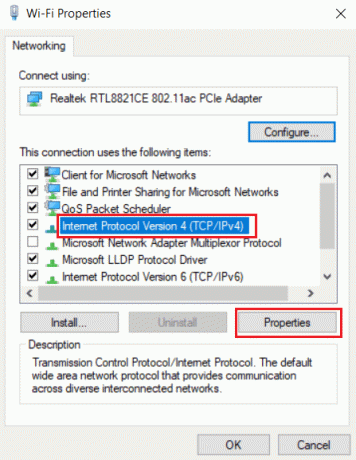
6. Sisään Kenraali välilehti, valitse Hanki IP-osoite automaattisesti ja Hanki DNS-palvelimen osoite automaattisesti vaihtoehto. Klikkaus OK vahvistaaksesi muutokset.

Avaa sen jälkeen Battle.net-sovellus ja tarkista, onko virhe korjattu.
Huomautus: Jos ongelma jatkuu, yritä poistaa se käytöstä Hamachi sovitin Verkkoyhteydessä, jos käytät sitä. Se saattaa korjata Battle.net: in odottavan toista asennus- tai päivitysongelmaa.
Lue myös:Kuinka korjata virhe 0x80300024
Tapa 12: Poista vertaisverkko käytöstä
Vertaisverkkovaihtoehto voi toimia esteenä pelien käynnistykselle useiden turvallisuusongelmien vuoksi ja aiheuttaa virheen. Yritä poistaa peer-to-peer-asetus käytöstä pelissä, koska se saattaa ratkaista ongelman. Voit tehdä sen noudattamalla alla olevia ohjeita.
1. Tuoda markkinoille Battle.net pelin käynnistysohjelma.

2. Klikkaus Blizzard-kuvake näytön vasemmassa yläkulmassa kuvan osoittamalla tavalla.

3. Valitse asetukset vaihtoehto.

4. Valitse Lataukset vaihtoehto vasemmassa ruudussa.

5. Poista valinta merkitystä ruudusta Ota vertaisverkko käyttöön vaihtoehto alla Verkon kaistanleveys osio ja napsauta Tehty tallentaaksesi muutokset.
Käynnistä sovellus uudelleen ja tarkista, oletko korjannut Battle.netin, joka odottaa toista asennus- tai päivitysongelmaa vai ei.
Lue myös:Korjauskomentokehote tulee näkyviin ja katoaa Windows 10:ssä
Tapa 13: Poista Battle.net
Jos mikään yllä mainituista menetelmistä ei toimi sinulle, tämä on viimeinen vaihtoehto. Poista Battle.net-sovelluksen asennus tietokoneeltasi ja asenna se uudelleen. Vanhentunut Battle.net-sovellus voi aiheuttaa virheen ja siten sovelluksen uusimman version manuaalinen asentaminen saattaa korjata tämän Battle.net-sivuston, joka odottaa toista asennus- tai päivitysongelmaa. Näin voit tehdä sen korjataksesi Battle.net toisen asennuksen, joka on käynnissä Windows 10:ssä.
1. paina Windowsavain ja kirjoita Ohjauspaneelija napsauta sitten Avata.

2. Aseta Näytä > Luokka ja valitse Ohjelmat asetusta.
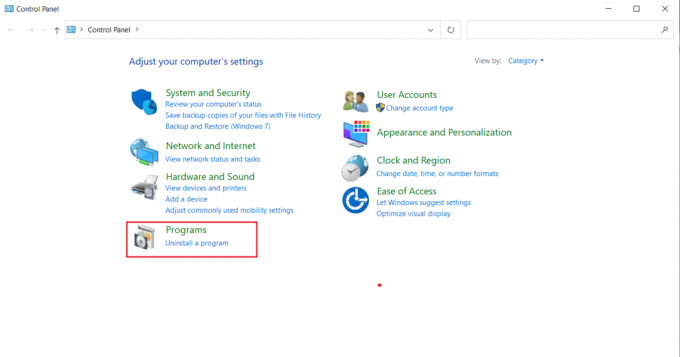
3. Klikkaa Poista ohjelman asennus alla Ohjelmat ja ominaisuudet -osio.
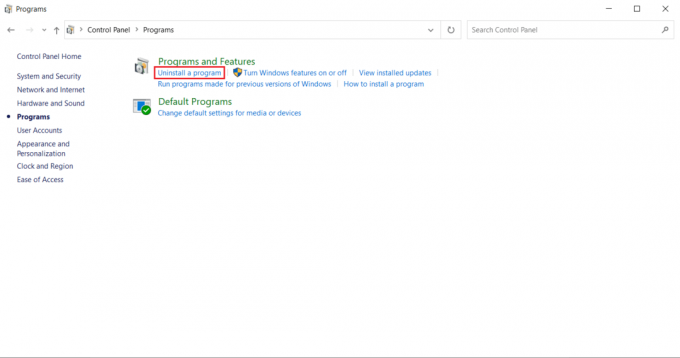
4. Napsauta hiiren kakkospainikkeella Battle.net ohjelma ja napsauta Poista/muuta.

5. Klikkaus Kyllä, poista asennus vaihtoehto vahvistaa asennuksen poistoprosessi.

6. Kun olet poistanut sovelluksen, siirry kohtaan virallinen Battle.net-verkkosivusto ladataksesi sen uusimman version.
7. Klikkaa Lataa Windowsille. Se lataa tiedoston nimeltä Battle.net-setup.exe.

8. Juosta Battle.net-setup.exe. Valitse haluamasi Kieli ja napsauta Jatkaa.

9. Klikkaus Muuttaa jos haluat muuttaa Asennuspaikka. Klikkaus Jatkaa.

10. Odota, että asennusprosessi on valmis.

11. Kun olet asentanut, täytä Battle.net-tunnukset kirjautua sisään.

Suositus:
- WDF_VIOLATION-virheen korjaaminen Windows 10:ssä
- Korjaa Trusted Platform Module 80090016 -virhe Windows 10:ssä
- Korjaa Windows 10 -tiedostojärjestelmävirhe 2147219196
- Korjaa GTA 4 Seculauncher epäonnistui käynnistämään sovellus 2000
Toivomme, että tästä oppaasta oli apua ja pystyit korjaamaan sen toinen asennus käynnissä Windows 10:ssä. Kerro meille, mikä menetelmä toimi sinulle parhaiten. Jos sinulla on kysyttävää tai ehdotuksia, voit jättää ne kommenttiosioon.



