Kuinka muokata kuvakaappauksia Macissa
Sekalaista / / March 30, 2022
Kuvakaappaus on paras tapa jakaa Macin näytöllä näkyvä. MacOS mahdollistaa sen helposti ottaa kuvakaappauksia ja jaa ne ilman, että hyppäät vanteiden läpi. Haluat kuitenkin merkitä kuvakaappauksiin aikomuksesi tai piilottaa henkilökohtaisia tietojasi. Näytämme sinulle, kuinka voit muokata kuvakaappauksia Macissa tässä oppaassa.

Kuvakaappausten muokkaamiseen käytämme sisäänrakennettua Esikatselu-sovellusta. Vaikka kolmannen osapuolen kuvakaappaussovellukset voi tarjota enemmän ominaisuuksia, Preview-sovellus tarjoaa tarpeeksi voimaa vastaamaan tarpeisiisi.
Ota kuvakaappauksia Macilla
Aivan kuten Windows, jopa macOS: ssä on sisäänrakennettu kuvakaappaustyökalu, jonka voit kutsua pikanäppäimillä. Vaikka saatat ottaa kuvakaappauksia, jatka lukemista saadaksesi tietää, kuinka voit rajata niitä, muuttaa niiden kokoa tai jopa merkitä niitä.
Ota kuvakaappaus koko näytöstä käyttämällä Cmd+Shift+3-pikanäppäintä. Jos haluat kaapata osan näytöstä, käytä Cmd+Shift+4-pikanäppäintä.
Huomaat, että kursorisi on muuttunut hiusristoksi. Vedä se osaan, jonka haluat kaapata.

Ota kuvakaappaus sovellusikkunasta käyttämällä Cmd+Shift+4-pikanäppäintä. Napauta sitten välilyöntiä muuttaaksesi kursorin kamerakuvakkeeksi ja korosta sovellusikkuna. Paina Enter tai napauta mitä tahansa ohjauslevyn kohtaa ottaaksesi kuvakaappauksen.

Voit kutsua kuvakaappaustyökalun painamalla Cmd+Shift+5-pikanäppäintä. Se käynnistää kuvakaappauskäyttöliittymän, jonka avulla voit kaapata koko näytön tai osan siitä visuaalisella käyttöliittymällä.
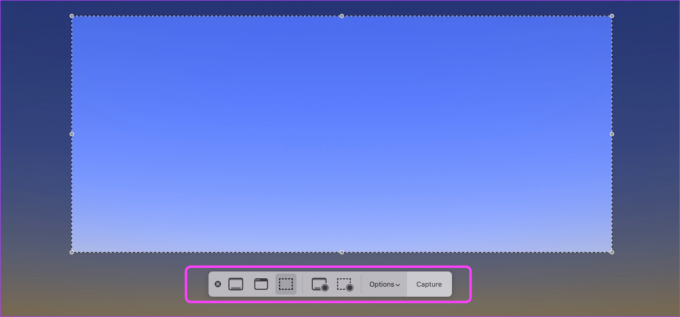
Rajaa ja poista osia kuvakaappauksistasi
Ennen kuvakaappauksen jakamista saatat joskus haluta rajata sitä poistaaksesi tarpeettoman sisällön tai poistaa osan kuvakaappauksesta henkilökohtaisten tietojen piilottamiseksi. Näin voit tehdä sen.
Vaihe 1: Kaksoisnapsauta kuvakaappausta avataksesi sen esikatselussa. Napsauta Merkintätyökalua oikeassa yläkulmassa.

Vaihe 2: Voit rajata tai poistaa osan kuvakaappauksesta napsauttamalla valintatyökalua. Valitse sitten valintatyökalun muoto, joka on oletuksena suorakaiteen muotoinen.

Vaihe 3: Pidä kursoria painettuna ja vedä se valitaksesi kuvakaappausalueen, jonka haluat joko rajata tai poistaa.

Vaihe 4: Säilytä rajattu alue ja poista loput painamalla Cmd+K-pikanäppäintä.
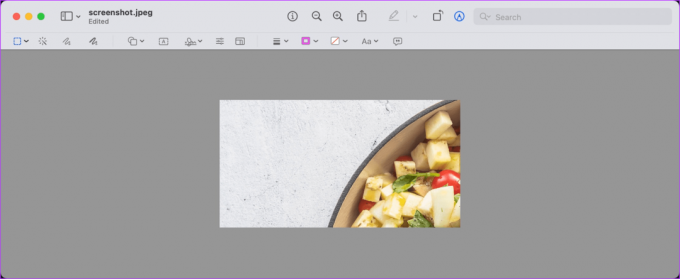
Vaihe 5: Voit poistaa valitun alueen joko käyttämällä pikanäppäintä Cmd+Delete tai napsauttamalla Muokkaa-valikkoa ja valitsemalla Poista.

Vaihe 6: Tältä tyypillinen kuvakaappaus näyttää valitun alueen poistamisen jälkeen.
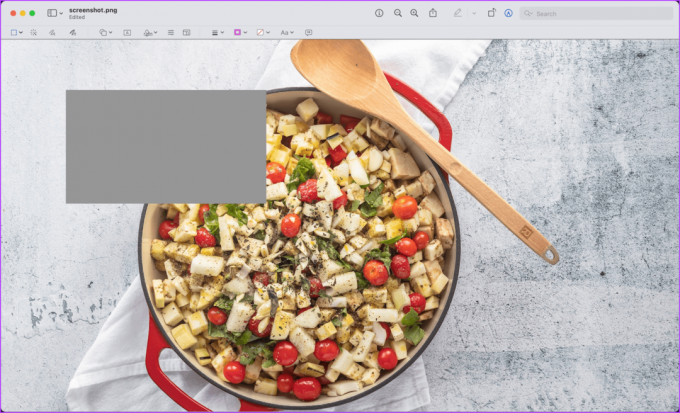
Merkitse kuvakaappaukset muotojen avulla
Jos haluat kiinnittää katsojan huomion tiettyihin kuvakaappausalueisiin, voit käyttää muotoja. Voit käyttää nuolia, neliöitä, ympyröitä ja monia muita muotoja esikatselussa.
Vaihe 1: Avaa kuvakaappaus Esikatselu-sovelluksessa ja napsauta Merkintätyökalua.

Vaihe 2: Napsauta Muodot-työkalua, niin näet luettelon muodoista, joita voit käyttää. Valitsemme nyt neliön.
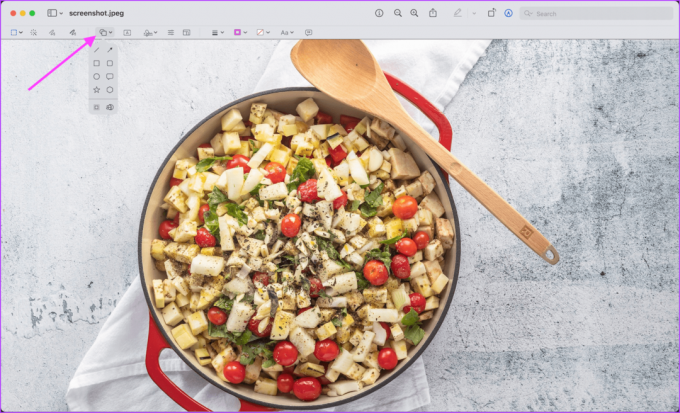
Vaihe 3: Reunuksen väri -työkalun avulla voit lisätä värin muodon reunaan.
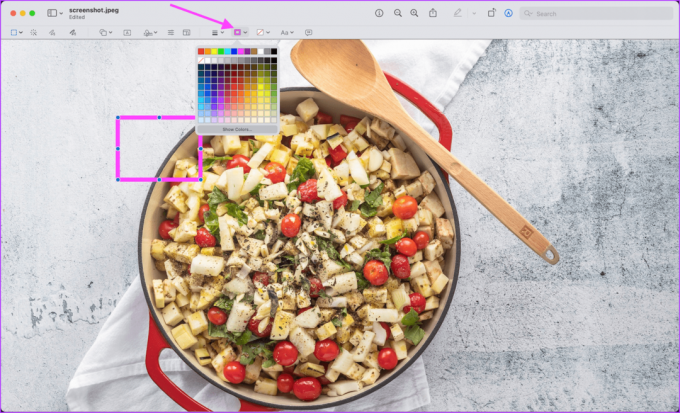
Vaihe 4: Napsauta Shape Style -työkalua muuttaaksesi muodon ulkoasua ja leveyttä.

Vaihe 5: Voit muuttaa sen kokoa napsauttamalla ja vetämällä muodon sinisiä pisteitä. Napsauta ja vedä mihin tahansa muuhun muotoon sijoittaaksesi sen uudelleen.

Lisää tekstilohkoja kuvakaappauksiin
Jos haluat lisätä ajatuksesi ennen kuvakaappauksen jakamista, voit lisätä tekstiä kuvakaappauksiin tekstilohkon avulla.
Vaihe 1: Avaa kuvakaappaus esikatselussa ja ota merkintätyökalu käyttöön.

Vaihe 2: Napsauta Teksti-työkalua lisätäksesi tekstiruudun.
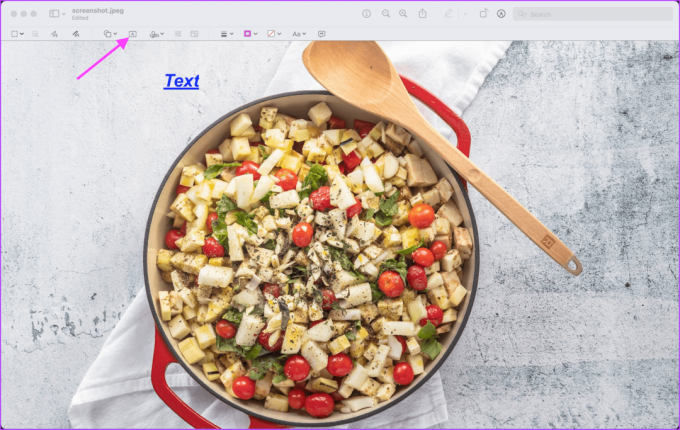
Vaihe 3: Napsauta Tekstityyli-työkalua muuttaaksesi fontteja, kirjasinkokoa ja tekstilaatikon väriä.
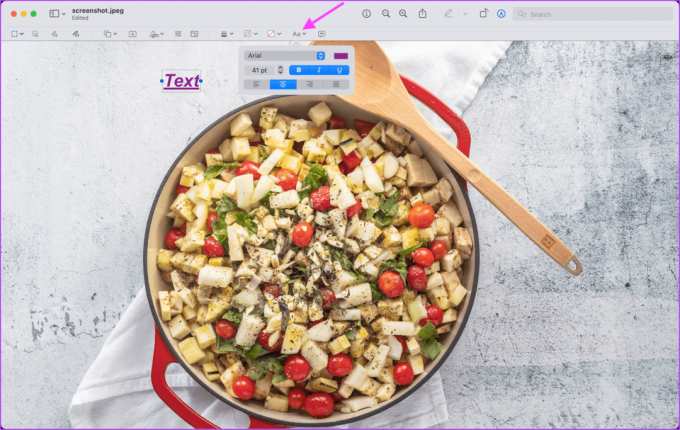
Vaihe 4: Napsauta tekstikentän sisällä ja kirjoita mitä haluat.

Vaihe 5: Kuten muotojen kohdalla, voit muuttaa sinisiä pisteitä napsauttamalla ja vetämällä niiden kokoa. Napsauta sitten ja vedä muualle sijoittaaksesi tekstiruutu uudelleen.

Piirrä ja piirrä kuvakaappauksille
Vaikka piirtäminen ja luonnostelu eivät ole yhtä intuitiivisia Macilla kuin silloin kuvakaappausten muokkaaminen iPhonessa, voit käyttää näitä työkaluja kuvakaappausten merkitsemiseen.
Vaihe 1: Kaksoisnapsauta kuvakaappausta avataksesi sen Esikatselu-sovelluksessa ja napsauta Merkintätyökalua.

Vaihe 2: Napsauta Sketch-työkalua ja voit luonnostella mitä tahansa kuvakaappauksen osaa.

Vaihe 3: Voit muuttaa luonnoksen väriä Reunuksen väri -työkalulla.

Vaihe 4: Samoin napsauta piirtotyökalua piirtääksesi kuvakaappauksiasi.
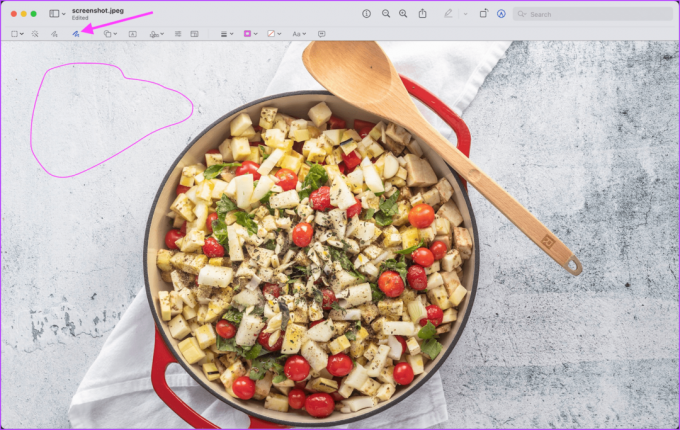
Vaihe 5: Suurin ero piirustus- ja luonnostyökalujen välillä on, että luonnostyökalu tunnistaa automaattisesti vakiomuodon ja muuntaa luonnokset sellaisiksi.

Muuta kuvakaappausten kokoa
Kun olet merkinnyt kuvakaappaukset, on aika jakaa se. Tiedoston koosta riippuen sinun kannattaa kuitenkin harkita kuvakaappausten koon muuttamista ennen jakamista.
Vaihe 1: Kuten ennenkin, avaa kuvakaappaus Esikatselu-sovelluksessa ja napsauta Merkintätyökalua.

Vaihe 2: Napsauta Resize-työkalua.
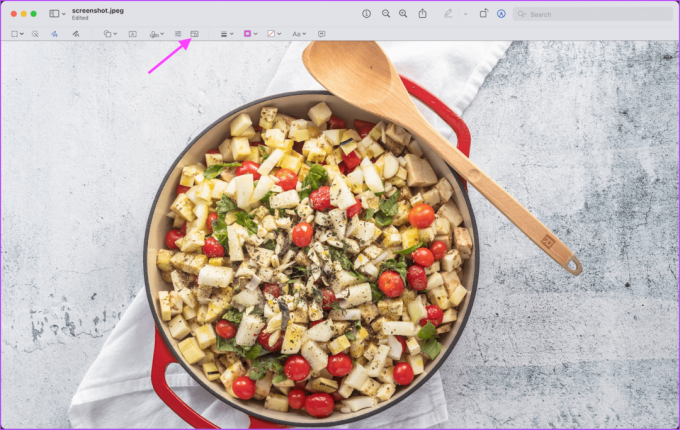
Vaihe 3: Voit sitten muuttaa kuvakaappauksen mittoja ja muuttaa sen kokoa tarpeidesi mukaan.

Muokkaa kuvakaappauksia Macissa kuin ammattilainen
Esikatselu-sovelluksella on helppo muokata kuvakaappauksia. Sen avulla voit myös käyttää tehokkaita muokkaustyökaluja, kuten piirtämistä, luonnostelua, rajaamista, muotoja ja paljon muuta. Kun seuraavan kerran jaat kuvakaappauksen jonkun kanssa, kokeile näitä toimintoja ja lähetä kuvakaappaus, joka hämmästyttää muita.
Päivitetty viimeksi 25. maaliskuuta 2022
Yllä oleva artikkeli saattaa sisältää kumppanilinkkejä, jotka auttavat tukemaan Guiding Techiä. Se ei kuitenkaan vaikuta toimitukselliseen eheyteemme. Sisältö pysyy puolueettomana ja autenttisena.



