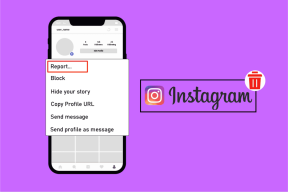Korjaa PUBG, joka ei toimi Windows 10:ssä
Sekalaista / / April 22, 2022

PUBG (PlayerUnknown’s Battlegrounds) on yksi nopeimmin kasvavista peleistä vuonna 2022, sen jälkeen kun se julkaistiin vuonna 2017. Nykyään se on asennettu yli 6,2 miljardiin laitteeseen ympäri maailmaa. Voit pelata tätä peliä Windows-käyttöjärjestelmällä, Android/iOS-laitteilla, Xbox One- ja PlayStation 4 -alustoilla. Silti useat käyttäjät kohtaavat PUBG: n toimimattomuuden ongelmia, ja tämä laukaisee turhauttavia kokemuksia pelaajien keskuudessa. Sinun täytyy olla tietoinen siitä, että useissa maissa peli on estetty sen haitallisen ja riippuvuutta aiheuttavan luonteen vuoksi. Joten seuraavan kerran, kun kohtaat PUBG: n käynnistymisongelman, varmista, että peliä tuetaan maantieteellisellä alueellasi vai ei. Jos muut PUBG-pelaajat ovat maantieteellisellä alueellasi, mutta et sinä, tämä opas auttaa sinua paljon. Joten jatka lukemista korjataksesi PUBG, joka ei käynnisty Steamissä.

Sisällys
- Kuinka korjata PUBG, joka ei toimi Windows 10:ssä
- Järjestelmän vähimmäisvaatimukset
- Tapa 1: Vianmäärityksen perusvaiheet
- Tapa 2: Muuta näytön resoluutiota
- Tapa 3: Suorita PUBG järjestelmänvalvojana
- Tapa 4: Tarkista tiedostojen eheys (vain Steam)
- Tapa 5: Poista määritystiedostot
- Tapa 6: Suorita SFC- ja DISM-skannaukset
- Tapa 7: Poista virustorjunta väliaikaisesti käytöstä
- Tapa 8: Poista Windows Defenderin palomuuri käytöstä (ei suositella)
- Tapa 9: Päivitä PUBG PC Game
- Tapa 10: Päivitä GPU-ohjaimet
- Tapa 11: Asenna GPU-ohjain uudelleen
- Tapa 12: Päivitä Windows
- Tapa 13: Muuta DNS-osoite
- Tapa 14: Muuta PUBG: n affiniteettia
- Tapa 15: Asenna VC Redist C++
- Tapa 16: Asenna PUBG uudelleen
- Tapa 17: Suorita järjestelmän palautus
- Tapa 18: Hae PUBG-tukea
Kuinka korjata PUBG, joka ei toimi Windows 10:ssä
Analysoituamme useita raportteja monista verkkoteknologia-alustoista olemme laatineet luettelon mahdollisista syistä, joiden vuoksi PUBG ei käynnisty. Vilkaise näitä syitä, jotta voit seurata asianmukaisia vianetsintämenetelmien vaikutuksia korjataksesi PUBG: n, joka ei käynnisty Steamissä.
- Tietokoneeltasi puuttuu muutamia tärkeitä pelitiedostoja.
- Jos tiedostossa on muutamia tärkeitä tiedostoja Sisältö > Pakskansio ovat vioittuneet tai kadonneet.
- Bugien esiintyminen pelissä.
- Tietokoneessasi ei ole kaikkia VC Redist C++ -paketin versioita tietokoneessasi.
- Jos tietokoneesi ei täytä pelin vähimmäisvaatimuksia, et voi käynnistää peliä.
- PC-näytön resoluutio on ongelma.
- PUBG-palvelimet ovat poissa käytöstä.
- Jos tietokoneessasi on paikallisverkkoongelmia.
Järjestelmän vähimmäisvaatimukset
Tarkista, täyttääkö tietokoneesi seuraavat PUBG-tietokoneen vähimmäisvaatimukset.
- 64-bittinen käyttöjärjestelmä ja prosessori.
- 8 Gt RAM-muistia.
- NVIDIA GeForce GTX 960 2GB / AMD Radeon R7 370 2GB graafinen prosessori.
- Laajakaistaverkkoyhteys.
- DirectX: n versio 11.
- Tietokoneellasi on vähintään 50 Gt vapaata tilaa.
Tässä osiossa olemme koonneet luettelon menetelmistä, jotka auttavat sinua korjaamaan PUBG-ongelman. Noudata niitä samassa järjestyksessä saadaksesi täydelliset tulokset.
Tapa 1: Vianmäärityksen perusvaiheet
Ensinnäkin, tarkista, onko tietokoneessasi riittävä Internet-yhteys. Ilman Internet-yhteyttä et voi nauttia graafisesta pelistä verkossa.
- Käynnistä tai nollaa reititin tarvittaessa.
- Päivitä reitittimen laiteohjelmisto.
- Vaihda Ethernet-kaapeliin ja tarkista Internet-yhteys.
- Yhdistä matkapuhelindatayhteyksiin ja tarkista, mikä verkko toimii hyvin PUBG: lle.
- Vältä ylikellotusta.
Tapa 2: Muuta näytön resoluutiota
Jos kohtaat ongelman, jossa PUBG ei toimi, säädä näytön tarkkuusasetuksia alla olevien ohjeiden mukaisesti.
1. Paina ja pidä painettuna Windows + D näppäimet yhdessä navigoidaksesi Työpöytä.
2. Napsauta nyt hiiren kakkospainikkeella työpöytää ja valitse Mukauta vaihtoehto.
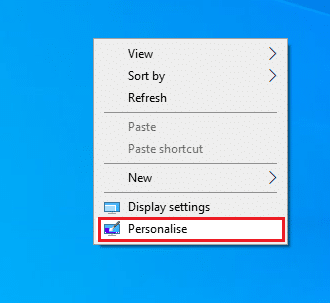
3. Napsauta sitten vasemmassa ruudussa Näyttö ja oikeassa ruudussa valitse pienempi näytön tarkkuus alla Näytön resoluutio kuten on esitetty.

Tapa 3: Suorita PUBG järjestelmänvalvojana
Välttääksesi ristiriidat, suorita PUBG järjestelmänvalvojana alla olevien ohjeiden mukaisesti.
1. Napsauta hiiren kakkospainikkeella PUBGpikakuvake työpöydällä tai navigoi asennushakemisto ja napsauta sitä hiiren kakkospainikkeella.
2. Valitse nyt Ominaisuudet vaihtoehto.
3. Vaihda sitten kohtaan Yhteensopivuus -välilehti ja valitse valintaruutu Suorita tämä ohjelma järjestelmänvalvojana.
Huomautus: Olemme näyttäneet Steamin ominaisuudet Esimerkiksi.

4. Napsauta lopuksi Käytä> OK tallentaaksesi muutokset.
Poista myös käynnistysohjelmat käytöstä tietokoneellasi noudattamalla opastamme 4 tapaa poistaa käynnistysohjelmat käytöstä Windows 10:ssä
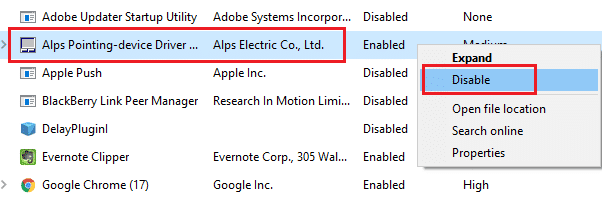
Lue myös:8 tapaa korjata "Palvelimet ovat liian kiireisiä" -virhe PUBG: ssä
Tapa 4: Tarkista tiedostojen eheys (vain Steam)
Jos jotkin puuttuvat tiedostot ovat vastuussa pelistäsi, PUBG ei käynnisty Steam-ongelmassa. Voit ratkaista ongelman tarkistamalla pelitiedostojen eheyden alla olevien ohjeiden mukaisesti.
1. Tuoda markkinoille Steam ja vaihda kohtaan KIRJASTO valikosta.

2. Valitse nyt KOTI vaihtoehto ja napsauta hiiren kakkospainikkeella PUBG peli.

3. Valitse sitten Ominaisuudet… vaihtoehto.

4. Napsauta nyt PAIKALLISET TIEDOT vasemmasta ruudusta ja valitse Tarkista pelitiedostojen eheys… kuten on esitetty.

5. Odota, kunnes prosessi on valmis, ja tarkista, oletko korjannut ongelman.
Tapa 5: Poista määritystiedostot
Paks-kansioon tallennetut määritystiedostot voivat aiheuttaa PUBG: n käynnistymisongelmia. Voit ratkaista tämän PUBG-ongelman, joka ei käynnisty Steamissä, poistamalla kansion sisältö alla olevien ohjeiden mukaisesti.
1. Paina ja pidä painettuna Windows + E -näppäimet yhdessä avataksesi Tiedostonhallinta ja navigoi kohtaan pelin asennushakemisto.
2. Avaa nyt Tslgame kansio ja sen jälkeen Sisältö kansio.
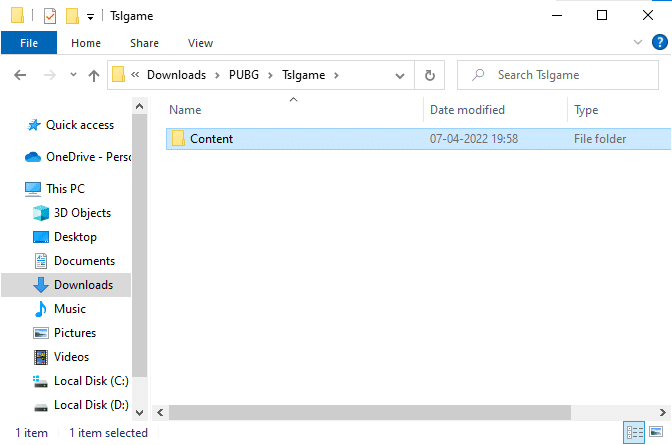
3. Avaa sitten Paks kansio ja poista kaikki tiedostot paitsi ne, jotka eivät ala Pakchunk.
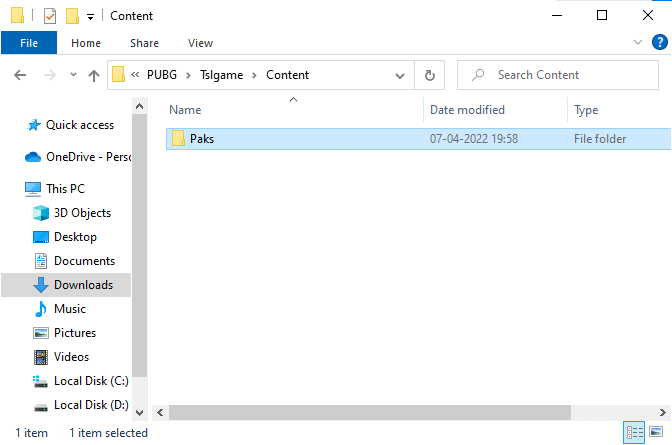
4. Jos käytät Steam, toista Menetelmä 5 korjataksesi ongelman.
Lue myös:PUBG-mitaliluettelo merkitykseineen
Tapa 6: Suorita SFC- ja DISM-skannaukset
Jos Windows 10 -tietokoneellasi on puuttuvia tai vaurioituneita tiedostoja, PUBG ei käynnistä Steam-ongelmaa. Silti korjaat näitä vioittuneita tiedostoja käyttämällä sisäänrakennettuja apuohjelmia, nimittäin Järjestelmän tiedostojen tarkistus ja Käyttöönottokuvan huolto ja hallinta. Lue oppaamme Järjestelmätiedostojen korjaaminen Windows 10:ssä ja korjaa kaikki vioittuneet tiedostot ohjeiden mukaan.
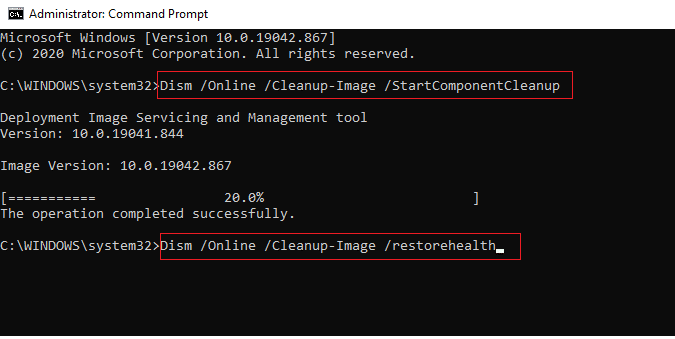
Tapa 7: Poista virustorjunta väliaikaisesti käytöstä
Jos huomaat, että PUBG ei toimi ongelman pelin päivityksen jälkeen, ongelma on virustorjuntaohjelmistossasi. Tässä tapauksessa ensimmäinen asia, joka sinun on tehtävä, on tarkistaa, estääkö virustentorjuntaohjelma pelin vai ei. Seuraa opastamme Kuinka poistaa virustorjunta väliaikaisesti käytöstä Windows 10:ssä ja seuraa ohjeita poistaaksesi Antivirus Suite väliaikaisesti käytöstä tietokoneellasi.
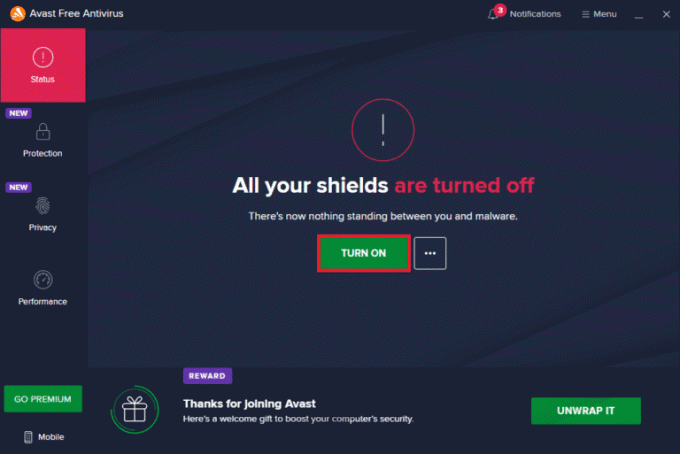
Kun olet poistanut virustorjuntaohjelman käytöstä, tarkista, voitko käyttää PUBG: tä.
Tapa 8: Poista Windows Defenderin palomuuri käytöstä (ei suositella)
Virustorjuntaohjelman lisäksi Windows Defenderin palomuuri saattaa estää pääsyn tietokoneellasi oleviin peleihin. Joten yritä poistaa Windows Defenderin palomuuri käytöstä oppaamme ohjeiden mukaisesti Kuinka poistaa Windows 10 -palomuuri käytöstä ja noudata ohjeita sen mukaisesti.
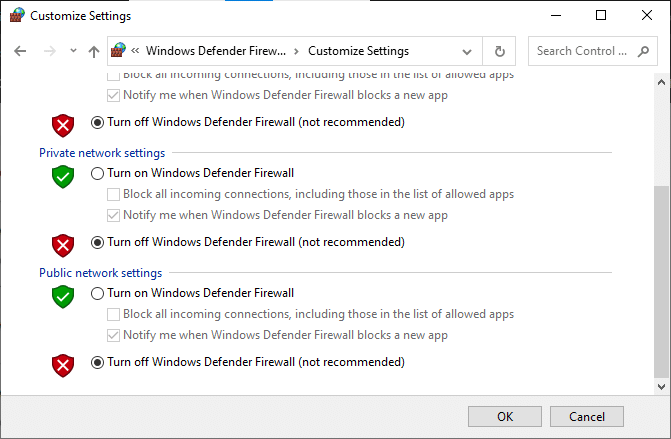
Huomautus: Kun olet käynnistänyt PUBG: n sen jälkeen, kun olet poistanut Windows Defender -palomuurin käytöstä, varmista, että otat palomuuriohjelmiston uudelleen käyttöön pelin jälkeen. Tietokone ilman tietoturvapakettia on aina uhka.
Lue myös:3 tapaa asentaa Pubg tietokoneellesi
Tapa 9: Päivitä PUBG PC Game
Varmista, että käytät päivitettyä PUBG-versiota, riippumatta käyttämästäsi sovelluksesta. Voit joko pelata PUBG: tä Steamin tai suoran sovelluksen kautta tai päivittää pelin ratkaistaksesi ristiriitaiset ongelmat. Tässä on muutamia ohjeita päivittääksesi PUBG ja korjataksesi PUBG: n, joka ei käynnisty Steam-ongelmassa.
1. Avata Steam ja vaihda kohtaan KIRJASTO.

2. Napsauta nyt KOTI ja etsi pelisi.

3. Napsauta sitten hiiren kakkospainikkeella PUBG peli ja valitse Ominaisuudet… vaihtoehto kuvan mukaisesti.
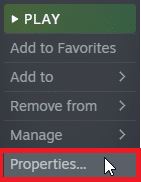
4. Vaihda sitten kohtaan PÄIVITYKSET -välilehti ja tarkista, onko päivitys odottamassa toimintoa. Jos näin on, päivitä peli noudattamalla näytön ohjeita ja tarkista, oletko korjannut ongelman.
Tapa 10: Päivitä GPU-ohjaimet
Graafiset ajurit vastaavat raskaista graafisista kuvista ja videonkäsittelypeleistä. Jos kohtaat käynnistysristiriitoja PUBG-pelissä, varmista, että käytät päivitettyä versiota laiteajureista, koska ne toimivat linkkinä tietokoneesi laitteiston ja käyttöjärjestelmän välillä. Monet käyttäjät ovat ehdottaneet, että ajurien päivittäminen on korjannut PUBG-ongelman, joka ei toimi. Lue ja toteuta oppaassamme annetut vaiheet 4 tapaa päivittää näytönohjaimet Windows 10:ssä tehdä niin.

Tapa 11: Asenna GPU-ohjain uudelleen
Jos PUBG ei käynnisty edelleenkään GPU-ajureiden päivittämisen jälkeen, asenna laiteohjaimet uudelleen korjataksesi yhteensopimattomuusongelmat. On olemassa useita tapoja asentaa ohjaimet uudelleen tietokoneeseen. Voit kuitenkin asentaa grafiikkaohjaimet helposti uudelleen oppaamme ohjeiden mukaisesti Ohjainten poistaminen ja uudelleenasentaminen Windows 10:ssä.
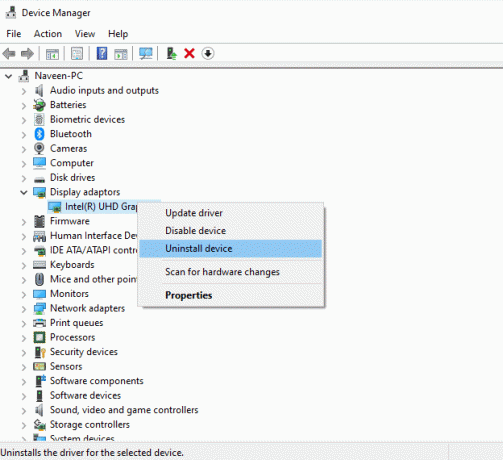
Kun olet asentanut GPU-ohjaimet uudelleen, tarkista, oletko korjannut PUBG: n, joka ei käynnistä Steam-ongelmaa.
Lue myös:7 tapaa korjata PUBG-kaatumiset tietokoneella
Tapa 12: Päivitä Windows
Varmista aina, että käytät Windows-käyttöjärjestelmän päivitettyä versiota PUBG-käynnistysongelmien ratkaisemiseen. Päivitykset korjaavat kaikki suorituskykyongelmat ja ratkaisevat kaikki tietokoneesi virheet. Seuraa opastamme Kuinka ladata ja asentaa Windows 10:n uusin päivitys päivittääksesi Windows-käyttöjärjestelmän.

Kun olet päivittänyt käyttöjärjestelmäsi, tarkista, oletko korjannut PUBG-ongelman, joka ei käynnisty.
Tapa 13: Muuta DNS-osoite
Domain Name System (DNS) on vastuussa oikean Internet-yhteyden muodostamisesta. Internet-palveluntarjoajan antamat DNS-osoitteet eivät ehkä ole yhteensopivia Internetin nopeuden ja kaistanleveyden kanssa. Joten tässä tapauksessa sinun on suositeltavaa muuttaa DNS-osoitteet oppaassamme ohjeiden mukaisesti DNS-asetusten muuttaminen Windows 10:ssä muuttaaksesi tietokoneen DNS-osoitteita. Suosittelemme vaihtamaan mihin tahansa Avaa DNS tai Google DNS Windows 10 -tietokoneellasi noudattamalla opastamme Kuinka vaihtaa OpenDNS: ään tai Google DNS: ään Windowsissa.
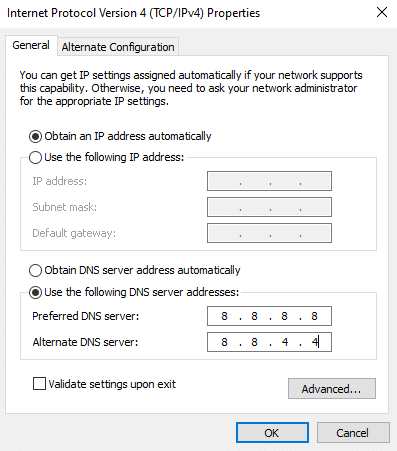
Lue myös: DNS-palvelimen asetusten muuttaminen Windows 11:ssä
Tapa 14: Muuta PUBG: n affiniteettia
CPU-ytimet vastaavat tietokoneen välimuistin ja muistin käsittelystä tietokoneessa. Prosessoriytimien yleistä suorituskykyä käytetään täysin, jos et voi käynnistää PUBG: tä kunnolla. Joten tässä tapauksessa voit muuttaa pelin affiniteettia alla olevien ohjeiden mukaisesti.
1. paina Ctrl + Shift + Esc näppäimet yhdessä avataksesi Tehtävienhallinta.
2. Vaihda nyt kohtaan Yksityiskohdat välilehti ja seuraa sovelluksen käyttötietoja.

3. Käynnistä nyt Steam asiakas ja napsauta pelata -painiketta, joka vastaa PUBG-peliä KIRJASTO -välilehti.
4. Siirry sitten Task Manager -ikkunaan ja napsauta hiiren kakkospainikkeella TslGame.exeja valitse sitten Aseta Affiniteetti vaihtoehto kuvan mukaisesti.

5. Poista sitten valinta Kaikki prosessorit ruutuun ja tarkista sitten CPU 0 kuvan mukainen laatikko. Napsauta sitten OK.
Huomautus: Varmista, että teet tämän prosessin ennen pelin alkamista.
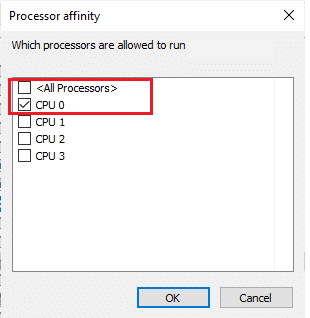
6. Tarkista nyt, onko sinulla edelleen PUBG-ongelma, joka ei toimi.
7. Jos pelisi käynnistyy sujuvasti, toista Vaiheet 4 ja 5, mutta tarkista vaiheessa 5 KaikkiProsessorin laatikko uudelleen.
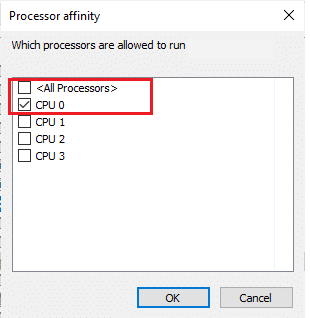
Silti, jos kohtaat saman ongelman, noudata seuraavaa menetelmää.
Tapa 15: Asenna VC Redist C++
Kaikissa tietokoneessasi olevissa peleissä on oltava kaikki Visual C++ -uudelleenjakelutiedostojen versiot, jotta ne voidaan asentaa tietokoneellesi. Tässä on muutamia ohjeita tärkeiden VC Redist C++ -tiedostojen asentamiseen tietokoneellesi.
1. ladata Visual Studio 2017 varten a 64-bittinen käyttöjärjestelmä tai a 32-bittinen Käyttöjärjestelmä.

2. Samoin lataa Visual Studio 2015 alkaen virallinen sivusto.
3. Navigoida johonkin Omat lataukset tietokoneellasi ja suorita Asennustiedosto kaksoisnapsauttamalla sitä.
Kun ohjelmistopaketit on asennettu, tarkista, että PUBG ei käynnistä Steam-ongelmaa uudelleen.
Lue myös:Vaihda pikakeskusteluääntä PUBG Mobilessa
Tapa 16: Asenna PUBG uudelleen
Jos mikään menetelmistä ei ole auttanut sinua, sinun on asennettava peli uudelleen korjataksesi joitain tärkeitä vioittuneet kokoonpanotiedostot pelissä. Tässä on muutamia ohjeita PUBG: n asentamiseksi uudelleen Steamiin.
Huomautus: Tässä, ROGUE YRITYS otetaan esimerkkinä. Noudata PUBG-pelin ohjeita.
1. Navigoi kohtaan Steam asiakas ja vaihda KIRJASTO -välilehti.
2. Napsauta sitten hiiren kakkospainikkeella PUBG ja valitse sitten Hallitse vaihtoehto, jota seuraa Poista asennus.
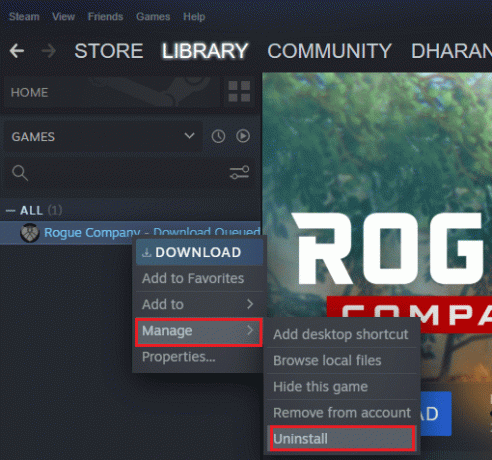
3. Vahvista nyt kehote napsauttamalla Poista asennus uudelleen.
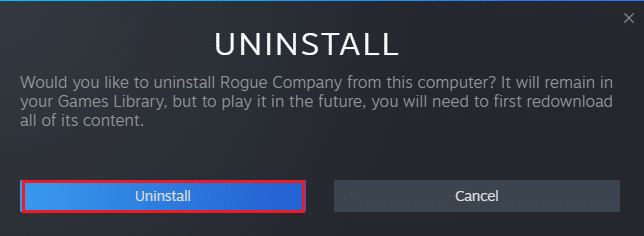
4. Sitten, käynnistä tietokoneesi uudelleen ja toistaa Vaihe 1.
5. Napsauta nyt hiiren oikealla painikkeella PUBG ja napsauta sitten Asentaa.
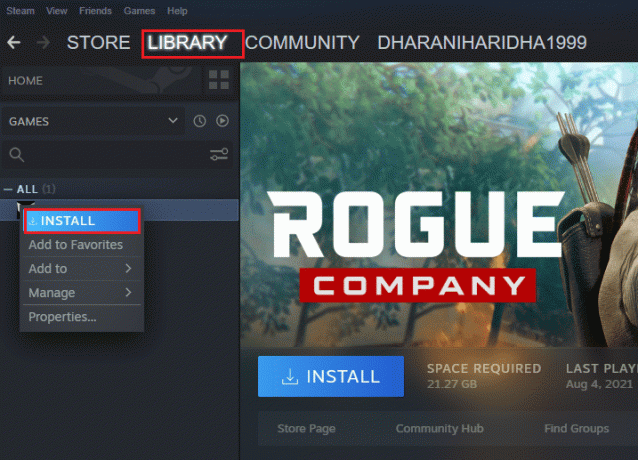
6. Jatka lopuksi näytön ohjeiden mukaan pelin asentamiseksi tietokoneellesi.
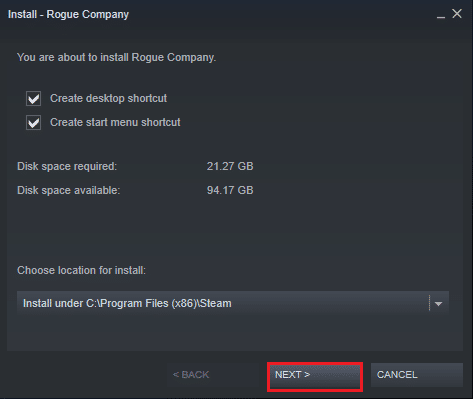
Kun olet asentanut pelin uudelleen, sinulla ei enää ole ongelmia.
Tapa 17: Suorita järjestelmän palautus
Vaikka pelin uudelleenasentaminen ei olisi auttanut sinua, yritä palauttaa tietokone aiempaan tilaan, jossa se toimi hyvin. Järjestelmän palautusprosessi voi tehdä tämän mahdolliseksi. Järjestelmän palauttaminen palauttaa tietokoneen versioon, jossa se toimi ilman virheitä. Voit tehdä sen noudattamalla opastamme Järjestelmän palauttamisen käyttäminen Windows 10:ssä ja toteuta ohjeet esitetyllä tavalla.

Kun olet palauttanut Windows 10 -tietokoneesi, tarkista, voitko nauttia PUBG-pelistäsi.
Lue myös:Korjaa Internet-virhe PUBG-mobiilisovelluksissa
Tapa 18: Hae PUBG-tukea
Viimeisenä mutta ei vähäisimpänä, ammattiavun hakeminen, jos mikään menetelmistä ei ole auttanut sinua, on parempi vaihtoehto, kun kohtaat PUBG-ongelman.
1. Siirry virkailijalle PUBG-tukisivu.

2. Vieritä sitten näyttöä alas ja napsauta LÄHETÄ LIPPU painiketta kuvan mukaisesti.
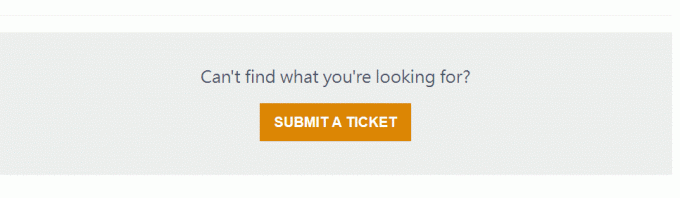
3. Valitse nyt omasi PUBG alusta avattavasta luettelosta.
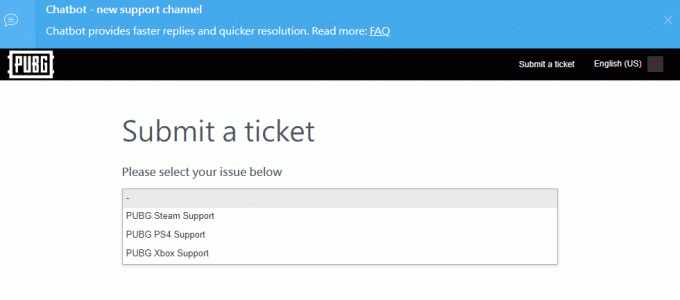
4. Täytä lopuksi kaikki tarvittavat tiedot ongelmasi kanssa ja napsauta LÄHETÄ -painiketta. Odota, kunnes ammattitaitoinen tiimi ehdottaa sinulle ratkaisua.
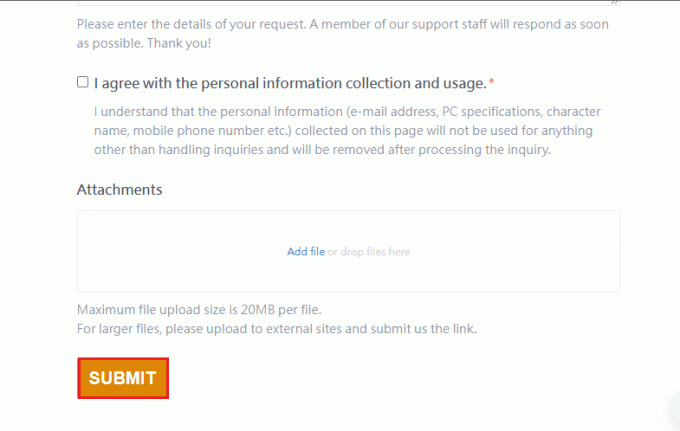
Suositus:
- Korjaa Windows 10 File Explorer Työskentely sen kanssa -virhe
- Korjaa Steamin täytyy olla käynnissä pelataksesi tätä peliä Windows 10:ssä
- 32 parasta turvallista ROM-sivustoa
- 26 parasta Tycoon-peliä Robloxilla
Toivomme, että tästä oppaasta oli apua ja voit korjata sen PUBG ei toimi Windows 10:ssä. Kerro meille, mikä menetelmä toimi sinulle parhaiten. Voit vapaasti ottaa meihin yhteyttä kyselyilläsi ja ehdotuksillasi alla olevan kommenttiosion kautta.