Korjaa Microsoft Store, joka ei toimi Windows 10:ssä
Sekalaista / / April 22, 2022
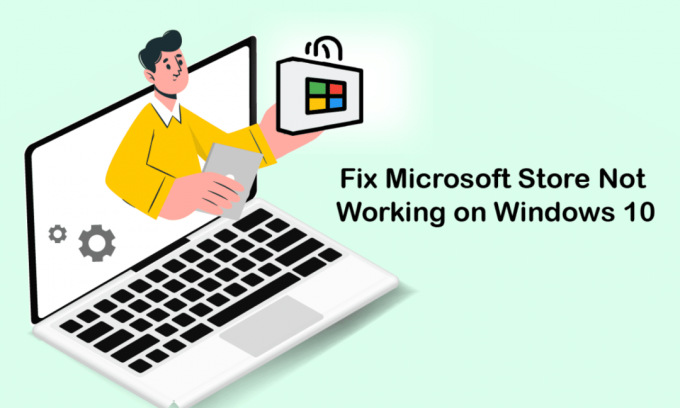
Microsoft Store tai Windows Store tunnetaan suositusta käyttöliittymästään ja mahtavista sovelluskokoelmistaan. Se jakelee Universal Windows Platform -sovelluksia, joissa on kaikkea uutta jumalallista tavaraa ja parannettuja ominaisuuksia. Mutta joskus saatat kohdata Microsoft Storen toimimattomuuden Windows 10 -ongelman, kun yrität ladata tai avata sen. Monet käyttäjät kohtaavat saman ongelman, mutta on kuitenkin niin monia vianmääritysmenetelmiä, jotka auttavat sinua korjaamaan saman. Jatka oppaan lukemista oppiaksesi tehokkaita tapoja korjata Microsoft Store, joka ei avaudu Windows 10 -tietokoneissa.

Sisällys
- Kuinka korjata Microsoft Store, joka ei toimi Windows 10:ssä
- Tapa 1: Vianmäärityksen perusvaiheet
- Tapa 2: Kirjaudu uudelleen sisään
- Tapa 3: Käynnistä Microsoft Store -prosessit uudelleen
- Tapa 4: Sulje yhteensopimattomat taustaprosessit
- Tapa 5: Synkronoi päivämäärä- ja aikaasetukset
- Tapa 6: Suorita Windows Storen sovellusten vianmääritys
- Tapa 7: Poista Windows Storen välimuisti
- Tapa 8: Asenna sovelluspäivitykset
- Tapa 9: Päivitä Windows
- Tapa 10: Poista välityspalvelin ja VPN käytöstä
- Tapa 11: Vaihda Google DNS -osoitteeseen
- Tapa 12: Käynnistä Windows Update -palvelut uudelleen
- Tapa 13: Palauta Windows Update -komponentit
- Tapa 14: Säädä rekisteriavaimia
- Tapa 15: Palauta Microsoft Store
- Tapa 16: Rekisteröi Microsoft Store uudelleen
- Tapa 17: Asenna Microsoft Store uudelleen
- Tapa 18: Luo uusi käyttäjäprofiili
- Tapa 19: Suorita puhdas käynnistys
- Tapa 20: Suorita järjestelmän palautus
Kuinka korjata Microsoft Store, joka ei toimi Windows 10:ssä
Tässä osiossa opit syistä, joiden vuoksi Microsoft Store ei avaa Windows 10 -ongelmaa. Analysoi niitä syvällisesti, jotta saat käsityksen siitä, mitä vianmääritysmenetelmää sinun tulee noudattaa.
- Internet-yhteysongelmat.
- Vanhentunut Windows-käyttöjärjestelmä.
- Väärät päivämäärä- ja aika-asetukset.
- Vioittunut Microsoft Storen välimuisti ja komponentit.
- Virustorjunta- ja palomuurihäiriöt.
- Välityspalvelin/VPN-häiriö.
- Haittaohjelma- tai virushyökkäys.
- Ongelmallisia sovelluksia PC: llä.
- Virheitä käyttäjäprofiilissa.
- Ei tarpeeksi tilaa tietokoneelle.
Tämä osio sisältää kokoelman vianetsintäideoita Microsoft Storen Windows 10 -ongelman korjaamiseksi. Noudata niitä ohjeiden mukaisesti saavuttaaksesi täydelliset tulokset.
Luo aina a Järjestelmän palautuspiste palauttaaksesi tietokoneesi, jos jokin menee pieleen prosessin aikana.
Tapa 1: Vianmäärityksen perusvaiheet
1. Korjaaksesi väliaikaiset häiriöt tietokoneessasi, käynnistä tietokoneesi uudelleen.
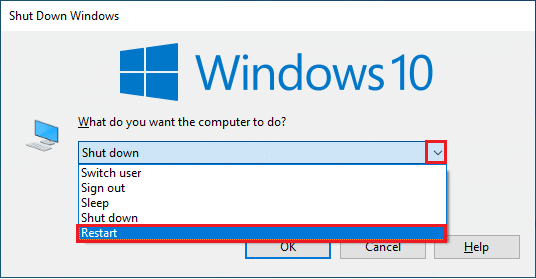
2. Sinulla on oltava riittävä internetyhteys ladataksesi mitä tahansa sovelluksia Microsoft Storesta.

3. Poista kaikki tietoturvaohjelmistot käytöstä ja VPN-palvelut tietokoneeltasi.

4. Päivitä kaikki ajurit saatavilla tietokoneellasi.

5. Varmista, että Päivämäärän ja kellonajan asetukset ovat oikein ja synkronoitu tietokoneellesi.

6. Varmista, että tietokoneessasi on riittävästi tilaa asentaaksesi pelejä tai sovelluksia tietokoneellesi.

Tapa 2: Kirjaudu uudelleen sisään
Muutamat yleiset kirjautumisvirheet saattavat vaikuttaa siihen, että Microsoft Store ei avaudu Windows 10 -ongelmassa. Tässä tapauksessa kirjautuminen ulos Microsoft-tilistä ja uudelleen sisäänkirjautuminen auttaa sinua ratkaisemaan Windows 10 -tietokoneesi tilin synkronointiongelmat. Näin se tehdään.
1. Lyö Windows-avain ja kirjoita Microsoft Store. Napsauta sitten Avata.
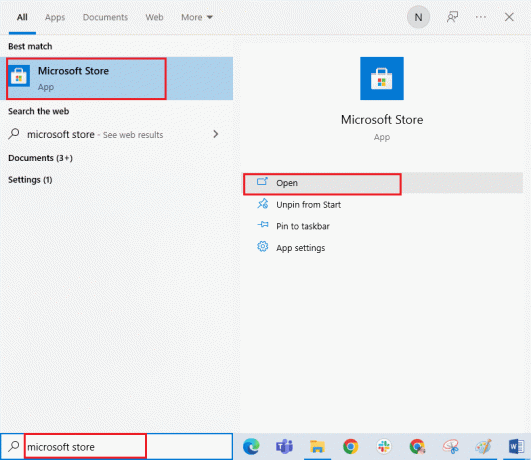
2. Napsauta omaasi profiilikuvake ja valitse sitten Kirjaudu ulos vaihtoehto.

3. Napsauta nyt Kirjaudu sisään kuten on esitetty.

4. Valitse omasi Microsoft-tili ja napsauta Jatkaa -painiketta.
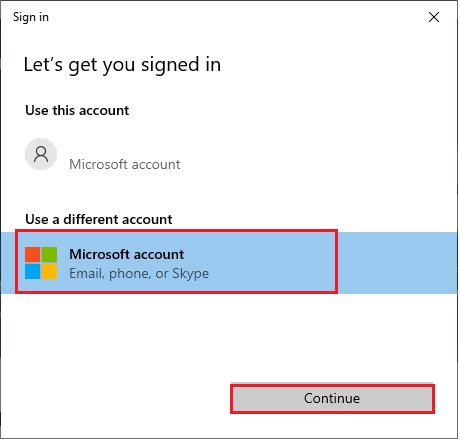
5. Kirjoita kirjautumistiedot ja kirjaudu takaisin Microsoft-tilillesi.
Lue myös:Korjaus Ei voi ladata Microsoft Storesta
Tapa 3: Käynnistä Microsoft Store -prosessit uudelleen
Jos Microsoft-tililläsi ei ole kirjautumisongelmia, mutta Microsoft Store ei silti lataudu, sinun on yritettävä käynnistää Microsoft Store -prosessit uudelleen alla olevien ohjeiden mukaisesti.
1. Paina ja pidä painettuna Ctrl + Shift + Esc näppäimet yhdessä avataksesi Tehtävienhallinta ikkuna.
2. Nyt sisällä Prosessit -välilehti, napsauta Microsoft Store jota seuraa Lopeta tehtävä -painiketta.

3. Avaa uudelleen Microsoft Store ja tarkista, onko Microsoft Store, joka ei avaa Windows 10:tä, on ratkaistu vai ei.
Tapa 4: Sulje yhteensopimattomat taustaprosessit
Muutamat Windows 10 -tietokoneesi taustaprosessit saattavat häiritä Windows Storen prosesseja. Yritä sulkea kaikki taustaprosessit ennen Windows Storen avaamista, niin et kohtaa Microsoft Storen toimimattomuutta Windows 10:ssä. Voit tehdä sen noudattamalla opastamme Tehtävän lopettaminen Windows 10:ssä.
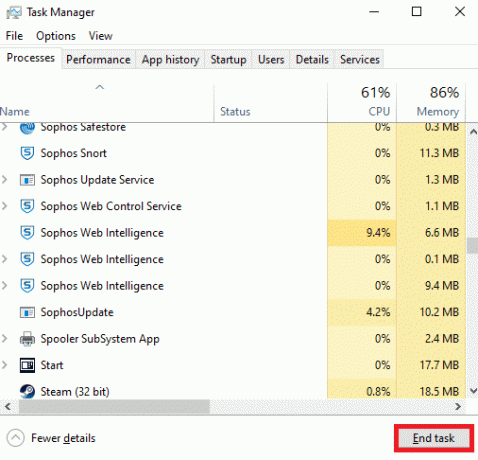
Lisäksi poista käynnistysprosessit käytöstä Windows 10 -tietokoneellasi noudattamalla opastamme 4 tapaa poistaa käynnistysohjelmat käytöstä Windows 10:ssä
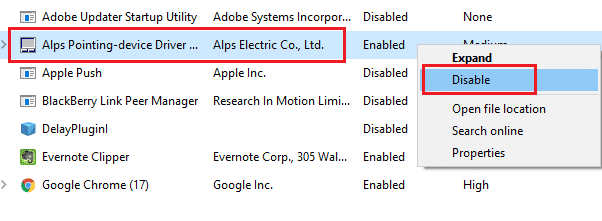
Lue myös:Kuinka korjata Microsoft Storen hitaan latauksen ongelma?
Tapa 5: Synkronoi päivämäärä- ja aikaasetukset
Tietokoneen väärät päivämäärä- ja aika-asetukset eivät toimi Microsoft-sovellusten ja -ohjelmien asennusprosessin kanssa. Synkronoi aina päivämäärä-, alue- ja aika-asetukset korjataksesi yhteensopimattomuusongelmat, jotka aiheuttavat sen, että Microsoft Store ei avaudu Windows 10:ssä. Noudata alla olevien ohjeiden mukaan.
1. Paina ja pidä painettuna Windows + I -näppäimet yhdessä avataksesi Windowsin asetukset.
2. Napsauta nyt Aika & Kieli.
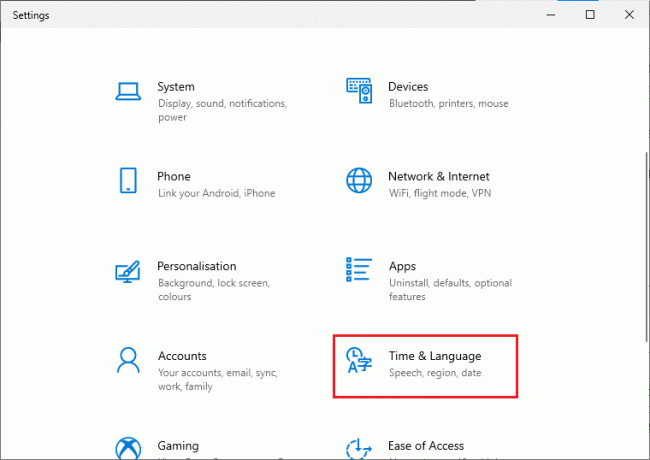
3. Vuonna Treffiaika välilehti, varmista Aseta aika automaattisesti ja Aseta aikavyöhyke automaattisesti vaihtoehdot ovat päällä. Napsauta sitten Synkronoi nyt
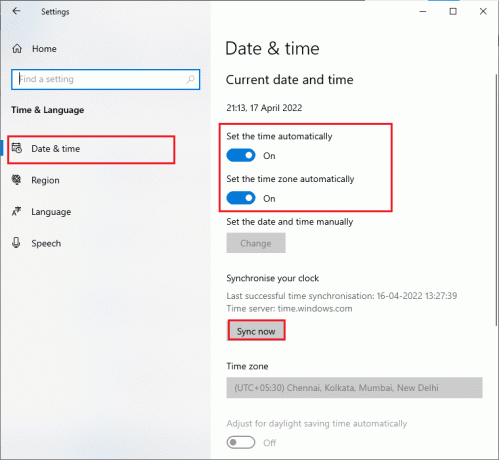
Tapa 6: Suorita Windows Storen sovellusten vianmääritys
Onneksi Windowsissa on sisäänrakennettu vianmääritystyökalu Microsoft Storen ongelmien tunnistamiseen ja ratkaisemiseen. Suorita Windows Store Apps -vianmääritys noudattamalla alla olevia ohjeita.
1. Lyö Windows-avain ja kirjoita Asetusten vianmääritysja napsauta sitten Avata.

2. Napsauta Vianmääritys-vaihtoehtoa vasemmasta ruudusta.
3. Valitse Windows Store -sovellukset ja klikkaa Suorita vianmääritys.

4. Jos vianmäärityksen jälkeen havaitaan ongelmia, napsauta Käytä tätä korjausta.
5. Noudata lopuksi peräkkäisten kehotteiden ohjeita ja käynnistä tietokoneesi uudelleen.
Lue myös:Korjaa Windows Store -virhe 0x80072ee7
Tapa 7: Poista Windows Storen välimuisti
Microsoft Storen välimuistin poistaminen korjaa sen, että Microsoft Store ei avaa Windows 10:tä. Windows Storen välimuistin poistaminen on yksinkertaisesti mahdollista Suorita-komennolla.
1. Paina ja pidä painettuna Windows + R näppäimet yhdessä avataksesi Juosta valintaikkuna.
2. Kirjoita nyt wsreset.exe ja osui Enter-näppäin.
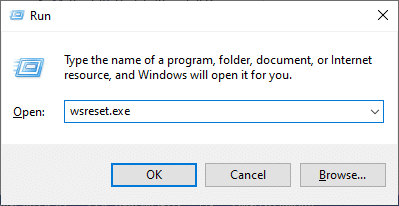
Varmista, että olet korjannut Microsoft Storen, joka ei toimi Windows 10 -ongelman.
Tapa 8: Asenna sovelluspäivitykset
Korjaa Microsoft Store -ongelma, joka ei avaudu Windows 10:ssä, varmistamalla, että tietokoneessasi on ajan tasalla olevia sovelluksia Microsoft Storessa, jotka on päivitetty uusimpaan versioon. Jos käynnissä on jo joukko päivityksiä, et voi jatkaa uusien asennuksien kanssa. Joten asenna kaikki odottavat päivitykset alla olevien ohjeiden mukaisesti.
1. Tuoda markkinoille Microsoft Store alkaen Windows-haku.
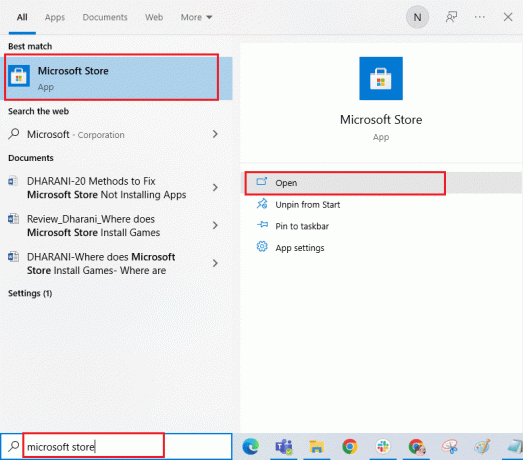
2. Napsauta sitten Kirjasto -kuvaketta vasemmassa alakulmassa Microsoft Store ikkuna.
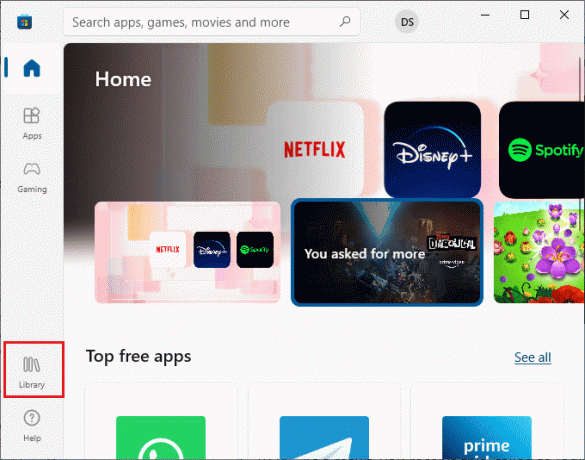
3. Klikkaa Hanki päivityksiä -painiketta.

4. Klikkaa Päivitä kaikki -painiketta.
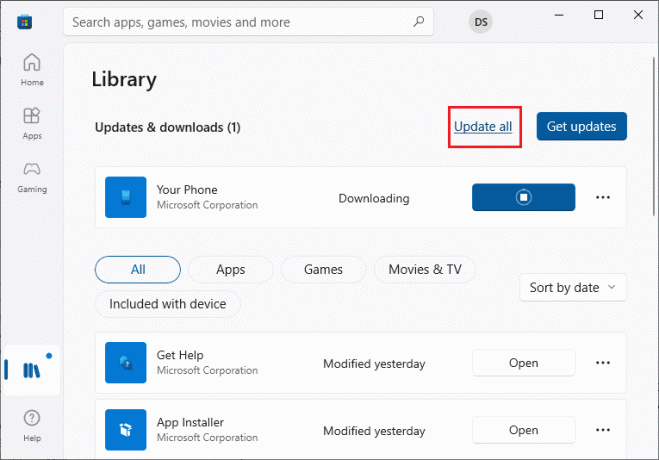
5. Odota, että päivitykset ladataan Windows 10 -tietokoneellesi, ja varmista, että saat Sovelluksesi ja pelisi ovat ajan tasalla kehote.
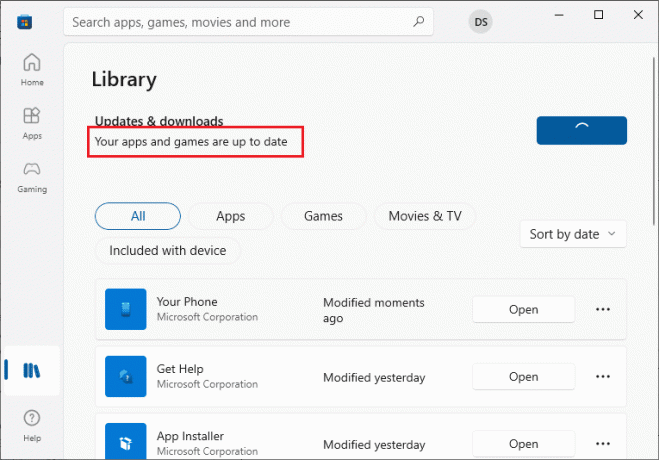
Tarkista, oletko korjannut, että Microsoft Store ei asenna sovelluksia -ongelman.
Lue myös: Maan vaihtaminen Microsoft Storessa Windows 11:ssä
Tapa 9: Päivitä Windows
Virheiden ja viallisten korjaustiedostojen esiintyminen tietokoneessa johtaa siihen, että Microsoft Store ei avaa Windows 10 -ongelmaa. Kaikki nämä ongelmat voidaan korjata asentamalla a Windows päivitys. Varmista siis, että käytät Windows-käyttöjärjestelmän päivitettyä versiota ja jos päivitykset ovat kesken, noudata oppaassamme annettuja ohjeita. Kuinka ladata ja asentaa Windows 10:n uusin päivitys

Kun olet päivittänyt Windows-käyttöjärjestelmän, tarkista, oletko korjannut Microsoft Storen latausongelman.
Tapa 10: Poista välityspalvelin ja VPN käytöstä
Joskus sopimattomat verkkoyhteysongelmat Windows 10 -tietokoneessa aiheuttavat sen, että Microsoft Store ei toimi Windows 10 -ongelmassa. Jos olet VPN- tai välityspalvelimen käyttäjä, lue meidän VPN: n ja välityspalvelimen poistaminen käytöstä Windows 10:ssä ja toteuta vaiheet artikkelin ohjeiden mukaisesti.
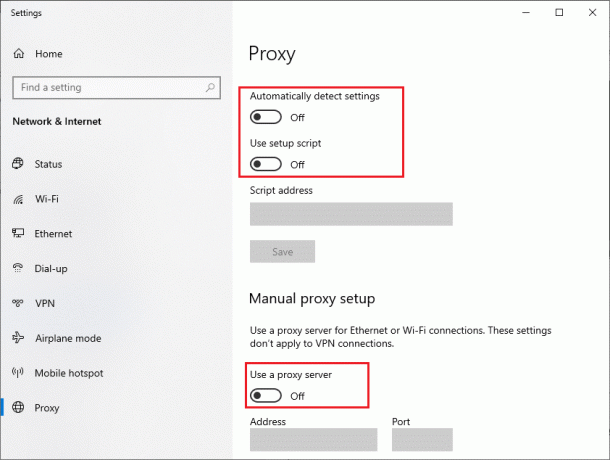
Kun olet poistanut VPN-asiakkaan ja välityspalvelimet käytöstä, tarkista, oletko korjannut Microsoft Storen, joka ei avaa Windows 10 -ongelmaa. Jälleen, jos ongelma ärsyttää sinua, muodosta yhteys a mobiili hotspot ja tarkista, toistuuko se uudelleen.
Lue myös:Korjaa Windows 10 0xc004f075 -virhe
Tapa 11: Vaihda Google DNS -osoitteeseen
Useat käyttäjät ovat ilmoittaneet, että vaihtaminen Google DNS-osoitteisiin voi auttaa sinua korjaamaan Microsoft Storen, joka ei avaudu Windows 10 -ongelmassa. Kun et voi ladata ohjelmia Windows 10 -tietokoneellesi, noudata oppaamme muuttaaksesi DNS-osoitetta. Tämä auttaa sinua korjaamaan kaikki DNS (Domain Name System) -ongelmat, jotta voit käynnistää Microsoft Storen ilman virheitä ja kehotteita.
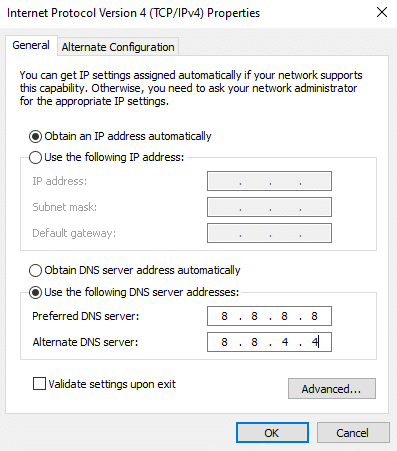
Kun olet vaihtanut DNS-osoitteesi, tarkista, voitko käynnistää Microsoft Storen.
Tapa 12: Käynnistä Windows Update -palvelut uudelleen
Monet käyttäjät ovat ehdottaneet, että Microsoft Store ei toimi Windows 10 -ongelman korjaamiseksi käynnistämällä uudelleen Windows Update Services. Alla olevat ohjeet auttavat sinua suorittamaan tehtävän ilman ongelmia.
1. Käynnistä Juosta valintaikkuna painamalla Windows + R näppäimet samanaikaisesti.
2. Tyyppi services.msc seuraavasti ja lyö Enter-näppäin avata Palvelut ikkuna.

3. Vieritä nyt näyttöä alaspäin ja oikealla painikkeella päällä Windows päivitys.
Huomautus: Jos nykyinen tila ei ole Juoksemassa, voit ohittaa alla olevan vaiheen.
4. Tästä, klikkaa Lopettaa jos nykyinen tila näkyy Juoksemassa.
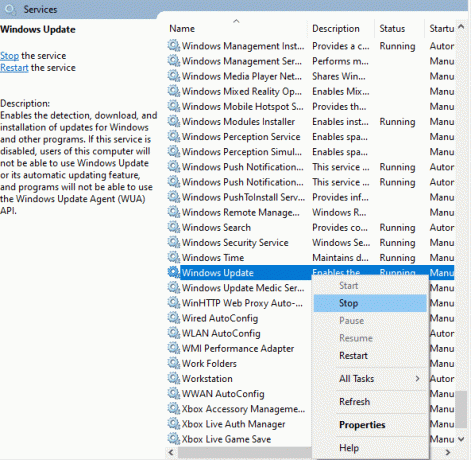
5. Saat kehotteen, Windows yrittää pysäyttää seuraavan palvelun paikallisessa tietokoneessa… Odota, että kehote on valmis. Se kestää noin 3–5 sekuntia.
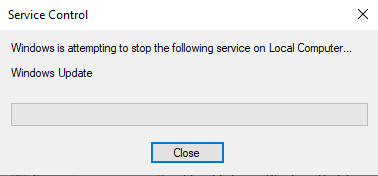
6. Paina nyt Windows + E -näppäimet yhdessä avataksesi Tiedostonhallinta ja navigoi annettuun kohtaan polku.
C:\Windows\SoftwareDistribution\DataStore
7. Valitse nyt kaikki tiedostot ja kansiot ja napsauta Poistaa vaihtoehto.
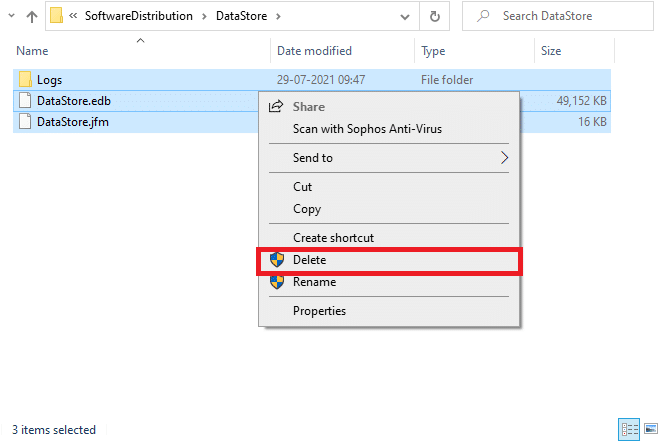
8. Navigoi annettuun kohtaan polkuja Poistaa kaikki tiedostot kuten teit aiemmin.
C:\Windows\SoftwareDistribution\Download
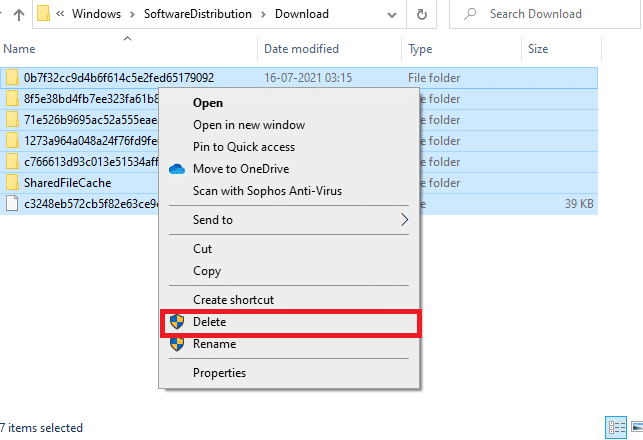
9. Palaa nyt asiaan Palvelut ikkuna ja oikealla painikkeella päällä Windows päivitys.
10. Valitse tästä alkaa vaihtoehto.

11. Odota ja sulje alla oleva kehote.

12. Tarkista lopuksi, onko Microsoft Storen latausongelma ratkaistu tietokoneellasi.
Lue myös: Korjaa Windows Update Download 0x800f0984 2H1 -virhe
Tapa 13: Palauta Windows Update -komponentit
Kun Windows 10 -tietokoneesi on juuttunut Windows-päivitysagenttiin liittyvien ongelmien kanssa, et voi käynnistää Microsoft Storea niin helposti. Jos tietokoneessasi on korruptoituneita tai epätäydellisiä Windows-päivitysosia, Microsoft Store ei lataudu. Suosittelemme noudattamaan opastamme Windows Update -komponenttien palauttaminen Windows 10:ssä. Prosessin lopussa tietokoneesi käynnistää uudelleen joitain yleisiä pakollisia Windows-palveluita, kuten BITS, MSI Installer, Cryptographic ja Windows Update Services.
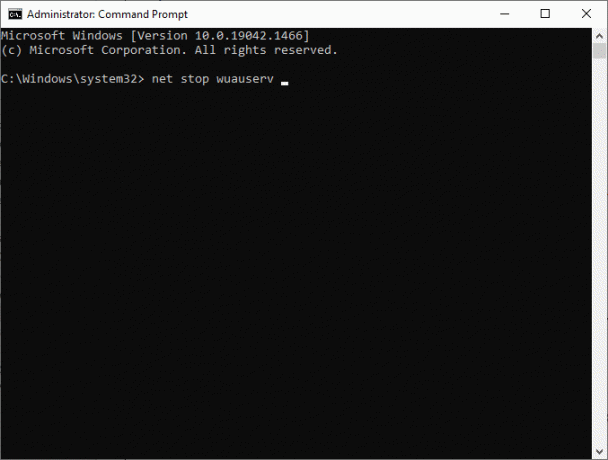
Huomautus: Lisäksi voit käyttää an automaattinen korjaustyökalu korjata Microsoft Store -ongelma, joka ei avaudu Windows 10:ssä.
Tapa 14: Säädä rekisteriavaimia
Silti, jos kohtaat Microsoft Storen, joka ei toimi Windows 10:ssä, vaikka olet kokeillut kaikkia näitä menetelmiä, on aika säätää joitain rekisteriavaimia rekisterieditorissa. Kun otat ominaisuuden käyttöön Korvaa kaikki aliobjektin käyttöoikeusmerkinnät tämän objektin periytyvillä käyttöoikeusmerkinnöillä Rekisterieditorissasi kaikki pääkansion käyttöoikeudet siirretään kaikkiin sen alikansioihin. Tämä ratkaisee kaikki yhteysvirheet, jotka liittyvät siihen, että Microsoft Store ei avaa Windows 10 -ongelmaa.
1. Lyö Windows-avain ja kirjoita Rekisterieditori ja klikkaa Suorita järjestelmänvalvojana.

2. Nyt sisällä Rekisterieditori, siirry seuraavaan polku.
HKEY_LOCAL_MACHINE\SOFTWARE\Microsoft\WindowsNT\CurrentVersion\NetworkList\Profiles

3. Napsauta hiiren kakkospainikkeella Profiilit kansio ja napsauta sitä Käyttöoikeudet…
4. Sitten, Profiilien käyttöoikeudet ikkunassa, napsauta Pitkälle kehittynyt painiketta kuvan mukaisesti.
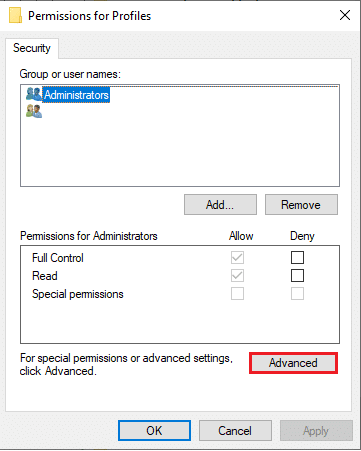
5. Tarkista seuraavassa ikkunassa Korvaa kaikki aliobjektin käyttöoikeusmerkinnät tämän objektin periytyvillä käyttöoikeusmerkinnöillä laatikko korostetulla tavalla.
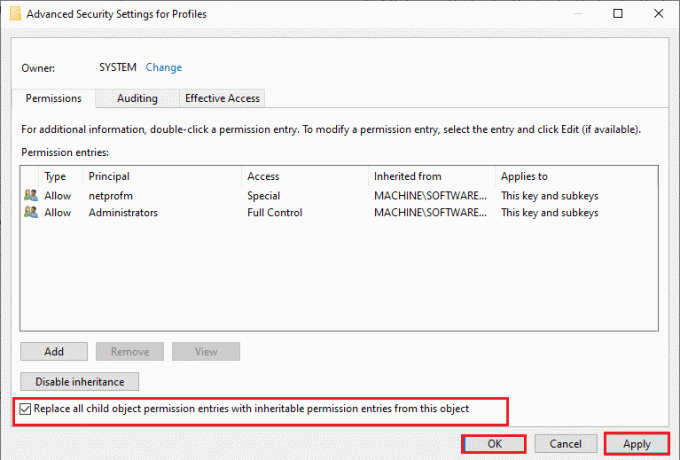
6. Napsauta lopuksi Käytä > OK ja käynnistä tietokoneesi uudelleen.
Tarkista, oletko korjannut Microsoft Storen, joka ei toimi Windows 10 -ongelman.
MyösLukea:Kuinka korjata Microsoft Store, joka ei avaudu Windows 11:ssä
Tapa 15: Palauta Microsoft Store
Microsoft Storen nollaaminen auttaa korjaamaan Microsoft Storen, joka ei avaudu Windows 10 -ongelmassa. Tämä menetelmä on erittäin yksinkertainen toteuttaa, eikä se poista tai poista sovelluksia tai ohjelmia. Tässä on muutamia ohjeita Microsoft Storen nollaamiseen.
1. Lyö Windows-avain ja kirjoita Microsoft Store.
2. Valitse nyt Sovelluksen asetukset vaihtoehto korostettuna.

3. Vieritä alas asetukset näyttöä ja napsauta Nollaa vaihtoehto korostettuna.
Huomautus: Sovellustietosi poistetaan nollauksen aikana Microsoft Store.

4. Vahvista nyt kehote napsauttamalla Nollaa ja käynnistää tietokoneesi uudelleen.

Tapa 16: Rekisteröi Microsoft Store uudelleen
Jos Microsoft Storen nollaaminen ei korjaa ongelmaa, joka ei avaudu Windows 10:ssä, Windows Storen uudelleenrekisteröiminen saattaa auttaa sinua. Noudata alla olevien ohjeiden mukaan.
1. Lyö Windows-avain, tyyppi powershellja napsauta Suorita järjestelmänvalvojana.

2. Liitä nyt seuraava komento Windows PowerShell ja osui Enter-näppäin.
PowerShell -ExecutionPolicy Unrestricted -Command "& {$manifest = (Get-AppxPackage Microsoft. WindowsStore).InstallLocation + 'AppxManifest.xml'; Add-AppxPackage -DisableDevelopmentMode -Rekisteröi $manifest}

3. Odota kunnes komennot suoritetaan ja nyt et kohtaa Microsoft Storea, joka ei avaudu Windows 10 -ongelmassa.
Lue myös:Mihin Microsoft Store asentaa pelejä?
Tapa 17: Asenna Microsoft Store uudelleen
Jos mikään yllä mainituista menetelmistä ei ole auttanut sinua korjaamaan Microsoft Storen toimimattomuuden Windows 10 -ongelmaa, sinulla ei ole muuta vaihtoehtoa kuin asentaa Microsoft Store uudelleen. Kuten teet säännöllisesti, Microsoft Storen uudelleenasentamista ei voi toteuttaa Ohjauspaneeli tai asetukset menettelyä. PowerShell-komennot auttavat sinua asentamaan Microsoft Storen uudelleen alla kuvatulla tavalla.
1. Tuoda markkinoille Windows PowerShell järjestelmänvalvojana.
2. Kirjoita nyt get-appxpackage – allusers ja osui Enter-näppäin.

3. Etsiä Microsoft. WindowsStore Nimeä ja kopioi merkintä PackageFullName.
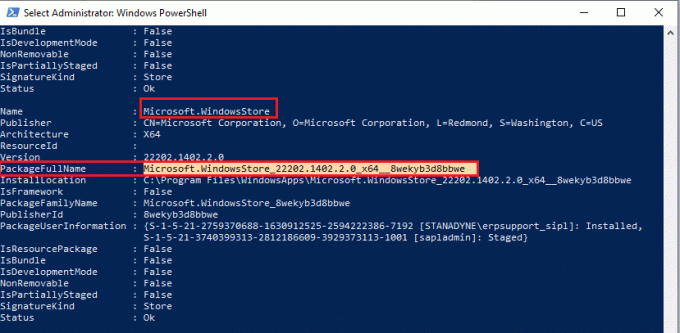
4. Siirry nyt uudelle riville PowerShell-ikkunassa ja kirjoita poista-appxpackage seuraa välilyönti ja kopioimasi rivi edellisessä vaiheessa. Esimerkiksi:
Poista-appxpackage Microsoft. WindowsStore_22202.1402.2.0_x64__8wekyb3d8bbwe
Huomautus: Komento voi vaihdella hieman käyttämäsi Windows-version mukaan.
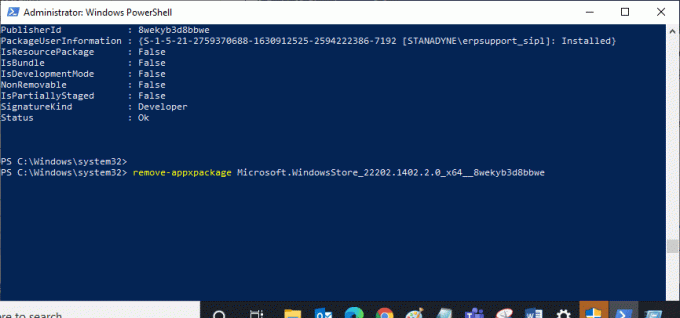
5. Nyt, Microsoft Store poistetaan tietokoneeltasi. Käynnistä uudelleen Windows 10 -tietokoneellesi.
6. Avaa sitten uudelleen asentaaksesi sen uudelleen Windows PowerShell järjestelmänvalvojana ja kirjoita seuraava komento.
Add-AppxPackage -rekisteri "C:\Program Files\WindowsApps\Microsoft. WindowsStore_11804.1001.8.0_x64__8wekyb3d8bbwe\AppxManifest.xml" – DisableDevelopmentMode

Lopuksi Microsoft Store asennetaan uudelleen tietokoneellesi, etkä kohtaa Microsoft Storea, joka ei avaa Windows 10 -ongelmaa.
Tapa 18: Luo uusi käyttäjäprofiili
Jotkut käyttäjät ovat ilmoittaneet, että uuden käyttäjäprofiilin luominen korjasi Microsoft Storen latausongelman. Voit luoda uuden käyttäjäprofiilin noudattamalla oppaassamme kerrottuja ohjeita, Paikallisen käyttäjätilin luominen Windows 10:ssä
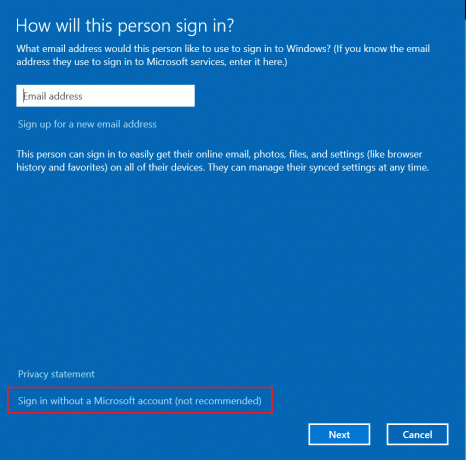
Kun olet luonut uuden käyttäjäprofiilin, tarkista, oletko korjannut Microsoft Storen, joka ei toimi Windows 10 -ongelman.
Lue myös: Mihin Microsoft Teams -tallenteet tallennetaan?
Tapa 19: Suorita puhdas käynnistys
Jos et löydä ongelmia Microsoft Storen kanssa, mutta kohtaat silti Microsoft Storen, joka ei toimi Windows 10 -ongelman kanssa, suosittelemme, että nollaat tietokoneesi. Voit ratkaista käsitellyn ongelman lukemalla ja toteuttamalla oppaamme vaiheet Kuinka nollata Windows 10 menettämättä tietoja.

Tapa 20: Suorita järjestelmän palautus
Jos mikään menetelmistä ei auttanut sinua, yritä palauttaa tietokoneesi aiempaan versioon, jossa se toimi hyvin. Voit toteuttaa saman helposti noudattamalla opastamme Järjestelmän palauttamisen käyttäminen Windows 10:ssä.
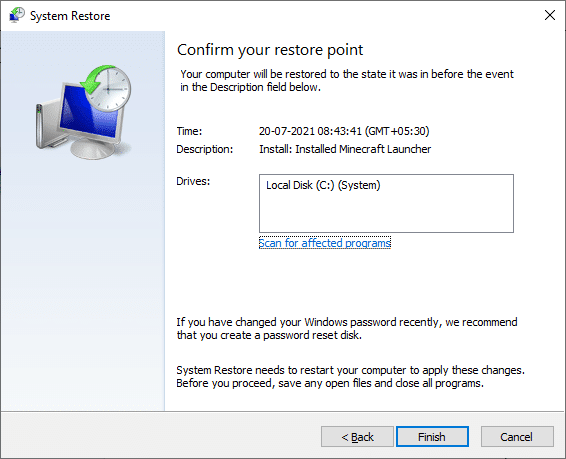
Kiitos jo luomasi järjestelmän palautuspisteen. Nyt olisit korjannut Microsoft Storen, joka ei avannut Windows 10 -ongelmaa.
Suositus:
- 11 parasta WiFi-lämpötila- ja kosteusanturi
- Kuinka estää Windows 10 kysymästä lupaa
- Kuinka poistaa McAfee LiveSafe Windows 10:ssä
- Korjaa Microsoft Store, joka ei asenna sovelluksia
Toivomme, että opas oli hyödyllinen ja pystyit korjaamaan sen Microsoft Store ei toimi Windows 10:ssä. Vieraile sivullamme saadaksesi lisää hienoja vinkkejä ja temppuja ja jätä kommenttisi alle. Kerro meille, mitä haluat oppia seuraavaksi.



