Kuinka asentaa Minecraft Texture Packs Windows 10:een
Sekalaista / / April 22, 2022

Minecraftia voi pelata tuntikausia kyllästymättä, mutta sen oletuskuori ja -rakenne näyttävät monille käyttäjille perustavanlaatuiselta. Minecraft on voimakkaasti muokattavissa ja käyttäjät voivat muokata sen estetiikkaa haluamallaan tavalla. Windows 10 -tekstuuripaketteja ja skinejä voidaan käyttää parantamaan Minecraftin ulkonäköä. Windows 10 Minecraft Texture -paketteja ja -skinejä on saatavilla laaja valikoima, ja ne voidaan ladata verkosta. Jos etsit vinkkejä samasta asiasta, tarjoamme sinulle hyödyllisen oppaan, joka opettaa sinulle Minecraft Windows 10:n tekstuuripakettien asentamisen.

Sisällys
- Kuinka asentaa Minecraft Texture Packs Windows 10:een
- Kuinka asentaa Minecraft Skin Packs
Kuinka asentaa Minecraft Texture Packs Windows 10:een
Monen tyyppisiä tekstuuripaketteja voidaan ladata Minecraftiin, mutta tekstuuripaketteja Minecraft Java-versio eivät ole yhteensopivia Minecraft UWP (Universal Windows Platform) -version kanssa. Minecraft UWP -versioiden, kuten Bedrock Editionin, tekstuuripakkaukset ovat saatavilla pelikaupasta, kun taas Minecraft Java -versioiden tekstuuripaketteja voi ladata verkosta. Tässä on joitain kuuluisia tekstuuripakkauksia.
- Flows HD: Näin voit luoda hämmästyttäviä ja monimutkaisia asioita.
- Ascension HD: Parantaa pelin kirkkautta ja näkyvyyttä.
- Defscape: Sillä on pehmeä tekstuurikokemus.
- EVO: Lisää peliin realistisuutta parantamalla grafiikan suorituskykyä.
Siirrytään nyt suoraan vaiheisiin skinien ja tekstuuripakettien asentamiseksi Minecraftiin. Aloitamme oppimalla asentamaan Minecraft Windows 10 -tekstuuripaketteja.
1. paina Windows-avain, tyyppi kromija napsauta Avata.

2. Etsi tekstuuri paketti valitsemasi ja lataa se.
Huomautus: Etsi aina arvosanat tekstuuripaketista ja lataa ne hyvämaineisista sivustoista, esim. ResourcePack.

3. Kun lataus on valmis, näet a postinumerotiedosto tekstuuripakkauksesta. Pura se haluamaasi paikkaan.

4. Siirry sijaintiin, josta purit tekstuuripaketin zip-tiedoston, ja kopioi se napsauttamalla sitä ja painamalla Ctrl + Cavaimet yhdessä.
5. Lehdistö Windows + Ravaimet samanaikaisesti avataksesi Juosta valintaikkuna.
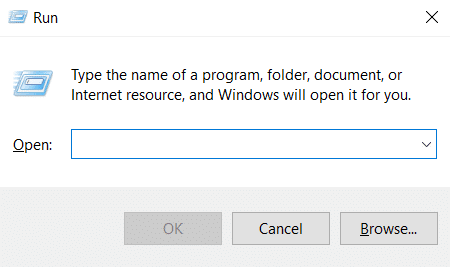
6. Tyyppi Sovellustiedot sisään Suorita valintaikkuna ja napsauta OK. Se avautuu Sovellustiedot kansio.
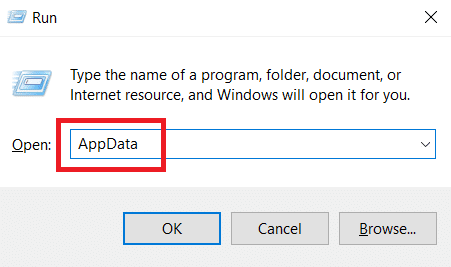
7. Vuonna Sovellustiedot kansio, siirry tälle polulle
Paikallinen\Paketit\Microsoft. MinecraftUWP_8wekyb3d8bbwe\LocalSlate\games\com.mojang\resource_packs

8. Liitä purettu tiedosto, johon kopioit Vaihe 4 sisään resurssipaketit kansio. Voit tehdä sen napsauttamalla hiiren kakkospainikkeella tyhjää kohtaa resurssipaketit kansio ja valitseminen Liitä valikosta.
9. Avata Minecraft Launcher ja mene kohtaan asetukset.

10. Etsi vasemmasta sarakkeesta ja napsauta sitä Globaalit resurssit -painiketta.
11. Oikeassa ruudussa sinun pitäisi nähdä ladattu tekstuuripaketti Saatavilla olevat paketit -osio. Valitse se ja napsauta Plus (+) -symboli ottaaksesi sen käyttöön. Voit ottaa käyttöön useita tekstuuripaketteja kerralla.
Huomautus: Jos et löydä ladattua tekstuuripakettia Saatavilla olevat paketit -osiosta, se ei ehkä ole yhteensopiva Minecraft-versiosi kanssa.
Nyt tiedät kuinka asentaa Minecraft Windows 10 -tekstuuripaketit.
Lue myös:3 tapaa loitontaa Minecraftia
Miten asentaa Minecraft Skin pakkaukset
Kun olet oppinut asentamaan Minecraft Windows 10:n tekstuuripaketteja, anna meidän oppia Skinsin asentamisesta Minecraftiin. Skinien lataaminen ja asentaminen Minecraftiin on paljon yksinkertaisempaa kuin tekstuuripaketit. Tee sama noudattamalla alla olevia ohjeita.
1. Avaa haluamasi selain ja etsi Minecraft skinejä verkosta.
2. Lataa mikä tahansa Skin, josta pidät. Se tallennetaan nimellä a PNG tiedosto.
Huomautus: Joissakin tapauksissa voidaan ladata useita PNG-tiedostoja. Ne ovat vain eri lajikkeita samasta ihosta.
3. Avata Minecraft Launcher.
4. Siirry kohtaan Iho -välilehti.

5. Napsauta Kirjasto-osiossa Plus (+) symboli New skin yläpuolella.
6. Lisää uusi iho -ikkunassa anna uudelle iholle haluamasi nimi ja napsauta Selaa vaihtoehto.
7. Selaa ponnahdusikkunassa ja valitse ulkoasu, johon latasit Vaihe 2. Klikkaa Avata vaihtoehto.
8. Kun iho on ladattu, napsauta Tallenna ja käytä.
Nyt uusi iho ilmestyy Avatarillesi, kun pelaat Minecraftia.
Usein kysytyt kysymykset (FAQ)
Q1. Mikä on Minecraft-tekstuurien hinta?
Vastaus: Tekstuuripakkaukset normaalisti maksaa 2,99 dollaria vanhan konsoliversion pelaajille, mutta hinta voi vaihdella muiden Minecraft-versioiden osalta. Useita ilmaisia tekstuuripakkauksia on myös saatavilla verkossa.
Q2. Voiko Minecraftia pelata ilmaiseksi Windows 10:ssä?
Vastaus: Minecraft tarjoaa pelin ilmaisen kokeilujakson, ja kokeilujakson pituus riippuu laitteesta, jolle lataat sen. Kun ilmainen kokeilujakso päättyy, sinun on maksettava pelistä pelataksesi sitä.
Suositus:
- Kuinka käyttää kirjanmerkkejä Twitterissä
- Fix Minecraft Launcher ei ole tällä hetkellä saatavilla tililläsi
- Korjaa Minecraft-yhteys aikakatkaistiin Ei lisätietoja -virhe
- Korjaa Minecraft ei pystynyt todentamaan yhteyttäsi Windows 10:ssä
Toivomme, että tämä opas oli hyödyllinen ja pystyit ymmärtämään, mitä Windows 10 -tekstuuripaketit ovat Minecraftissa ja kuinka asentaa Minecraft-tekstuuripaketit Windows 10:een. Jos sinulla on kysyttävää tai ehdotuksia, voit jättää ne kommenttiosioon.


