Windows Update 0x80070057 -virheen korjaaminen
Sekalaista / / April 22, 2022

Windows on ominaisuuksiensa ansiosta maailman suosituin käyttöjärjestelmä. Microsoft yrittää improvisoida suorituskykyään säännöllisillä päivityksillä ja myös korjata aiempien versioiden bugeja ja virheitä. Mutta joskus päivityksiä asentaessasi saatat kohdata ärsyttävän Windows 10 -päivitysvirheen 0x80070057, joka estää sinua päivittämästä. Se voi johtua vioittuneista tiedostoista, ohjelmista tai haittaohjelmista. On kuitenkin monia tapoja ymmärtää kuinka korjata 0x80070057 Windows-päivitysvirhe. Jatka tämän oppaan lukemista saadaksesi lisätietoja Windows-päivityksen 0x80070057 virheen korjaamisesta.
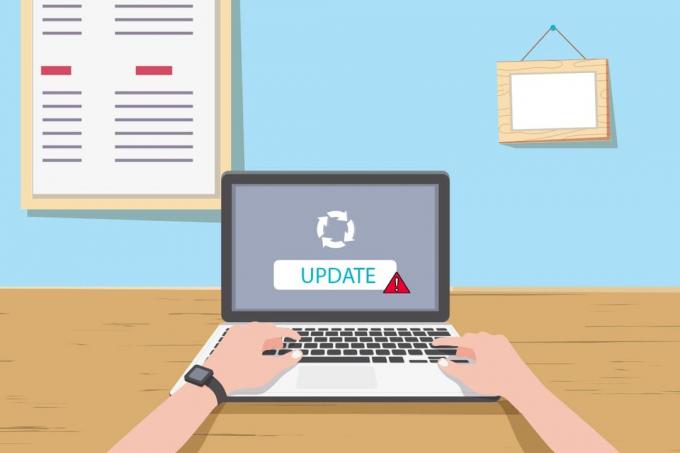
Sisällys
- Windows Update 0x80070057 -virheen korjaaminen
- Tapa 1: Puhdista levytila
- Tapa 2: Synkronoi Windowsin päivämäärä ja aika
- Tapa 3: Suorita haittaohjelmien tarkistus
- Tapa 4: Suorita Windows Updaten vianmääritys
- Tapa 5: Korjaa vioittuneet tiedostot
- Tapa 6: Palauta päivityskomponentit
- Tapa 7: Ota Windows Update Services käyttöön
- Tapa 8: Poista ohjelmiston jakelutiedostot
- Tapa 9: Käytä palautusasetuksia
- Tapa 10: Palauta PC
- Lisämenetelmät
Windows Update 0x80070057 -virheen korjaaminen
Vioittuneet tiedostot, vaurioituneet osiot ja muut ongelmat, jotka johtuvat tietokoneesi kolmannen osapuolen ohjelmista. Saatat kohdata 0x80070057 Windows-päivitysvirheen, kun yrität varmuuskopioida tiedostojasi, asentaa uuden päivityksen, uuden laitteiston tai ohjelmiston, uuden osion, luoda uuden profiilin Outlookissa jne. Joskus ne tapahtuvat ilman syytä. Virheen katastrofaalisin versio on Sininen kuoleman näyttö tai tyhjä ikkuna. Tämän virheen tarkkaa syytä on melko vaikea määrittää. Siksi sinun tulee kokeilla kaikkia tämän artikkelin menetelmiä löytääksesi ratkaisun. Tässä on joitain asioita, jotka osoittavat syitä Windows 10 -päivitysvirheen 0x80070057 taustalla.
- Tallennuslaitteessa joko kovalevy tai SSD on ongelma.
- Yrität asentaa suuren päivityksen, joka ei mahdu asemaasi.
- Kolmannen osapuolen sovellus häiritsee asennettavaa päivitystä.
- Virheelliset Windows-rekisteriavaimet tietokoneessa.
- Virus- tai haittaohjelmahyökkäys.
- Minkä tahansa nykyisen ohjelman virheellinen sammutus tai vika.
Siirry nyt seuraavaan osaan oppiaksesi vianetsintämenetelmistä, jotka auttavat sinua korjaamaan 0x80070057-virheen.
Tässä on joitain mahdollisia ja tehokkaita vianetsintämenetelmiä alkaen yleisimmistä ja helpoimmista. Jos saat Windows 10 -päivitysvirheen 0x80070057, korjaa se alla kuvattujen menetelmien avulla.
Tapa 1: Puhdista levytila
Vapauta tilaa -työkalu on yksi Windows 10 -tietokoneesi parhaista ilmaisista ominaisuuksista, joilla voit puhdistaa tilaa poistamalla suuria roskatiedostoja. Se poistaa kaikki väliaikaiset tiedostot, asennuslokit, välimuistin ja pikkukuvat. Se on yksinkertaisin tapa korjata 0x80070057-virhe. Voit tyhjentää useita gigatavuja tietokoneeltasi seuraamalla alla olevia ohjeita.
1. Paina ja pidä painettuna Windows + I -näppäimet yhdessä avataksesi Windowsin asetukset.
2. Napsauta nyt Järjestelmä kuten alla.

3. Napsauta vasemmassa ruudussa Varastointi -välilehti ja valitse oikeasta ruudusta Määritä Storage Sense tai suorita se nyt linkki korostettuna.

4. Vieritä seuraavassa ikkunassa alas kohtaan Vapauta tilaa nyt -osio ja valitse Puhdista nyt vaihtoehto kuvan mukaisesti.

Nyt kaikki väliaikaiset tiedostot tyhjennetään ja yritä nyt päivittää Windows ja tarkista, onko ongelma korjattu.
Tapa 2: Synkronoi Windowsin päivämäärä ja aika
Aina kun päivität Windowsin, palvelin varmistaa, että päivämäärä ja aika tietokoneesi päivämäärä ja aika vastaavat kyseisessä maantieteellisessä paikassa sijaitsevan palvelimen päivämäärää ja aikaa. Tämä ominaisuus, vaikka monet käyttäjät eivät huomaa sitä, on ensisijaisesti tarkoitettu tietojen varastamisen tai väärinkäytön välttämiseen. Voit saada päivitysvirheen 0x80070057, jos sinulla on virheelliset päivämäärä- ja aika-asetukset Windows 10 -tietokoneessa. Varmista, että tietokoneesi päivämäärä ja kellonaika ovat oikein noudattamalla alla olevia ohjeita.
1. Lyö Windows-avain ja kirjoita Päivämäärän ja ajan asetukset ja klikkaa Avata.
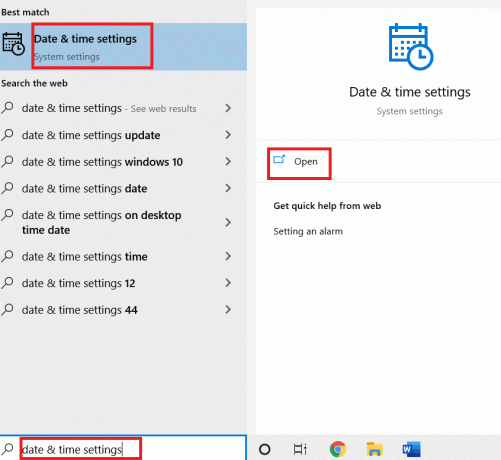
2. Tarkista ja valitse Aikavyöhyke avattavasta luettelosta ja varmista, onko se nykyinen maantieteellinen alueesi.
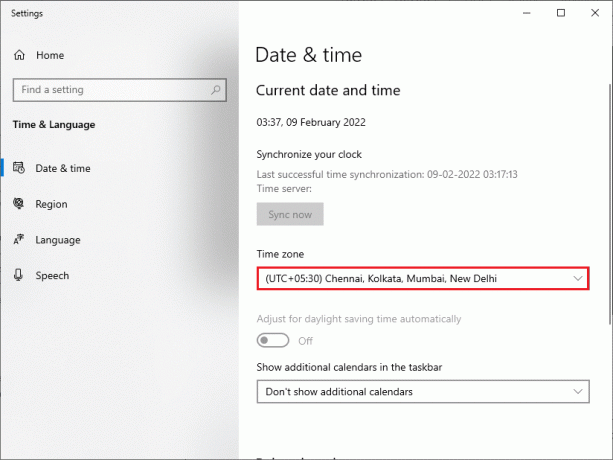
3. Varmista, että aika ja päivämäärä täsmäävät Universaali aika ja päivämäärä.
Jos vaihtelua on, korjaa se ja tarkista, oletko ratkaissut ongelman.
Lue myös:Korjaa Windows Update Error 0x800704c7
Tapa 3: Suorita haittaohjelmien tarkistus
Joskus virus- tai haittaohjelmahyökkäys voi aiheuttaa tämän turhauttavan virheen 0x80070057. Varmista, että tarkistat tietokoneesi säännöllisesti päästäksesi eroon näistä haittaohjelmahyökkäyksistä. Tarkista aina tietokoneesi kattava virustarkistus suorittamalla oppaamme osoittamalla tavalla suorita virustarkistus tietokoneellani. Windows Defenderin palomuuri korjaa kaikki viruksiin liittyvät ongelmat.
Tapa 4: Suorita Windows Updaten vianmääritys
Voit myös suorittaa Windows Updaten vianmääritysohjelman. Se on sisäänrakennettu ominaisuus, joka on tehty korjaamaan kaikki päivitysvirheet. Se korjaa Windows Updateen liittyvät väliaikaiset tiedostot ja palvelut ja nollaa Windows Update -komponentit. Lue oppaamme suorita Windows Updaten vianmääritys.
Tapa 5: Korjaa vioittuneet tiedostot
Jos kohtaat edelleen Windows 10 -päivitysvirheen 0x80070057, tietokoneesi tiedostot voivat olla vioittuneet. Windows 10 -tietokoneessa on sisäänrakennettuja ominaisuuksia, kuten SFC (System File Checker) ja DISM (Deployment Image Servicing and Management) haitallisten korruptoituneiden tiedostojen skannaamiseksi ja poistamiseksi. Voit seurata opastamme korjausjärjestelmän tiedostot Windows 10:ssä.
Tapa 6: Palauta päivityskomponentit
Kaikkien päivityksiin liittyvien ongelmien ratkaisemiseksi on olemassa toinen tehokas vianmääritysmenetelmä, Windows Update -komponenttien nollaus. Tämä toimenpide käynnistää BITS: n uudelleen, Cryptographic-, MSI Installer-, Windows Update -palvelut ja päivityskansiot, kuten SoftwareDistribution ja Catroot2. Tässä on joitain ohjeita Windows Update -komponenttien nollaamiseen.
1. paina Windows-avain, tyyppi Komentokehoteja napsauta Suorita järjestelmänvalvojana.
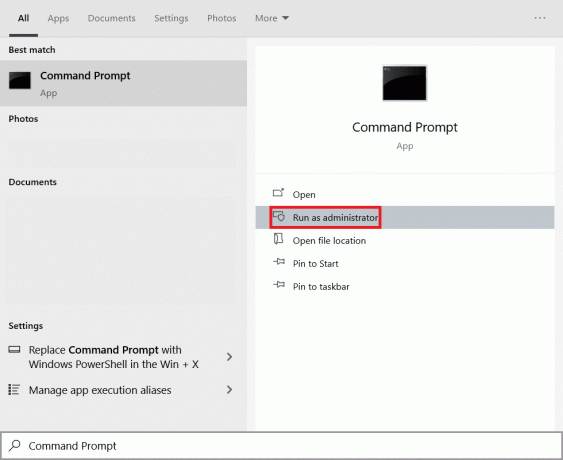
2. Kirjoita seuraavat komennot yksi kerrallaan ja osui Enter-näppäin jokaisen komennon jälkeen.
nettopysäkki wuauservnet stop cryptSvcnet stop bititnet stop msiserverren C:\Windows\SoftwareDistribution SoftwareDistribution.old ren C:\Windows\System32\catroot2 Catroot2.old net start wuauservnet start cryptSvcnet aloitusbitit net start msiserver
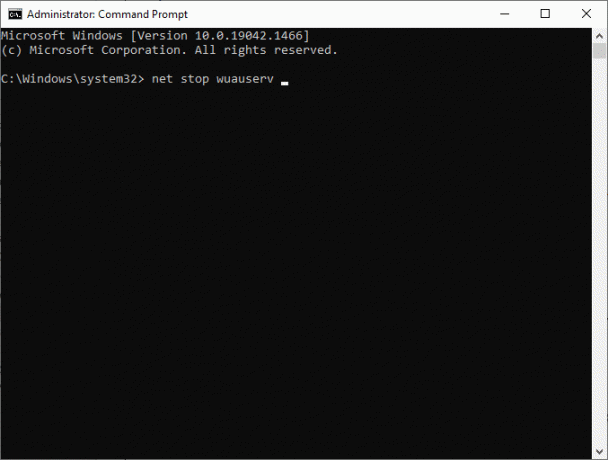
Odota komentojen suorittamista ja tarkista, onko virhe 0x80070057 korjattu vai ei.
Lue myös:Windows Update -virheen 80072ee2 korjaaminen
Tapa 7: Ota Windows Update Services käyttöön
Voit korjata 0x80070057-virheen tarkistamalla, ovatko Windows Update -palvelut käynnissä. He hallinnoivat Microsoftin julkaisemien päivitysten jakelua. Näin se tehdään.
1. Lyö Windows-avain, tyyppi palvelutja napsauta Suorita järjestelmänvalvojana.

2. Vieritä nyt Palvelut-ikkunassa alas ja etsi Windows Update Services ja napsauta sitä.
3. Napsauta hiiren kakkospainikkeella Ominaisuudet kuten alla olevassa kuvassa näkyy.
Huomautus: Voit myös kaksoisnapsauttaa Windows Update Services avaamaan Ominaisuudet ikkuna.

4. Aseta Käynnistystyyppi kohtaan Automaattinen, kuten alla.

5. Klikkaa Käytä > OK tallentaaksesi muutokset.
Tapa 8: Poista ohjelmiston jakelutiedostot
Joskus voit korjata 0x80070057-virheen käynnistämällä Windows Update Servicen manuaalisesti uudelleen. Noudata alla olevia ohjeita toteuttaaksesi saman.
1. Tuoda markkinoille Palvelut järjestelmänvalvojana.
2. Vieritä näyttöä alaspäin ja oikealla painikkeella päällä Windows päivitys.
Huomautus: Jos nykyinen tila ei ole Juoksemassa, voit ohittaa alla olevan vaiheen.
3. Tästä, klikkaa Lopettaa jos nykyinen tila näkyy Juoksemassa.
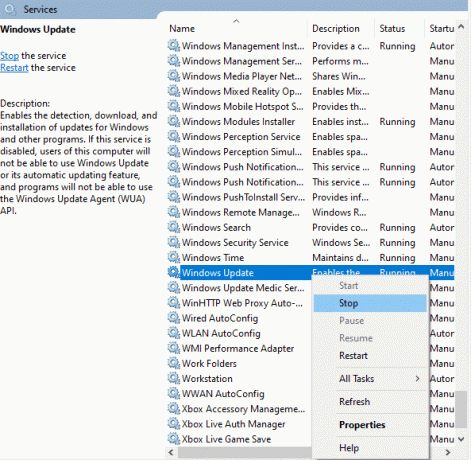
4. Saat kehotteen, Windows yrittää pysäyttää seuraavan palvelun paikallisessa tietokoneessa… Odota, että kehote on valmis. Se kestää noin 3–5 sekuntia.
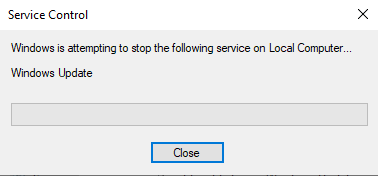
5. Avaa Tiedostonhallinta klikkaamalla Windows + E -näppäimet yhdessä. Siirry nyt seuraavalle polulle.
C:\Windows\SoftwareDistribution\DataStore
6. Valitse kaikki tiedostot ja kansiot painamalla Control+ A avaimet yhdessä ja oikealla painikkeella tyhjään tilaan.
7. Valitse Poistaa vaihtoehto poistaa kaikki tiedostot ja kansiot DataStore-sijainnista.
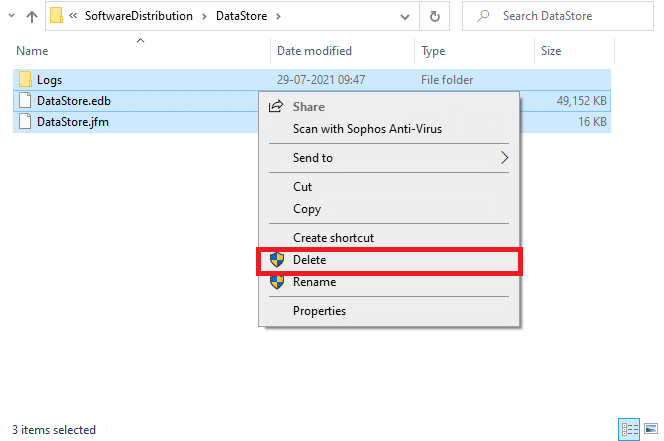
8. Siirry nyt annettuun kohtaan polku,ja Poistaa kaikki tiedostot Lataukset-sijainnissa, kuten edellisessä vaiheessa mainittiin.
C:\Windows\SoftwareDistribution\Download
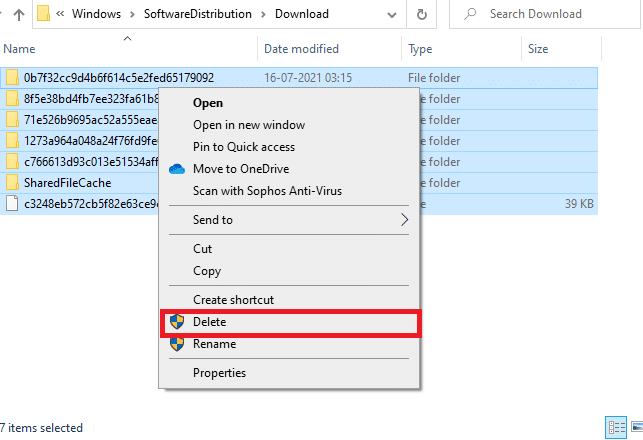
9. Mene takaisin kohtaan Palvelut ikkuna ja oikealla painikkeella päällä Windows päivitys.
10. Valitse alkaa vaihtoehto alla olevan kuvan mukaisesti.

11. Saat kehotteen, Windows yrittää käynnistää seuraavan palvelun paikallisessa tietokoneessa… Odota 3–5 sekuntia ja sulje Palvelut-ikkuna.
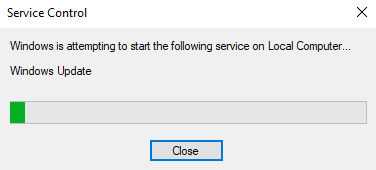
12. Lopuksi, käynnistä tietokoneesi uudelleen ja tarkista, onko 0x80070057 Windows 10 -päivitysvirhe ratkaistu.
Lue myös:7 tapaa korjata iaStorA.sys BSOD -virhe Windows 10:ssä
Tapa 9: Käytä palautusasetuksia
Jos ongelma ei ratkea poistamalla manuaalisesti Software Distribution Folder -kansion komponentteja tai jos olet kohdannut virheitä poistaessasi tiedostoja, noudata alla olevia ohjeita. Nämä ohjeet käynnistävät tietokoneesi palautustilassa, jotta voit poistaa sen ilman ongelmia.
1. Lyö Windows-avain ja kirjoita Palautusvaihtoehdot kuten on esitetty. Avaa parhaat tulokset.
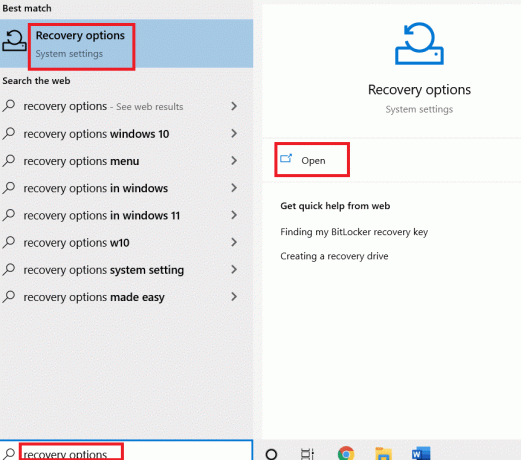
2. Vuonna asetukset ikkuna, napsauta Käynnistä uudelleen nyt vaihtoehto alla Edistynyt käynnistys kuten on esitetty.
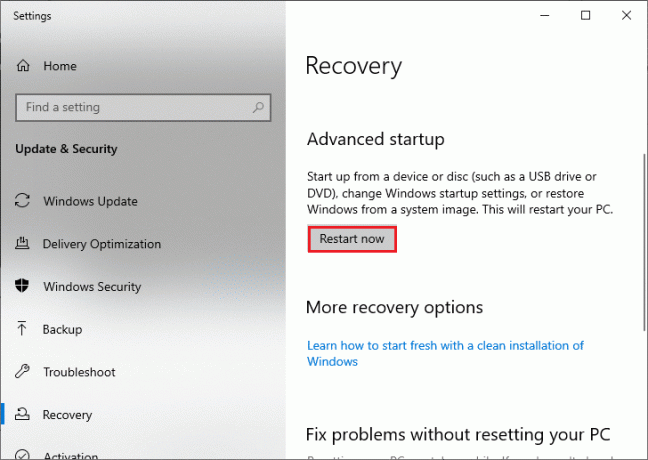
3. Klikkaa Vianetsintä in Valitse vaihtoehto ikkuna.
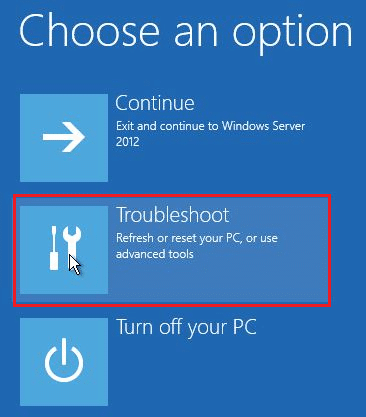
4. Klikkaa Edistyneet asetukset kuten on esitetty.
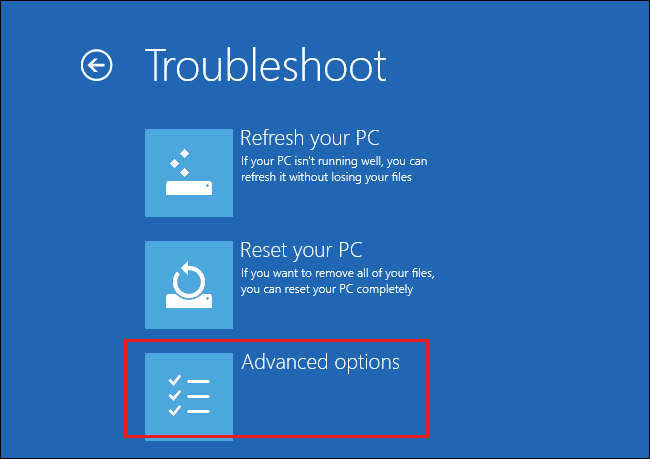
5. Klikkaa Käynnistysasetukset korostettuna.

6. Vuonna Käynnistysasetukset ikkuna, napsauta Uudelleenkäynnistää.
7. Kun tietokoneesi käynnistyy uudelleen, näet alla olevan näytön. Tässä, paina F5 -näppäintä näppäimistölläsi Ota vikasietotila käyttöön verkkoyhteydellä vaihtoehto.
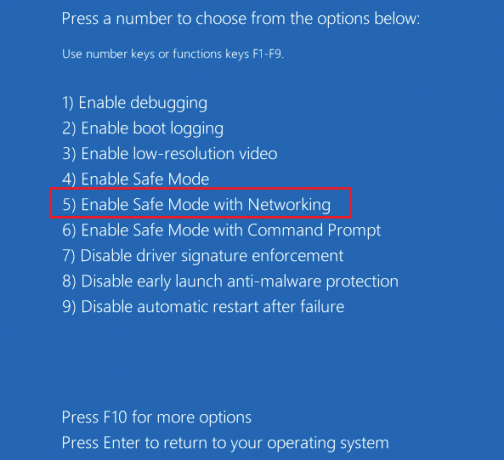
8. Paina ja pidä painettuna Windows + E -näppäimet yhdessä avataksesi Tiedostonhallinta. Navigoi seuraavaan paikkaan.
C:\Windows\SoftwareDistribution
9. Valitse kaikki Software Distribution -kansion tiedostot ja Poistaa niitä.

10. Sitten, käynnistä tietokoneesi uudelleen ja yritä päivittää Windows Update. Sinun ei pitäisi kohdata ongelmaa uudelleen.
Tapa 10: Palauta PC
Jos mikään yllä olevista menetelmistä ei toimi sinulle, tämä on viimeinen keino. Voit nollata tietokoneesi korjataksesi tämän virheen. Näin se tehdään.
1. Noudata vaiheita 1 ja 2 menetelmästä 5.
2. Valitse Elpyminen -vaihtoehto vasemmasta ruudusta ja napsauta Aloittaa oikeassa ruudussa.

3. Valitse nyt jokin vaihtoehto Nollaa tämä tietokone ikkuna.
- Pidä tiedostoni vaihtoehto poistaa sovellukset ja asetukset, mutta säilyttää henkilökohtaiset tiedostosi.
- Poista kaikki -vaihtoehto poistaa kaikki henkilökohtaiset tiedostosi, sovelluksesi ja asetuksesi.
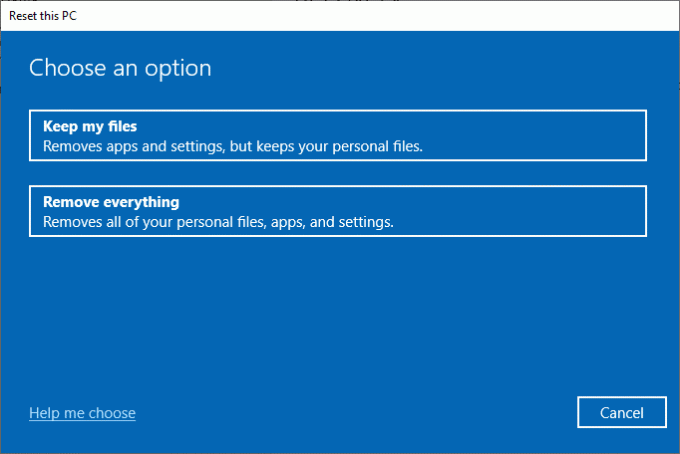
4. Noudata lopuksi näytön ohjeita suorittaaksesi palautusprosessin loppuun.
Lue myös:Kuinka poistaa Win-asennustiedostot Windows 10: ssä
Lisämenetelmät
Tässä on joitain lisäkorjauksia, jotka auttavat sinua poistamaan 0x80070057 Windowsin päivitysvirheen.
Tapa 1: Määritä automaattiset päivitykset
Sen sijaan, että päivittäisit Windows-päivitykset manuaalisesti, voit määrittää automaattiset päivitykset alla olevien ohjeiden mukaisesti.
1. Avaa Juosta valintaikkuna ja kirjoita gpedit.msc ja paina Ctrl + Shift + Enter-näppäimet yhdessä avataksesi Paikallinen ryhmäkäytäntöeditori hallinnollisilla oikeuksilla.
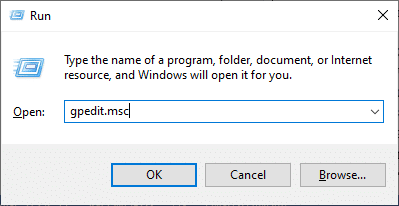
2. Kaksoisnapsauta Tietokoneen konfigurointi kaksoisnapsauta uudelleen vasemmasta ruudusta ja avattavasta luettelosta Hallintamallit kansio kuvan mukaisesti.
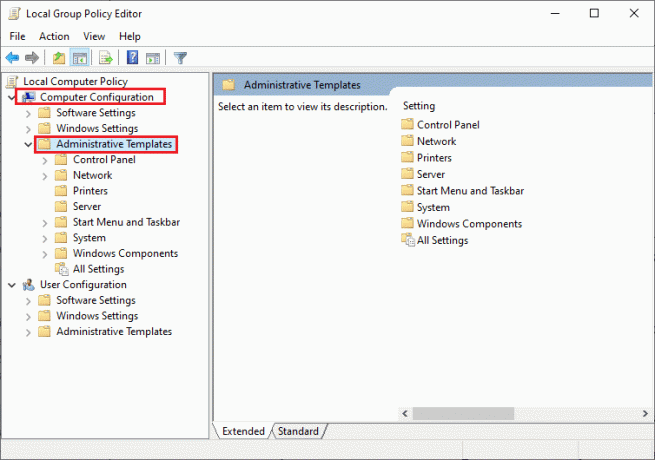
3. Kaksoisnapsauta Windowsin komponentit kansio Hallintamallit-kansiosta.

4. Kaksoisnapsauta Windows Components -kansiosta Windows päivitys kansio.
5. Vieritä Windows Update -kansiossa oikeaa ruutua alas ja etsi Määritä automaattiset päivitykset tiedosto. Tarkista onko se Osavaltio on asetettu Käytössä. Jos tila ei ole käytössä, kaksoisnapsauta Määritä automaattiset päivitykset tiedosto.
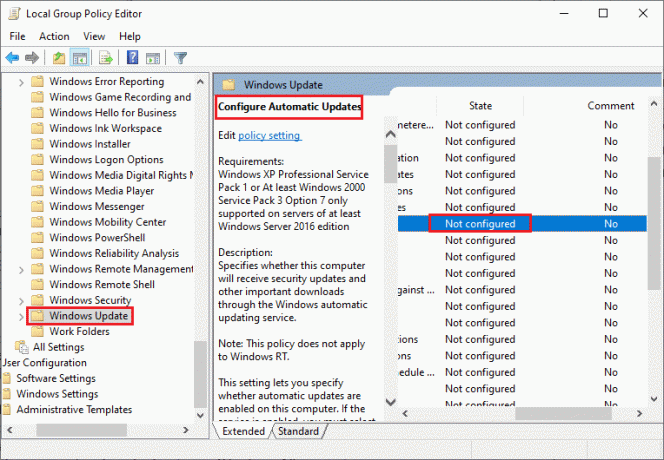
6. Vuonna Määritä automaattiset päivitykset ikkunassa, napsauta Käytössä vaihtoehto ja valitse jokin seuraavista vaihtoehdoista alla Määritä automaattinen päivitys valikosta.
- 2-Ilmoita latausta ja automaattista asennusta varten
- 3-Automaattinen lataus ja ilmoitus asennusta varten
- 4-Lataa automaattisesti ja ajoita asennus
- 5-Anna paikallisen järjestelmänvalvojan valita asetus
- 7-Automaattinen lataus, Notify asentaaksesi Notify to Restart
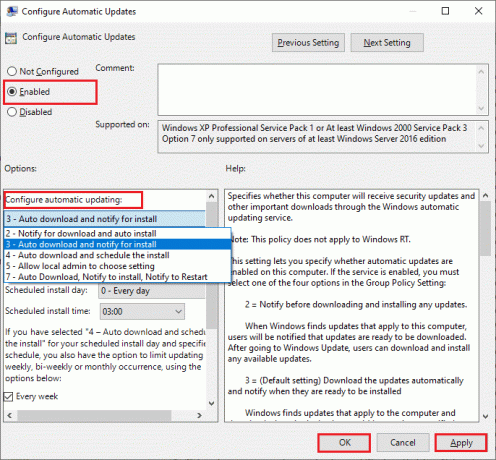
Lisäksi, jos sinulla on a Pilvi Fogger poista se kokonaan. Löydät sen juoksemalla appwiz.cpl Suorita-valintaikkunassa ja poistamalla sen sieltä.
Lue myös:5 tapaa avata paikallinen ryhmäkäytäntöeditori Windows 10:ssä
Tapa 2: Säädä rekisterieditoria
Tämä menetelmä on harvinainen, mutta tehokas kiertotapa, joka auttaa sinua korjaamaan 0x80070057-virheen. Noudata alla olevia ohjeita.
1. Lyö Windows-avain, tyyppi Muistilehtiöja napsauta Avata.

2. Kopioi ja liitä seuraava koodi.
document:"IsConvergedUpdateStackEnabled"=dword: 00000000[HKEY LOCAL MACHINE\SOFTWARE\Microsoft\WindowsUpdate\UX\Settings]"UxOption"=dword: 00000000
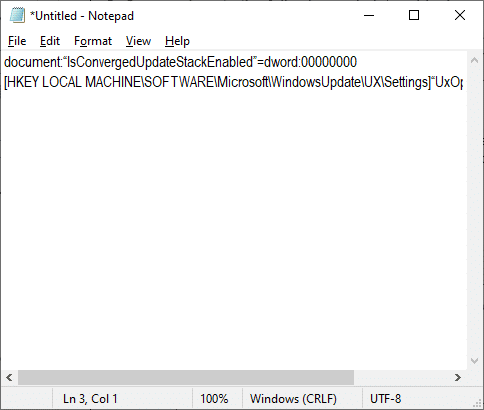
3. Tallenna tiedosto nimellä wufix.reg. Huomaa, että olet määrittänyt tiedostotyypiksi Kaikki tiedostot.
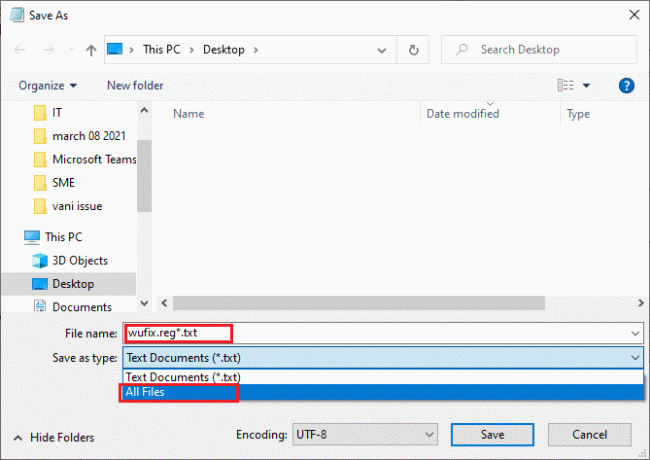
4. Avaa tiedosto ja hyväksy kehote napsauttamalla Joo.
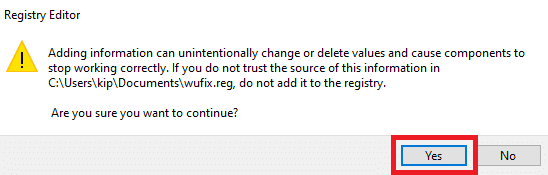
Tarkista, onko 0x80070057 Windows 10 -päivitysvirhe korjattu vai ei.
Suositus:
- 12 parasta Ison-Britannian TV Kodi -kanavaa
- WDF_VIOLATION-virheen korjaaminen Windows 10:ssä
- Korjaa Windows 10 -päivitysvirhe 0x80072ee7
- Korjaus Ei voi ladata Microsoft Storesta
Toivomme, että tästä oppaasta oli apua ja olet oppinut korjaamaan sen Windows Update 0x80070057 virhe. Kerro meille, mikä menetelmä toimi sinulle parhaiten. Lisäksi, jos sinulla on kysyttävää / ehdotuksia tästä artikkelista, voit jättää ne kommenttiosioon.



