12 tapaa suojatun yhteyden luomiseen Chromessa
Sekalaista / / April 22, 2022
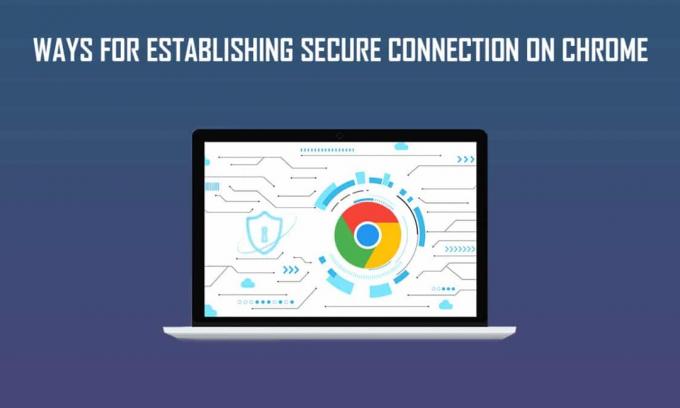
Google Chrome on suosittu verkkoselain, jota voi käyttää vapaasti eri käyttöjärjestelmien kautta. Google Chromen tunnetut ominaisuudet, jotka tekevät siitä erottuvan, ovat sen uskomaton nopeus ja hakutulokset incognito-tilassa selailu, dynaamiset näkymävälilehdet, kirjanmerkkien synkronointi, erityinen tehtävähallinta Windows-selaimen kulutuksen tarkistamiseen käyttäjät jne. Muutamat käyttäjät ovat kuitenkin kohdanneet erilaisia ongelmia suojatun yhteyden muodostamisessa Chromessa. Jos kohtaat saman, lue tämä artikkeli selvittääksesi, että Chrome ei voi muodostaa suojattua yhteyttä.
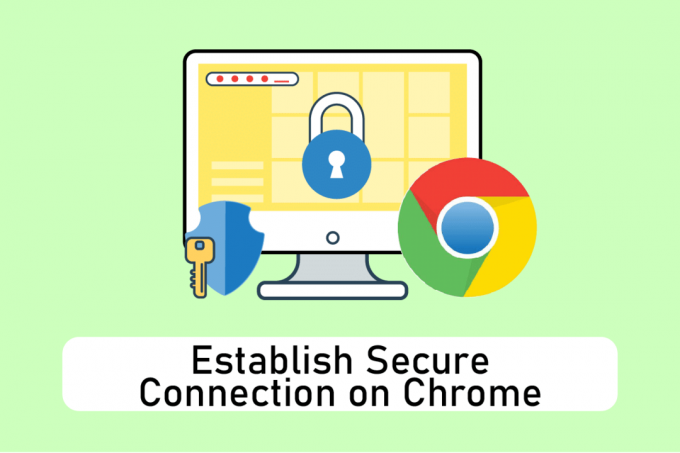
Sisällys
- 12 tapaa suojatun yhteyden luomiseen Chromessa
- Tapa 1: Tyhjennä selaintiedot
- Tapa 2: Päivitä Chrome
- Tapa 3: Poista Chrome Flags käytöstä (jos mahdollista)
- Tapa 4: Poista ongelmalliset laajennukset käytöstä (jos mahdollista)
- Tapa 5: Laita laitteistokiihdytys pois päältä (jos mahdollista)
- Tapa 6: Suorita verkon nollaus
- Tapa 7: Käynnistä Cryptographic Services ja DNS Client uudelleen Palveluissa
- Tapa 8: Tyhjennä DNS-välimuisti
- Tapa 9: Poista välityspalvelin tai VPN käytöstä
- Tapa 10: Muokkaa Internet-asetuksia
- Tapa 11: Muuta ryhmäkäytäntöä
- Tapa 12: Poista Antivirus SSL-salaus käytöstä (ei suositella)
- Pro-vinkki: Kuinka poistaa tallennettuja kirjanmerkkejä
12 tapaa suojatun yhteyden luomiseen Chromessa
Monien helppokäyttöisten ja kätevien ominaisuuksien ansiosta se pysyy varmasti käyttäjien mielessä ja toimii oletusselaimena. Koska käyttäjä on kiintynyt selaimeen, hän pyrkii selvittämään ja löytämään ratkaisuja mahdollisiin ponnahdusikkunoihin sen sijaan, että siirtyisivät uuteen selaimeen. Hyvin! Chrome pelasi erittäin hyvin käyttäjien vangitsemisessa. Alla on joitain syitä miksi Google Chrome yhteys muuttuu epävarmaksi.
- Jos Salauspalvelussa on toimintahäiriö tai se on pysähtynyt, saatat kohdata tämän yhteysvirheen.
- A ongelmallinen laajennus tai lisäosa saattaa myös aiheuttaa tämän virheen.
- Joskus, virustorjuntaohjelmisto saattaa pidentää tietoturvan tarkistamiseen kuluvaa aikaa ja rajoittaa sinuavierailemasta sivulla.
- Jonkin verran verkkosivut tai verkkosivustot eivät ehkä ole yhteensopivia TLS 1.3 -lippujen kanssa ja siten aiheuttaa tämän ongelman.
- Syitä voi olla muitakin, esim väärin määritetyt Internet-asetukset, vioittuneet Winsock-määritykset, välityspalvelin tai VPN, vanhentunut Chrome-versio ja ladatut tai vioittuneet selaustiedot.
Tapa 1: Tyhjennä selaintiedot
Selaustietojen, kuten välimuistien, evästeiden ja historiatiedostojen, epänormaali yhdistäminen kuluttaa tarpeettoman paljon Internet-resursseja. Tämä hidastaa verkkoyhteyttä, kun käyttäjät yrittävät muodostaa yhteyden suojattuun verkkosivustoon. Käytä siis alla olevia ohjeita ja poista selaustiedot päästäksesi eroon tästä virheestä. Lue oppaamme Kuinka tyhjentää välimuisti ja evästeet Google Chromessa ja tyhjennä selaustiedot.
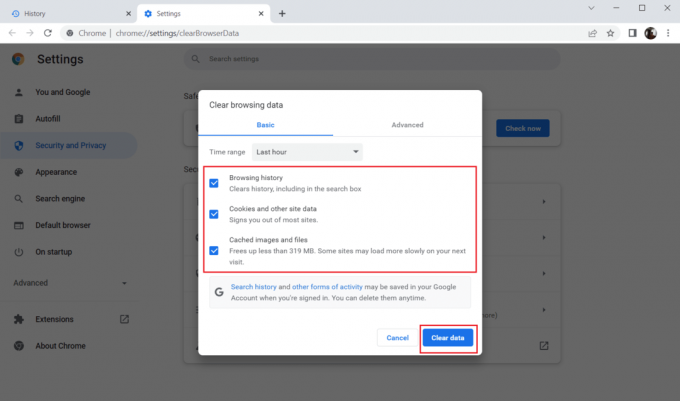
Odota, kunnes ei-toivotut tiedot poistetaan. Kun olet valmis, kiinni the Kromi sovellus. Käynnistä se uudelleen ja tarkista, pystytkö muodostamaan suojatun yhteyden.
Tapa 2: Päivitä Chrome
Vanhentuneet selaimet eivät välttämättä tue verkkosivujen improvisoituja versioita ja siten estävät sinua vierailemasta kyseisillä sivuilla. Virheiden ja ongelmien korjaamiseksi sinun on päivitettävä Google Chrome uusimpaan versioon. Noudata alla olevia ohjeita.
1. paina Windowsavain, tyyppi Kromi ja klikkaa Avata.

2. Tyyppi chrome://settings/help in osoitekenttä käynnistääksesi sen suoraan Tietoja Chromesta sivu.
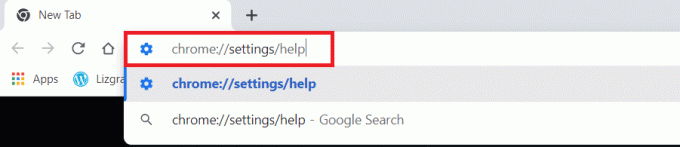
3A. Jos Google Chrome päivitetään uusimpaan versioon, se näkyy Chrome on ajan tasalla.
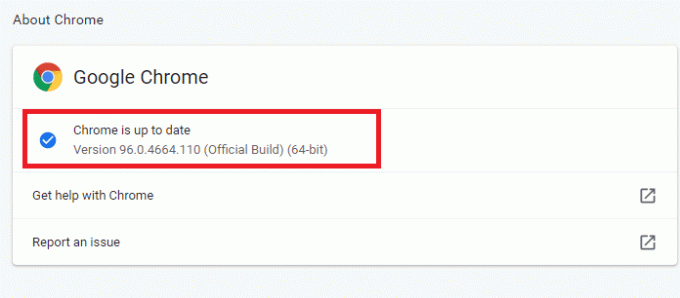
3B. Jos uusi päivitys on saatavilla, selain päivittää selaimen automaattisesti uusimpaan versioon. Klikkaus Käynnistä uudelleen käynnistääksesi selaimen uudelleen.
4. Lopuksi, käynnistää uudelleen selain sen uusimmalla versiolla.
Lue myös: Korjaa ERR_CONNECTION_TIMED_OUT Chrome-virhe
Tapa 3: Poista Chrome Flags käytöstä (jos mahdollista)
Joskus käyttöön otetut Chromen liput voivat myös aiheuttaa ongelmia, kun muodostetaan yhteys verkkosivulle. Ratkaise ongelma poistamalla jompikumpi lipuista tai molemmat käytöstä.
Huomautus: Jos et löydä näitä lippuja laitteestasi, älä koskaan huolehdi. Jatka muilla tavoilla.
Vaihtoehto I: Poista TLS 1.3 käytöstä
TLS tai Transport Layer Security on kanava, joka vastaa yhteyden muodostamisesta käyttäjän tietokoneen ja verkkosivuston välillä. TLS 1.3 on edistynyt versio, jossa on parannetut suojausattribuutit. Kokeile kerran TLS: n vanhemmalla versiolla muuttamalla muutamia vaihtoehtoja Chromen asetuksissa. Näin voit poistaa TLS1.3:n käytöstä suojatun yhteyden muodostamiseksi Chromeen.
1. Avaa Google Chrome selain.

2. Tyyppi Chrome://liput selainsivulla ja paina Tulla sisään.
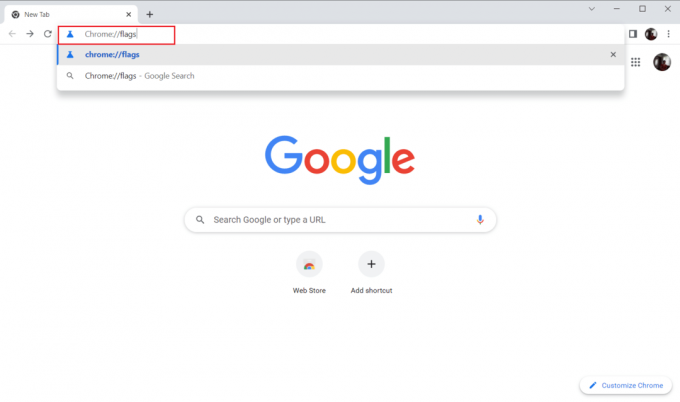
3. Valitse Saatavilla -välilehti.
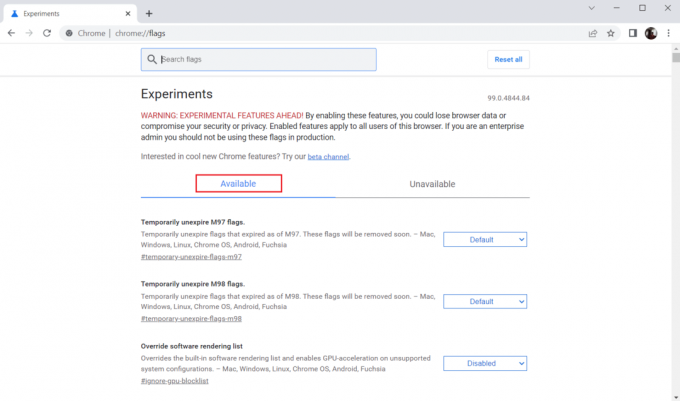
4. Tyyppi TLS hakupalkissa ja valitse Poista käytöstä vaihtoehto varten TLS: ään liittyvät liput.
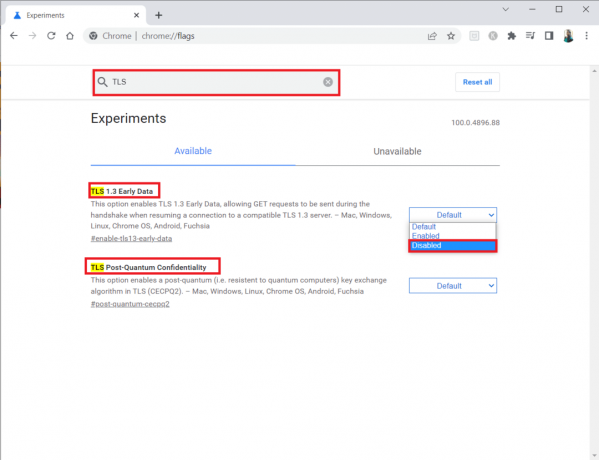
5. Klikkaa Käynnistä uudelleen painiketta alareunassa.
Vaihtoehto II: Poista kaasulippu käytöstä
Tämän lipun avulla voit kaasuttaa tai ohjata avointa Chrome-välilehteä enintään 1 %:n prosessorin resursseihin. Tämä tapahtuu, kun sivu on passiivinen yli 5 minuuttia. Mutta joskus tämä lippu saattaa myös aiheuttaa yhteysongelmia. Poista kaasulippu käytöstä noudattamalla alla annettuja ohjeita.
1. Seuraa Vaiheet 1–3 sisään Vaihtoehto I mennä Chrome liput sivu.
2. Tyyppi kaasua in hakupalkki ja Poista käytöstä the Kaasua kalliit taustaajastimet lippu.
3. Klikkaa Käynnistä uudelleen painiketta alareunassa.
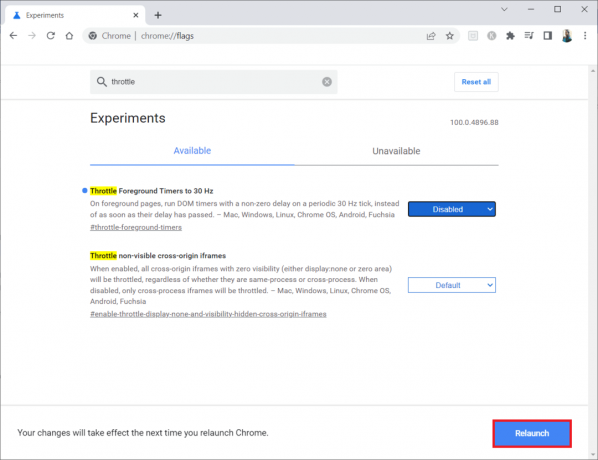
Tapa 4: Poista ongelmalliset laajennukset käytöstä (jos mahdollista)
Jos olet äskettäin lisännyt Chromeen uuden laajennuksen, se on saattanut aiheuttaa turvallisuusongelmia. Tarkista siksi epäilyttävät lisäosat ja poista ne noudattamalla alla olevia ohjeita. Jos asennettu laajennus ei auttanut sinua, älä huoli. Kokeile kerran poistamalla käytöstä ja ottamalla uudelleen käyttöön Google Meet Grid View -laajennus. Noudata ohjeita.
1. Käynnistä Google Chrome -selain sovellus kuten aiemmin.
2. Tyyppi chrome://extensions in Chromen verkkoosoitesarake ja osui Tulla sisään.
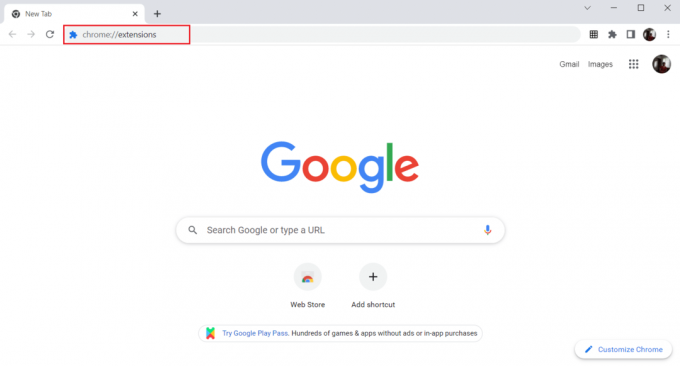
3. Käytössä Laajennukset sivu, etsi Google Meet -ruudukkonäkymä lisäosa. Sitten, sammuttaa kytkin kuvan osoittamalla tavalla.
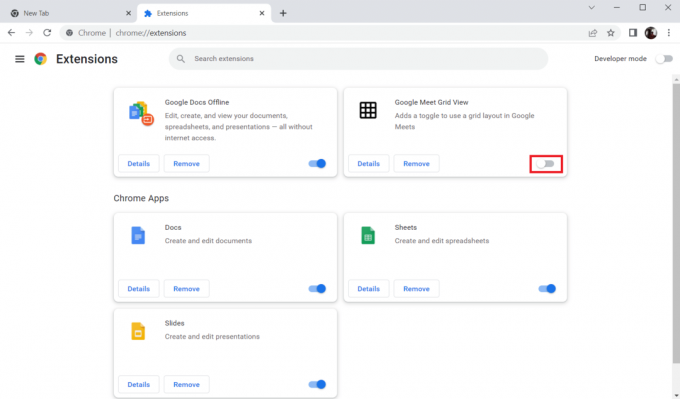
Lue myös:Korjaa Google Chrome -virhe Hän on kuollut, Jim!
Tapa 5: Laita laitteistokiihdytys pois päältä (jos mahdollista)
Tämän menetelmän voidaan katsoa ohittavan Netflixin DMR: n suoratoiston sallimiseksi yleisöllesi. Noudata tässä menetelmässä mainittuja ohjeita laitteistokiihdytyksen poistamiseksi käytöstä.
1. Avaa Google Chrome selain ja napsauta pystysuora kolmen pisteen kuvake sivun oikeassa yläkulmassa.
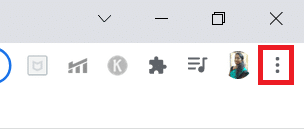
2. Napsauta sitten asetukset vaihtoehto.
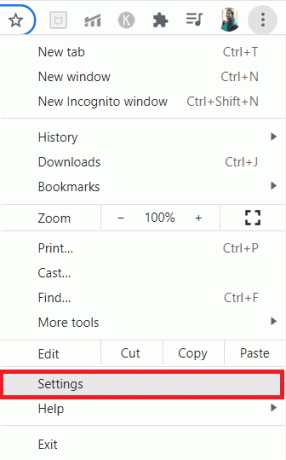
3. Laajenna vasemmassa ruudussa Pitkälle kehittynyt -välilehti.
4. Valitse Järjestelmä vaihtoehto napsauttamalla sitä.
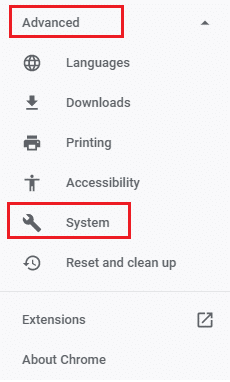
5. Sammuttaa kytkin kohtaan Käytä laitteistokiihdytystä, jos mahdollista asetusta.
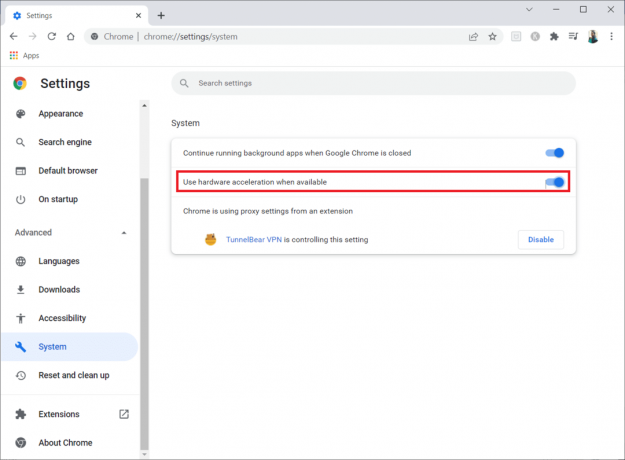
6. Klikkaa Käynnistä uudelleen.
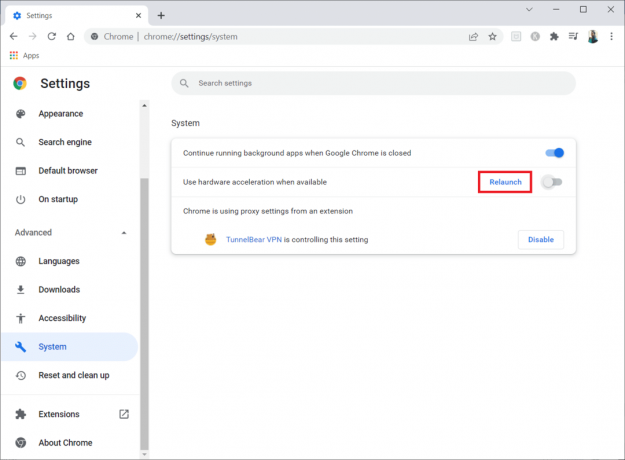
Tapa 6: Suorita verkon nollaus
Järjestelmäsi verkkokomponentit voivat aiheuttaa ongelmia ja vaikeuttaa sinua, varsinkin Chrome, jos ne vaikuttavat teknisten ongelmien vuoksi. Siksi kannattaa yrittää nollata verkkosi, mikä puolestaan poistaa kaikki virheen aiheuttavat virheet. Voit joko nollata Internet-asetukset Windowsin asetusten tai komentokehotteen kautta. Jos haluat suorittaa verkon nollauksen, lue oppaamme Verkkoasetusten palauttaminen Windows 10:ssä.
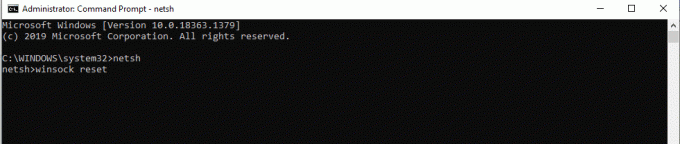
Odota nyt, kunnes prosessi on valmis, ja käynnistä järjestelmä uudelleen. Kun olet valmis, käynnistä Chrome ja tarkista, onko ongelma edelleen olemassa.
Lue myös:Kuinka korjata DHCP-haku epäonnistui -virhe Chromebookissa
Tapa 7: Käynnistä Cryptographic Services ja DNS Client uudelleen Palveluissa
Salauspalvelut, kuten Function Discovery Provider Host ja Function Discovery Resource Publication, vastaavat tiedostonjakoominaisuuksien toiminnasta oikein. Tässä tapauksessa on välttämätöntä käynnistää ja suorittaa nämä palvelut. Voit tehdä tämän toteuttamalla alla olevat vaiheet suojatun yhteyden luomiseksi Google Chromessa.
1. Lehdistö Windows + Ravaimet yhdessä ja käynnistää Juosta valintaikkuna.
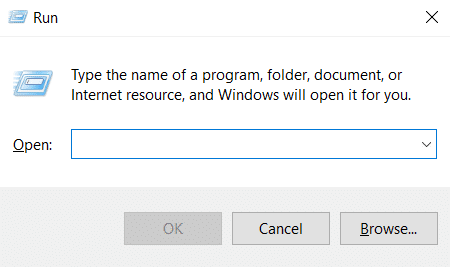
2. Tyyppi services.msc ja osui Enter-näppäin käynnistääksesi Palvelut ikkuna.

3. Käytössä Palvelut ikkuna, paikantaa Salauspalvelut. Oikealla painikkeella siihen ja valitse Ominaisuudet.

4. Käytössä Ominaisuudet välilehti, setti Käynnistystyyppi kuten Automaattinen. Napsauta sitten OK tallentaaksesi muutokset.
Huomautus: Jos Palvelun tila On Juoksemassa, klikkaus Lopettaa palvelun lopettamiseksi. Napsauta sitten alkaa käynnistää uudelleen.
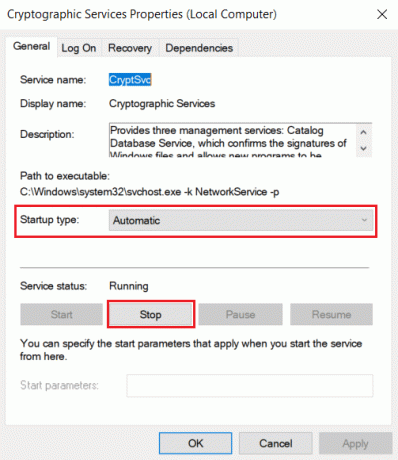
5. Toista kaikki yllä mainitut vaiheet ja käynnistä uudelleen DNS-asiakaspalvelut.
Tapa 8: Tyhjennä DNS-välimuisti
DNS tai verkkotunnusjärjestelmän nimi toimii kääntäjänä koneen ja ihmisen välillä. Se kääntää verkkosivuston nimen tai verkkotunnuksen nimen, jolla vierailet, esimerkiksi https://techcult.com/, IP-osoitteeseen, jotta kone ymmärtää sen. Internetin käyttö kasaa usein IP-osoitteet automaattisesti, mikä lisää niiden välimuistia. Nämä välimuistit rajoittavat DNS-latausta, mikä vaikuttaa siten Chrome-selaimeen. Kun nämä välimuistit on tyhjennetty, se poistaa vanhat ja vanhentuneet tiedot, jotka aiheuttavat yhteysongelmia. Lue oppaamme DNS-välimuistin tyhjentäminen ja palauttaminen Windows 10:ssä tehdä samoin.

Lue myös:Korjaa NET:: ERR_CONNECTION_REFUSED Chromessa
Tapa 9: Poista välityspalvelin tai VPN käytöstä
VPN tai virtuaalinen yksityinen verkko on tekniikka, joka tarjoaa yksityisyyttä verkossa, jossa sen salauksen avulla käyttäjät voivat suojata kaikki Internetissä vastaanottamansa tai lähettämänsä tiedot. Nämä VPN-palvelut tai välityspalvelimet voivat luoda ristiriitatilanteen Chrome-selaimeen. Siksi sinun on poistettava se käytöstä toistaiseksi ratkaistaksesi suojatun yhteyden muodostamisongelman. Lue oppaamme VPN: n ja välityspalvelimen poistaminen käytöstä Windows 10:ssä tehdä samoin.
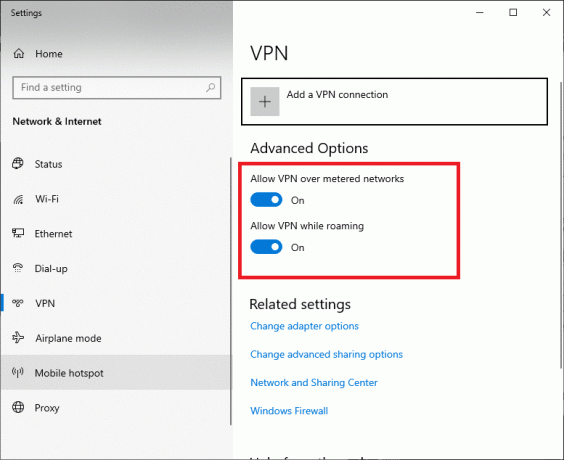
Kun VPN tai välityspalvelin on poistettu käytöstä, avaa pelin käynnistysohjelma ja katso, voitko suorittaa pelin päivityksen loppuun ja pelata sitä. Jos ongelma ratkeaa, voit määritä se ja ota VPN käyttöön uudelleen.
Tapa 10: Muokkaa Internet-asetuksia
Jotkut pienet muutokset Internet-ominaisuuksiisi voivat korjata suojatun yhteyden muodostamisongelman. Voit tehdä sen noudattamalla alla olevia ohjeita.
1. Lyö Windowsavain. Tyyppi Ohjauspaneeli ja avaa se.

2. Aseta Näytä kuten Kategoria. Klikkaa Verkko ja Internet.
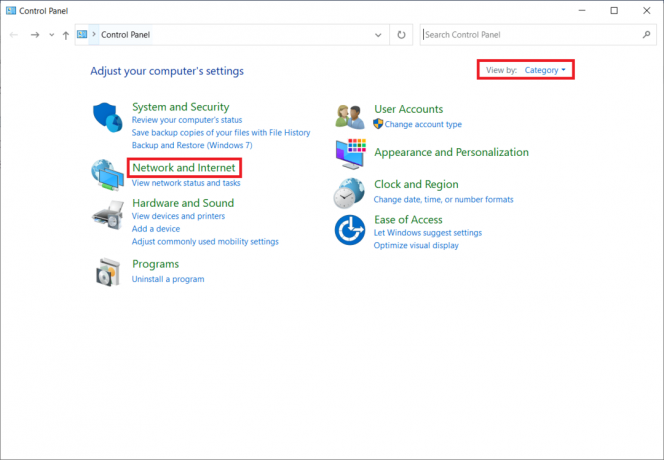
3. Klikkaa Internet-asetukset korostettuna.

4. Vaihda kohtaan Liitännät -välilehti. Klikkaa LAN-asetukset -painiketta alla Lähiverkon (LAN) asetukset -osio.
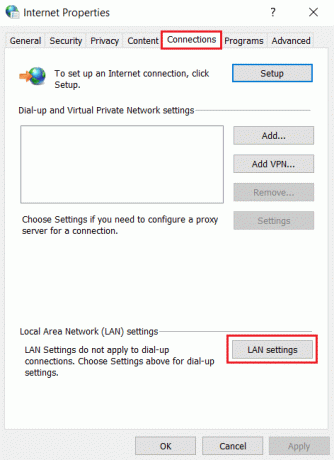
5. Varmista, että kaikki valintaruudut on poistettu käytöstä. Napsauta sitten OK tallentaaksesi tehdyt muutokset.
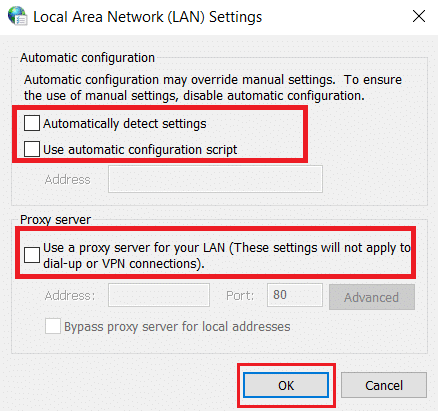
6. Käynnistä uudelleen Chrome-sovellus ja tarkista, onko virhe kromi ei voi muodostaa suojattua yhteyttä on ratkaistu.
Lue myös:Mikä on Google Chromen korkeuspalvelu
Tapa 11: Muuta ryhmäkäytäntöä
Tämä menetelmä on tarkoitettu käyttäjille, jotka käyttävät Windows 10 Prota tai mitä tahansa muuta Enterprise-versiota. Monet käyttäjät ilmoittivat, että selain alkoi toimia taas hyvin tehtyään tiettyjä muutoksia paikallisen ryhmäkäytäntöeditorin ominaisuuksiin. Tee tarvittavat muutokset noudattamalla ohjeita.
Huomautus: Voit käyttää Ryhmäkäytäntöeditori vain jos käytät Windows 10 Pro-, Enterprise- ja Education-versiot.
1. Lehdistö Windows + R näppäimet yhdessä ja käynnistää Juostavalintaikkunalaatikko.
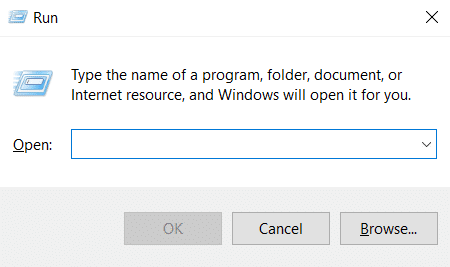
2. Tyyppi gpedit.msc päällä ja osui Tulla sisään avaamaan Ryhmäkäytäntöeditori ikkuna.

3. Käytössä Paikallinen ryhmäkäytäntöeditori ikkunassa, siirry kohtaan Tietokoneen asetukset > Windows-asetukset > Suojausasetukset > Julkisen avaimen käytännöt kansio vasemmassa ruudussa.
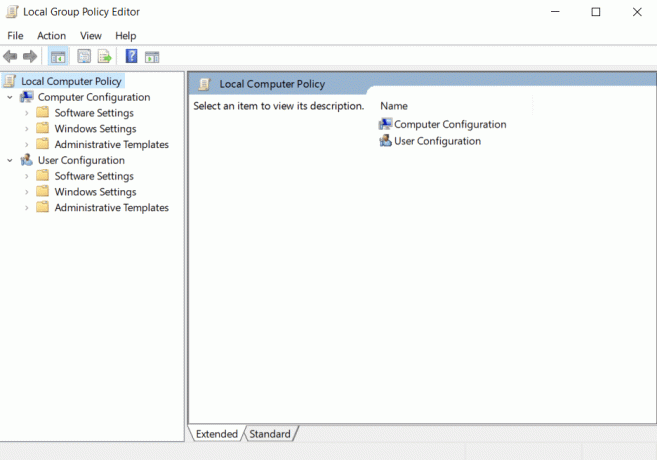
4. Kaksoisnapsauta Varmenteen polun vahvistusasetukset tiedosto alla Julkisen avaimen käytännöt kansio.
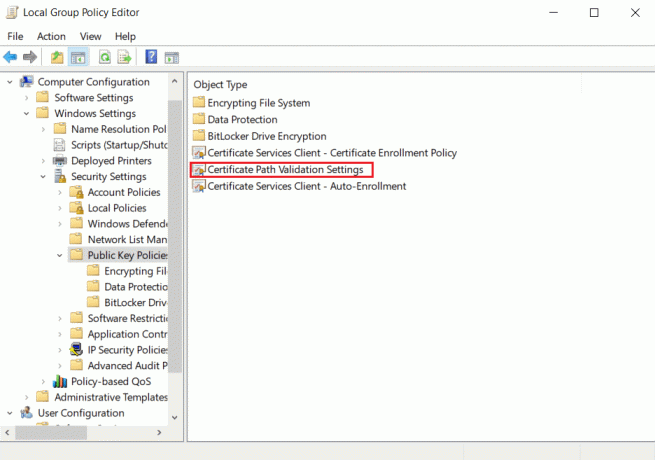
5. Käytössä Kaupat -välilehti, tarkista Määritä nämä käytäntöasetukset ruutuun ja poista valinta Salli käyttäjien luotettujen juurivarmentajan käyttö varmenteiden vahvistamiseen (suositus) laatikko.
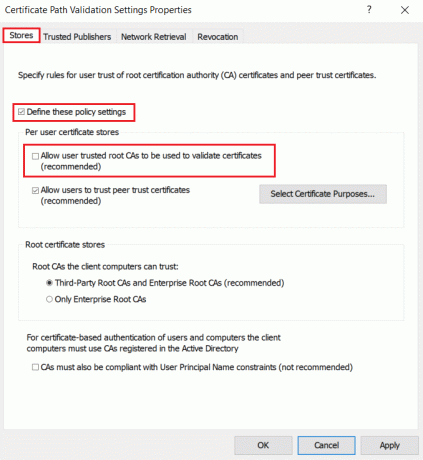
6. Napsauta nyt Käytä ja valitse OK tallentaaksesi tehdyt muutokset.
Tapa 12: Poista Antivirus SSL-salaus käytöstä (ei suositella)
Kun tietokoneellesi on asennettu kolmannen osapuolen virustentorjuntasovellus SSL-tarkistuksen avulla, tämä määrite voi luoda ristiriitatilanteen, erityisesti Windows 10:n CryptSVC-palvelun kanssa. Noudata siis alla olevia ohjeita ja poista SSL-salaus käytöstä virustentorjuntaverkkoasetuksista suojatun yhteyden muodostamiseksi Chromessa.
Huomautus: Alla olevia vaiheita noudatetaan kohdassa McAfee virustorjunta ohjelmisto. Menettely ja vaiheet vaihtelevat eri virustorjuntaohjelmien mukaan.
1. paina Windows-avain, tyyppi McAfee ja osui Enter-näppäin.

2. Klikkaa kolme vaakasuoraa viivaa vasemmassa yläkulmassa.

3. Klikkaa Minun suojani.
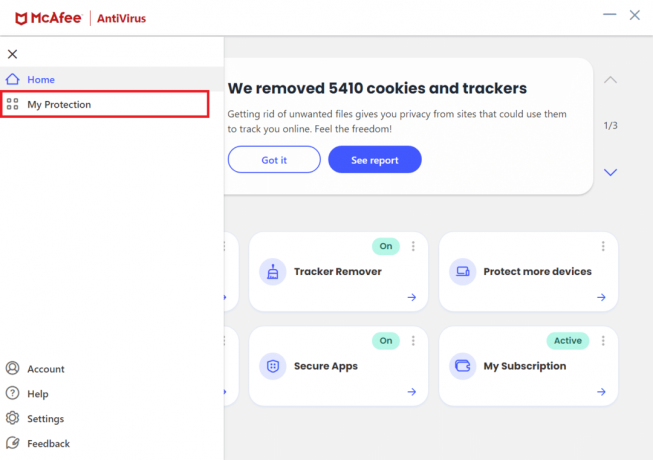
4. Klikkaa Palomuuri.

5. Vieritä alas ja napsauta Netvartija.
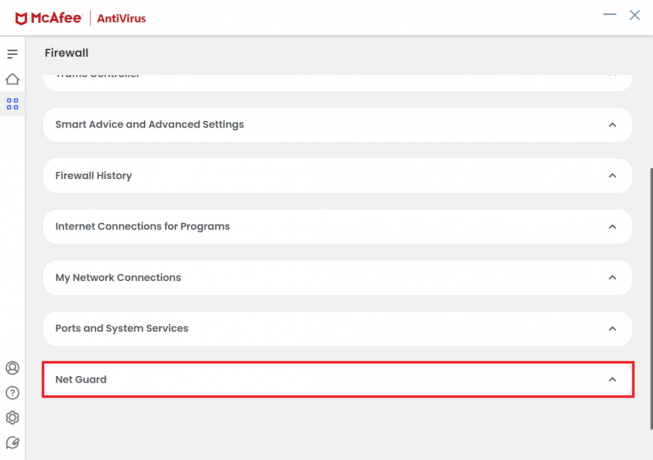
6. Poista valinta Ota Net Guard käyttöön (suositus).
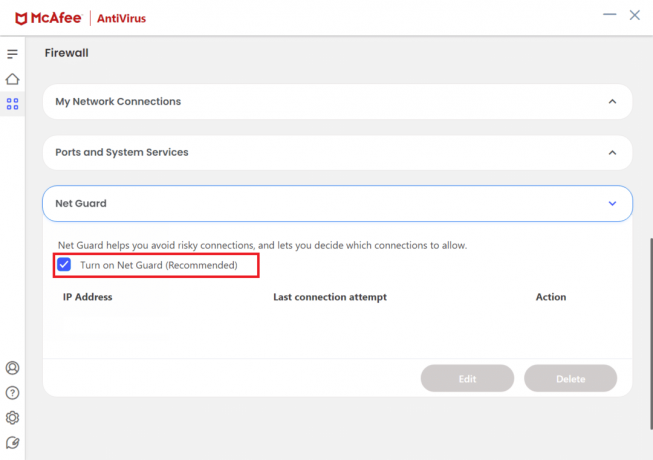
Lue myös:Korjaa Chrome ei muodosta yhteyttä Internetiin
Pro-vinkki: Kuinka poistaa tallennettuja kirjanmerkkejä
Voit myös yrittää poistaa tallennetut kirjanmerkit välttääksesi tämän ongelman tulevaisuudessa. Noudata alla olevia ohjeita.
1. Tuoda markkinoille Kromi selain osoitteesta Windows-haku.
2. Napsauta hiiren kakkospainikkeella ei-toivottu kirjanmerkki päällä kirjanmerkit -välilehti.
3. Klikkaa Poistaa vaihtoehto.

Suositus:
- 11 parasta halpa matkapuhelintehostin
- Korjaa Chrome-laajennukset, jotka eivät toimi Windows 10:ssä
- Web-sivustojen eston poistaminen Chromessa Windows 10:ssä
- Kuinka poistaa eniten vierailtuja sivustoja Google Chromessa
Toivomme, että tämä opas oli hyödyllinen ja pystyit löytämään ratkaisun suojatun yhteyden muodostaminen Chromessa. Voit vapaasti ottaa meihin yhteyttä kyselyilläsi ja ehdotuksillasi alla olevan kommenttiosion kautta. Kerro meille myös, mitä haluat oppia seuraavaksi.



