Korjaa Windows 10 DisplayPort, joka ei toimi
Sekalaista / / April 22, 2022
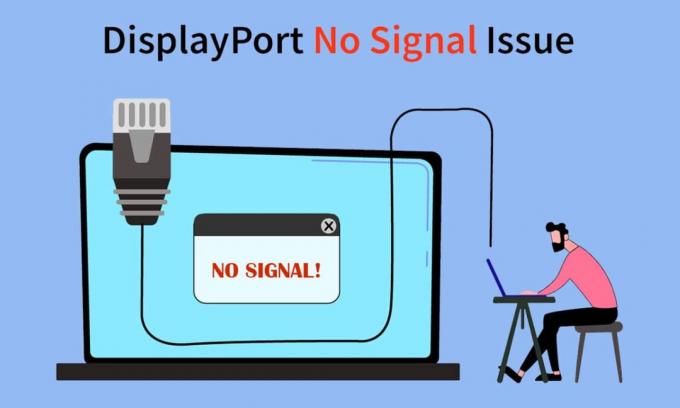
DisplayPort on minkä tahansa tietokoneen olennainen osa. Se auttaa näyttämään korkealaatuisia videoita yhdistämällä niiden lähteen PC-näyttöön tai mihin tahansa muuhun näyttölaitteeseen. Se siirtää myös muun tyyppistä dataa, kuten ääntä. Koska se on plug and play -työkalu, on helppo unohtaa sen takana oleva monimutkainen mekanismi, joka sisältää kohtuullisen osan ongelmista. Käyttäjät ovat havainneet, että Windows 10 DisplayPort ei toimi. Signaaliviestiä ei tule näkyviin, kun he yrittävät liittää ulkoisen näytön Windows 10 -tietokoneeseensa DisplayPortin kautta. Jotkut ovat ilmoittaneet, että DisplayPort-HDMI-kaapeli ei toimi Windows 10:ssä. Jos olet myös tekemisissä saman ongelman kanssa, olet oikeassa paikassa. Tarjoamme sinulle täydellisen oppaan, joka auttaa sinua korjaamaan DisplayPort ei signaalia Windows 10 -ongelman ja DisplayPort ei havaitse Windows 10 -ongelman.
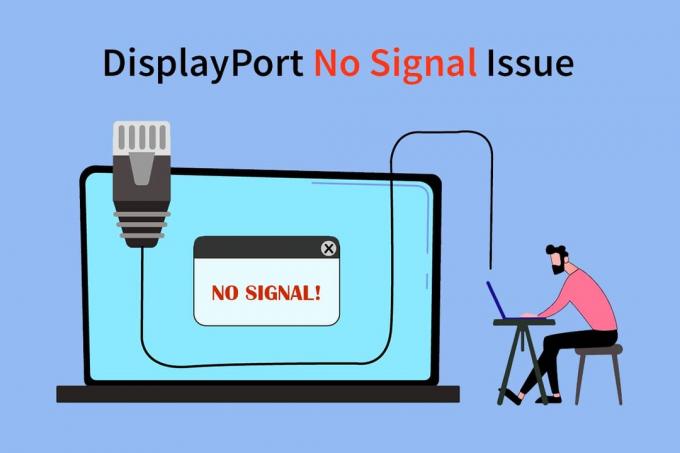
Sisällys
- Kuinka korjata Windows 10 DisplayPort ei toimi
- Tapa 1: Vianmäärityksen perusvaiheet
- Tapa 2: Aktivoi projisointitila manuaalisesti
Kuinka korjata Windows 10 DisplayPort ei toimi
DisplayPortin toimimattomuuteen voi olla monia syitä Windows 10. Tässä muutama niistä.
- DisplayPort-yhteysongelmia.
- Vanhentuneet näytönohjaimet.
- Vioittunut kaapeli tai laite.
Kun olet ymmärtänyt, mikä aiheuttaa sen, että DisplayPort ei havaitse Windows 10 -ongelmaa, käymme läpi tämän ongelman ratkaisemistapoja. Ensin aloitamme perusvianmäärityksellä ja siirrymme sitten monimutkaisiin menetelmiin.
Tapa 1: Vianmäärityksen perusvaiheet
Suosittelemme, että kokeilet ensin näitä perusvianetsintämenetelmiä. Useimmissa tapauksissa ne voivat ratkaista ongelmia, kuten Windows 10:n DisplayPort ei toimi ja DisplayPort-HDMI-kaapeli ei toimi Windows 10.
1. Käynnistä PC uudelleen: Monet pienet virheet Windows PC: ssä voidaan ratkaista yksinkertaisesti käynnistämällä tietokone uudelleen. Se korjaa virheet ja bugit ja päivittää tietokoneen. Voit käyttää opastamme Kuinka käynnistää tai käynnistää uudelleen Windows PC ja tarkista, ratkaiseeko se ongelman.

2. Kytke laitteet uudelleen: Jotkut käyttäjät ovat ilmoittaneet, että kaikkien kaapelien ja laitteiden irrottaminen ja liittäminen uudelleen on korjannut ongelman. Se nollaa kaikki yhteydet ja saattaa korjata ongelman. Tee sama noudattamalla näitä ohjeita.
1. paina Alt + F4 näppäimet yhdessä ja valitse Sammuttaa ja osui Enter-näppäin.

2. Irrota Sähköjohto tietokoneesta kytkimestä.

3. Irrota kaapelit kytketty PC-näyttöön.
4. Katkaista DisplayPort-kaapelia ja odota muutama minuutti.
5. Yhdistä Virtajohto, näytön kaapelit ja näyttöliitäntä yksi kerrallaan taas.

6. Laita päälle Virtakytkin ja käynnistä tietokoneesi.
Lue myös:Korjaa PC käynnistyy, mutta ei näyttöä
3.Tarkista DisplayPort-yhteys: Varmista, että näyttösi on kytketty oikeaan porttiin. Varmista myös, että DisplayPort ei ole löysällä tai heiluva. Liittimen tulee olla kunnolla lukittu porttiin, eikä se saa liikkua häiriintyessään.
4. Tarkista kaapelit: Varmista, että kaapeli, jolla liität ulkoisen näytön DisplayPortiin, ei ole vaurioitunut eikä siinä ole viiltoja. Voit myös yrittää kytkeä ulkoisen näytön toisella kaapelilla tarkistaaksesi, johtuuko ongelma kaapelistasi.

5. Käytä oikeaa näyttöporttia: Useimmissa Windows 10 -tietokoneissa on kolme vapaata porttia, joita näyttö käyttää yhteyden muodostamiseen tietokoneeseen. Nämä ovat VGA, DVI ja HDMI. Yleensä ulkoinen näyttö, kun se on liitetty, tunnistaa yhteensopivan portin automaattisesti. Mutta kun se ei pysty tekemään sitä, saatat saada Windows 10 DisplayPort ei toimi -virheen. Voit korjata tämän ongelman valitsemalla oikean portin manuaalisesti seuraamalla näitä ohjeita.
1. Irrota kaapeli näytöltäsi.
2. Yhdistä toiseen porttiin ja tarkista, onko näytön porteissa ongelmia.

6. Päivitä näytönohjaimet: Yhteensopimattomat tai vioittuneet näytönohjaimet voivat aiheuttaa tämän ongelman. Voit päivittää näytönohjaimesi noudattamalla opastamme osoitteessa Grafiikka-ohjainten päivittäminen Windows 10:ssä.

Jos ongelma jatkuu yllä olevien menetelmien kokeilun jälkeen, voit siirtyä seuraavaan menetelmään.
Lue myös:Kuinka asentaa 3 näyttöä kannettavaan tietokoneeseen
Tapa 2: Aktivoi projisointitila manuaalisesti
Yleensä, kun liität ulkoisen näytön Windows 10 -tietokoneeseesi, se otetaan automaattisesti käyttöön. Joskus Windows ei kuitenkaan havaitse yhteyttä, eikä se näytä työpöytääsi ulkoisella näytöllä, mikä aiheuttaa DisplayPortin signaalin puuttumisen Windows 10 -ongelman. Mutta valitsemalla projisointitilan manuaalisesti voimme ratkaista tämän ongelman. Tee sama noudattamalla alla olevia ohjeita.
1. Lehdistö Windows + Pavaimet yhdessä avataksesi Projisointiasetukset näytön oikealla puolella.
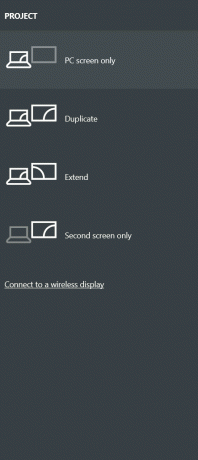
2. Paneelissa voit valita Laajenna näyttääksesi työpöydän ulkoisella näytöllä ja näytölläsi. Tarkista, jatkuuko ongelma.
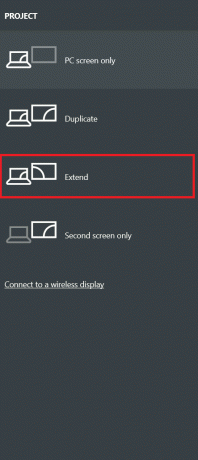
3. Jos se ei toimi, voit valita Vain toinen näyttö joka näyttää työpöydän pelkällä ulkoisella näytöllä.
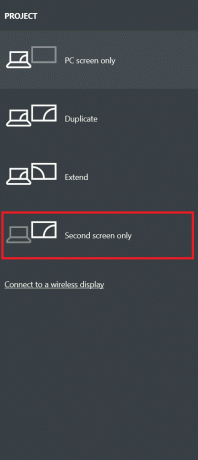
Tarkista, onko korjattu Windows 10 DisplayPort -ongelma, joka ei toimi.
Suositus:
- 24 parasta Outlook-vaihtoehtoa
- Korjaa Intel RST -palvelu ei toimi Windows 10:ssä
- Korjaa toisen sovelluksen käyttämä kamera Windows 10:ssä
- 4 tapaa katsoa Hallmark-kanavaa ilman kaapelia
Toivomme, että tästä oppaasta oli apua ja pystyit korjaamaan sen Windows 10 DisplayPort ei toimi ongelma. Kerro meille, mikä menetelmä toimi sinulle parhaiten. Jos sinulla on kysyttävää tai ehdotuksia, voit jättää ne kommenttiosioon.



![15 innostavaa Thor Ragnarok [HD 4K] -taustakuvaa](/f/8f2e6f94bf6c7c8a2a267aeb6afa0d19.jpg?1578061121?width=288&height=384)