Korjaa Chromen vierityspalkki, joka katoaa Windows 10:ssä
Sekalaista / / April 22, 2022

Google Chrome on helposti käytetyin selain. Se on turvallinen ja tarjoaa runsaasti ominaisuuksia. Mutta joskus ongelmat hiipivät sisään. Chromesta puuttuvat vierityspalkit ovat viimeisimpiä. Selainta käytettäessä vierityspalkki ei näy Chromessa. Tämä luo illuusion siitä, että verkkosivulla ei ole vieritettävää sisältöä. Tämä ongelma ei myöskään rajoitu tiettyyn sivustoon. Jos olet myös tekemisissä saman ongelman kanssa, olet oikeassa paikassa. Tarjoamme sinulle täydellisen oppaan, joka auttaa sinua korjaamaan Chromen vierityspalkin katoamisvirheen.
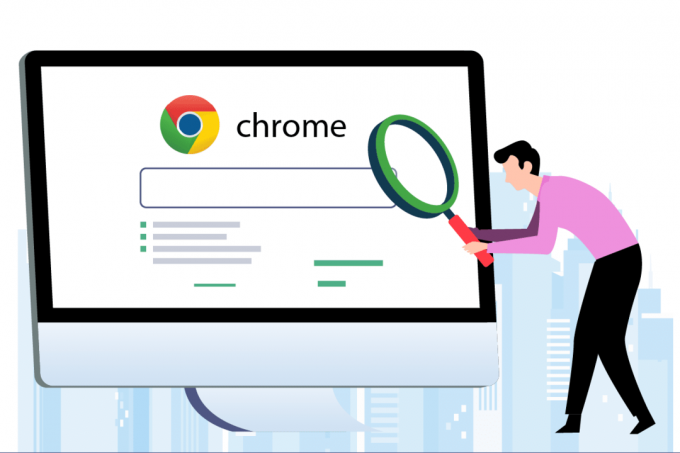
Sisällys
- Chromen vierityspalkin katoamisen korjaaminen Windows 10:ssä
- Tapa 1: Poista laajennukset käytöstä
- Tapa 2: Poista peittokuvan vierityspalkkien lippu käytöstä
- Tapa 3: Päivitä Chrome
- Tapa 4: Poista Hardware Acceleration käytöstä
Chromen vierityspalkin katoamisen korjaaminen Windows 10:ssä
Tämän virheen taustalla voi olla monia syitä, joista muutama on lueteltu alla.
- Viimeisimmät Chrome-muutokset: Google Chromen viimeisimmät päivitykset on yhdistetty vierityspalkin automaattiseen piilotustoimintoon, mikä voi aiheuttaa tämän virheen.
- Laajennusten aiheuttamat häiriöt: Jotkut laajennukset tai niiden asetukset voivat laukaista vierityspalkin piiloon.
- Käytössä olevat peittokuvan vierityspalkit: Jos peittokuvan vierityspalkkiasetus on käytössä Google Chromessa, tämä ongelma saattaa ilmetä.
Kun olet ymmärtänyt joitakin syitä siihen, miksi vierityspalkki ei näy Chromessa, siirry menetelmiin ja korjaa Chromen vierityspalkki poistuu ongelmasta. Ensin suosittelemme käynnistämistä uudelleen Kromi sulkemalla ja avaamalla se uudelleen ja jos virhe jatkuu, noudata alla olevia menetelmiä.
Tapa 1: Poista laajennukset käytöstä
Chrome-laajennukset on suunniteltu parantamaan selauskokemustasi, vaikka niissä on ongelmia. Laajennusten poistaminen käytöstä voi auttaa korjaamaan Chromen vierityspalkin ongelman. Voit tehdä tämän noudattamalla alla olevia ohjeita ja korjaamalla puuttuvat vierityspalkit Chromessa.
1. Klikkaa alkaa, tyyppi Kromi, ja paina Enter-näppäin.
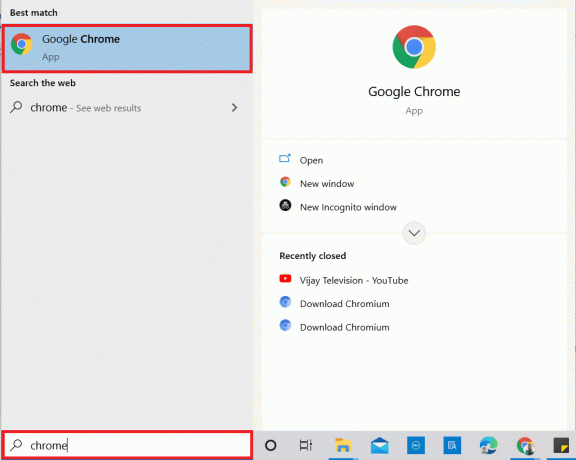
2. Kirjoita osoitepalkkiin kromi:/laajennukset/ ja paina Tulla sisään avataksesi luettelon kaikista Chromeen asennetuista laajennuksista.

3. Vaihda Vinossa laajennus sammuttaaksesi ne. Toista tämä vaihe kaikille laajennuksille.

4. Poistu Kromi ja avaa se uudelleen.
5. Jos se ratkaisee ongelman, ota laajennukset käyttöön yksitellen siirtymällä kohtaan Laajennukset sivulla kuvatulla tavalla vaihe 3.
6. Jos tietyn laajennuksen ottaminen käyttöön aiheuttaa puuttuvien vierityspalkkien ongelman ilmaantumisen uudelleen, poista kyseinen laajennus käytöstä ja aktivoi kaikki muut.
Jos vierityspalkki ei näy Chromessa kaikkien laajennusten poistamisen jälkeen, siirry seuraavaan tapaan.
Lue myös:Kuinka korjata Chrome kaatuu jatkuvasti
Tapa 2: Poista peittokuvan vierityspalkkien lippu käytöstä
Liput ovat alustavia ominaisuuksia, jotka Google testaa sisäisesti ja joista voi tulla osa Chrome-selainta tai ei. Peittokuvan vierityspalkin lippu on yksi niistä, jota käytettiin piilottamaan vierityspalkit verkkosivuilla. Sen poistaminen käytöstä saattaa korjata ongelman, ja voit tehdä sen noudattamalla näitä ohjeita.
Huomautus: Chromen uusimmissa versioissa ei ole tätä lippua. Se on kuitenkin olemassa Google Chromen aiemmissa versioissa.
1. Avaa Google Chrome selain.
2. Kirjoita osoitepalkkiin chrome:/flags/#overlay-scrollbars ja paina Tulla sisään.
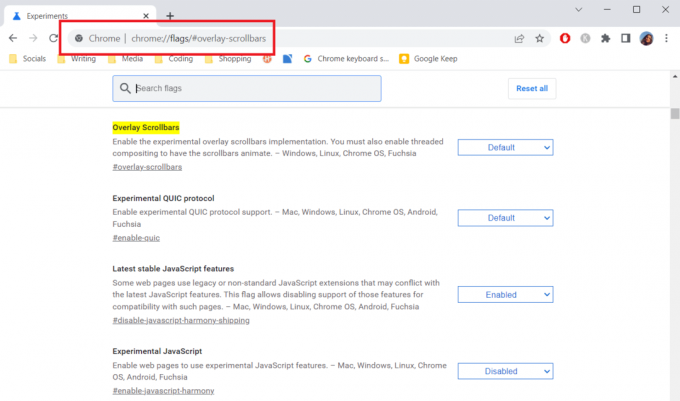
3. Peittokuvan vierityspalkkien lippu korostetaan. Napsauta sen vieressä olevaa pudotusvalikkoa ja valitse Liikuntarajoitteinen.
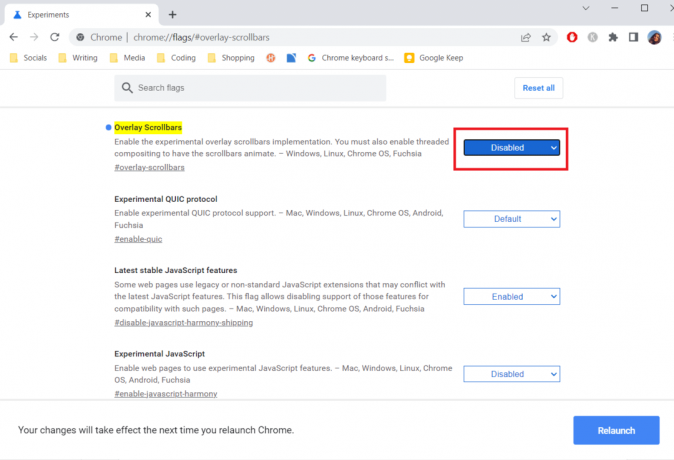
4. Klikkaus Käynnistä uudelleen käynnistääksesi Chromen uudelleen.

Tapa 3: Päivitä Chrome
Monet Chromen ongelmat voidaan ratkaista päivittämällä se. Päivitykset pitävät selaimesi sujuvana ja turvallisena. Chromen päivittäminen saattaa korjata Chromen vierityspalkki katoaa -virheen, ja näin voit tehdä sen.
1. Käynnistä Google Chrome selain.
2. Klikkaa kolme pistettä sivun oikeassa yläkulmassa. Valitse Ohje > Tietoja Google Chromesta.

3. Seuraavassa ikkunassa Chrome tarkistaa päivitykset.
4. Jos päivityksiä on, Chrome aloittaa päivittämisen automaattisesti, minkä jälkeen a Käynnistä uudelleen -painike tulee näkyviin.
5. Klikkaamalla Käynnistä uudelleen käynnistää Chromen uudelleen uusilla päivityksillä.
6. Jos päivityksiä ei ole saatavilla, näet Chrome on ajan tasalla viesti jälkeen Vaihe 3.

Lue myös:Korjaa Chromen estolatausongelma
Tapa 4: Poista Hardware Acceleration käytöstä
Laitteistokiihdytyksen on tarkoitus tehdä vierityksestä sujuvampaa, vaikka se joskus aiheuttaa ongelmia, kuten vierityspalkki ei näy Chromessa. Sen poistaminen käytöstä saattaa ratkaista tämän puuttuvan vierityspalkin ongelman Chromessa, ja voit tehdä niin noudattamalla näitä ohjeita.
1. Seuraa Vaiheet 1 ja 2 alkaen Menetelmä 3 ja mene kohtaan Chromen asetukset.
2. Vieritä alas ja etsi Pitkälle kehittynyt vaihtoehto, napsauta sitä laajentaaksesi sitä.
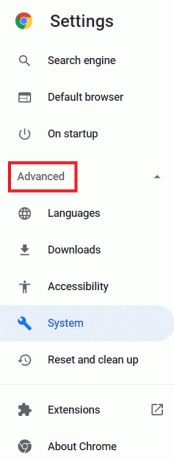
3. Valitse Järjestelmä vaihtoehto.
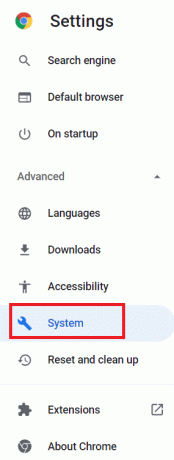
4. Kytke pois päältä Käytä laitteistokiihdytystäkun saatavilla vaihtoehto.

5. Klikkaa Käynnistä uudelleen -painiketta käynnistääksesi uudelleen Kromi.
Seuraavassa on joitakin pikanäppäimiä verkkosivujen vierittämiseen
- paina Välilyöntinäppäin vierittääksesi alas.
- Lyö Nuolinäppäimillävierittääksesi ylös ja alas vierittääksesi verkkosivua alaspäin.
- Lehdistö nuoli ylös/alas näppäimiä pitämällä Fn (toiminto) -näppäin vierittääksesi verkkosivua ylös/alas.
Usein kysytyt kysymykset (FAQ)
Q1. Miksi vierityspalkkini katoaa aina?
Vastaus: Kun sisältö laitetaan omaan säiliöön, vierityspalkki saattaa kadota. Esimerkiksi tekstilaatikko voi sisältää enemmän tekstiä kuin se pystyy näyttämään milloin tahansa. Vierityspalkit häviää, jos poistat tarpeeksi tekstiä kyseisestä säilöstä.
Suositus:
- 30 parasta ilmaista joukkosähköpostipalvelun tarjoajaa
- Korjaa Firefox SSL_ERROR_NO_CYPHER_OVERLAP Windows 10:ssä
- Korjaa Netflixin virhekoodi UI3012
- Korjaa Google Chrome Avautuu automaattisesti Windows 10:ssä
Toivomme, että tästä oppaasta oli apua ja sinä pystyit siihen korjaa Chromen vierityspalkki katoaa ongelma. Kerro meille, mikä menetelmä toimi sinulle parhaiten. Jos sinulla on kysyttävää tai ehdotuksia, voit jättää ne kommenttiosioon.



