Korjaa Wireless Autoconfig Service wlansvc ei toimi Windows 10:ssä
Sekalaista / / April 22, 2022

WLANSVC (WLAN AutoConfig) -palvelu auttaa tietokonettasi tunnistamaan langattomat verkot ja muodostamaan yhteyden niihin niin kauan kuin tietokoneeseen on asennettu langaton sovitin. Tämä palvelu tunnistaa, mikä verkko on liitettävä tietokoneeseesi, ja määrittää automaattisesti tarvittavat asetukset. Tästä syystä suosituin langaton verkko on yhdistetty oikean Internet-yhteyden varmistamiseksi. Mutta joskus saatat kohdata langaton automaattinen määrityspalvelu wlansvc ei ole käynnissä ongelma Windows 10 -tietokoneessasi, joten et voi muodostaa yhteyttä langattomaan verkkoon saumattomasti. Jos kohtaat saman, olet oikeassa paikassa! Tuomme täydellisen oppaan, joka auttaa sinua korjaamaan Wlansvc-ongelman. Joten jatka lukemista.

Sisällys
- Langattoman automaattisen määrityspalvelun korjaaminen wlansvc ei toimi Windows 10:ssä
- Tapa 1: Ota WLAN käyttöön
- Tapa 2: Ota WiFi-sovittimet käyttöön
- Tapa 3: Suorita verkon vianmääritys
- Tapa 3: Ota Wireless AutoConfig Service käyttöön
- Tapa 4: Käynnistä Wlansvc-palvelu
- Tapa 5: Palauta TCP/IP
- Tapa 6: Korjaa vioittuneet tiedostot
- Tapa 7: Päivitä WLAN-ohjain
- Tapa 8: Asenna WLAN-ohjain uudelleen
- Tapa 9: Palauta WLAN-ohjaimet
- Tapa 10: Poista aiemmat Windows-päivitykset
- Tapa 11: Palauta verkkoasetukset
- Tapa 12: Suorita järjestelmän palautus
- Tapa 13: Puhdas asennus Windows 10
Langattoman automaattisen määrityspalvelun korjaaminen wlansvc ei toimi Windows 10:ssä
Jos haluat ratkaista Wlansvc ei käynnissä -ongelman, sinun on analysoitava, mikä parametri aiheuttaa sinulle ongelmia. Tässä on joitain syitä, jotka aiheuttavat tämän ongelman Windows 10.
- WLAN AutoConfig -palvelu on poistettu käytöstä tietokoneessasi.
- Tietokoneeseesi on asennettu vanhentuneet ohjaimet.
- Verkkoasetukset ovat vioittuneet.
- Langaton sovitin on vioittunut tai yhteensopimaton.
- Käyttöjärjestelmä on vioittunut.
- Edellinen käyttöjärjestelmän päivitys ei ole yhteensopiva Windows-palvelujen kanssa.
Joten siirry seuraavaan osaan ja opi vianetsintävaiheet, joilla ratkaistaan langattoman automaattisen määrityspalvelun wlansvc ei ole käynnissä -ongelma.
Tässä osiossa olemme koonneet luettelon menetelmistä, jotka auttavat sinua ratkaisemaan langattoman automaattisen määrityspalvelun Wlansvc ei ole käynnissä -ongelman. Noudata niitä samassa järjestyksessä saadaksesi täydelliset tulokset.
Huomautus: Aina luo järjestelmän palautuspiste palauttaa järjestelmän aiempaan versioon, jos jokin menee pieleen.
Tapa 1: Ota WLAN käyttöön
Ennen kuin siirryt muihin menetelmiin, sinun on varmistettava, että langaton palvelu on päällä laitteessasi. Jos WiFi-palvelu on fyysisesti pois päältä tai jos sisäänrakennetut asetukset eivät ole yhteensopivia laitteen kanssa, kohtaat langattoman automaattisen konfigurointipalvelun wlansvc-ongelman. Voit kuitenkin ottaa WiFi- tai WLAN-palvelut käyttöön noudattamalla ohjeita ohjeiden mukaisesti.
1. Paina ja pidä painettuna Windows + I -näppäimet yhdessä avataksesi Windowsin asetukset.
2. Klikkaa Verkko ja Internet.

3. Napsauta nyt vasemmassa ruudussa Wi-Fi -välilehti ja kytke päälle Wi-Fi -painiketta.

4. Tarkista, oletko korjannut, että Wlansvc ei ole käynnissä ongelma.
Tapa 2: Ota WiFi-sovittimet käyttöön
Sinun on myös varmistettava, että laitteesi langattomat sovittimet ovat käytössä, jotta varmistetaan oikea Internet-yhteys. Ota WiFi-sovittimet käyttöön tietokoneessasi noudattamalla alla olevia ohjeita.
1. Käynnistä Juosta valintaikkuna painamalla Windows + R näppäimet samanaikaisesti.
2. Kirjoita nyt ncpa.cpl ja osui Enter-näppäin avata Verkkoyhteydet.

3. Napsauta nyt hiiren kakkospainikkeella aktiivista verkkosovitinta ja tarkista, onko se käytössä vai pois käytöstä.
3A. Valitse ota käyttöön jos verkkosovitin on poistettu käytöstä.
3B. Jos verkkosovitin on jo Enable-tilassa, vaihda seuraavaan menetelmään.
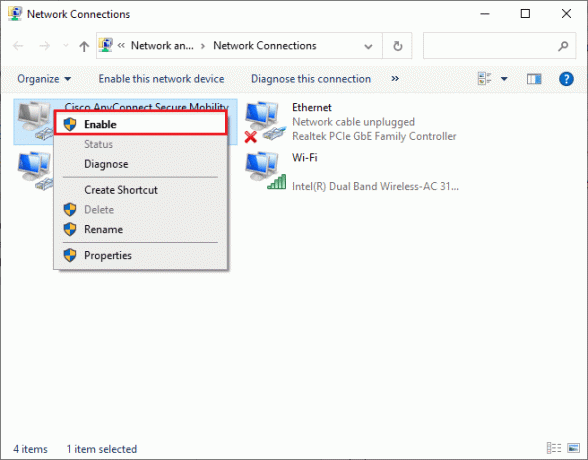
4. Tarkista, oletko korjannut Wlansvc-ongelman, joka ei toimi.
Lue myös:Korjaus Windows ei tunnistanut automaattisesti tämän verkon välityspalvelinasetuksia
Tapa 3: Suorita verkon vianmääritys
Windows 10 -tietokoneessasi on sisäänrakennettu työkalu Internet-yhteysongelmien vianmääritykseen. Voit käyttää samaa työkalua yleisten verkko-ongelmien analysoimiseen ja suoritettuasi sen vianmääritysprosessissa, voit korjata langattoman automaattisen määrityspalvelun wlansvc ei ole käynnissä oleva ongelma. Opi ja toteuta oppaamme vaiheet Verkkoyhteysongelmien vianmääritys Windows 10:ssä korjataksesi kaikki verkkoon liittyvät ongelmat Windowsin verkkosovittimen vianmäärityksen avulla.

Kun olet suorittanut prosessin, voit korjata kaikki tietokoneesi Wi-Fi-verkoissa, Ethernet-yhteyksissä ja Internet-sovittimissa esiintyvät verkko-ongelmat. Tarkista, onko sinulla korjattu langaton automaattinen määrityspalvelu wlansvc ei ole käynnissä ongelma.
Tapa 3: Ota Wireless AutoConfig Service käyttöön
WLAN AutoConfig -palveluissa on sisäänrakennettu moduuli, jonka avulla tietokoneesi voi löytää uuden verkon. Verkon vianmääritysprosessin seurauksena saatat huomata, että WLAN AutoConfig -palvelut on poistettu käytöstä, ja tästä syystä kohtaat, että Wlansvc ei toimi. Joten tarkista, onko tämä palvelu poistettu käytöstä laitteessasi, jos näin on, aloita se uudelleen noudattamalla alla olevia ohjeita.
1. Lyö Windows-avain ja kirjoita Palvelut ja klikkaa Suorita järjestelmänvalvojana.

2. Vieritä ja etsi WLAN AutoConfig Service ja kaksoisnapsauta sitä.
Huomautus: Voit myös napsauttaa hiiren kakkospainikkeella WLAN AutoConfig Service -palvelua ja valita Ominaisuudet vaihtoehto avattavasta luettelosta.

3. Valitse nyt Käynnistystyyppi kuten Automaattinen.
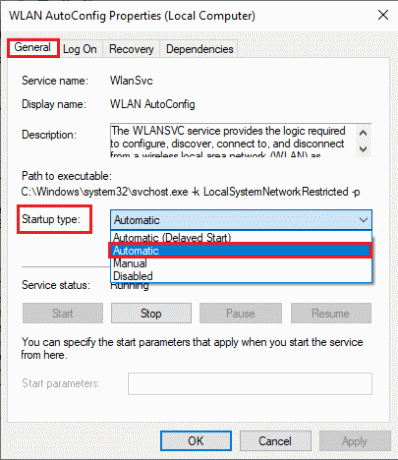
3A. Kun Palvelun tila ei ole käynnissä, valitse sitten alkaa -painiketta.
3B. Kun Palvelun tila On Juoksemassa, Valitse Lopettaa painiketta muutaman minuutin ajan ja käynnistä se uudelleen.
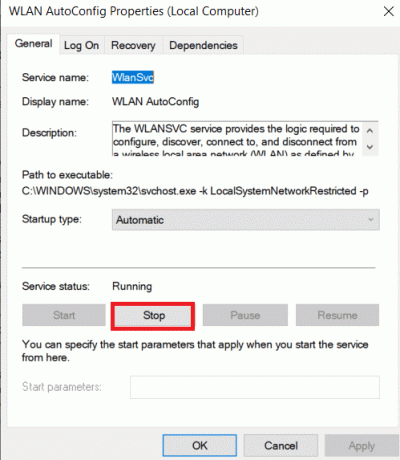
4. Napsauta lopuksi Käytä > OK tallentaaksesi muutokset. Nyt sinulla olisi korjattu langaton automaattinen määrityspalvelu wlansvc ei ole käynnissä ongelma.
Tapa 4: Käynnistä Wlansvc-palvelu
Graafisen käyttöliittymän menetelmän lisäksi voit ottaa Wlansvc-palvelun käyttöön myös komentokehotteesta. Se on mahdollista MS-DOS (Microsoft Disk Operating System) -komentojen kautta, joihin sinulla on oltava järjestelmänvalvojan oikeudet. Nämä komennot ovat vuorovaikutuksessa tietokoneesi käyttöjärjestelmän ja komentorivien kanssa toimivan ohjelmiston kanssa. Tässä oppaassa olemme osoittaneet, kuinka Wlansvc-palvelu käynnistetään Windows Vistan ja sitä uudempien versioiden komentokehotteesta.
1. paina Windows-avain ja kirjoita Komentokehote ja klikkaa Suorita järjestelmänvalvojana.

2. Kirjoita nyt seuraavat komennot yksitellen ja paina Enter-näppäin jokaisen komennon jälkeen.
netsh wlan

3. Käynnistä sitten langattoman käyttöliittymän palvelu kirjoittamalla seuraava komento ja painamalla Enter-näppäin.
set autoconfig enabled=yes interface="Kirjoita langattoman verkkoyhteyden nimi"
Huomautus: Käyttäjiä kehotetaan kirjoittamaan langattoman yhteyden nimi lainausmerkkien tilalle Kirjoita langattoman verkkoyhteyden nimi yllä olevassa komennossa. Katso alla oleva esimerkki.
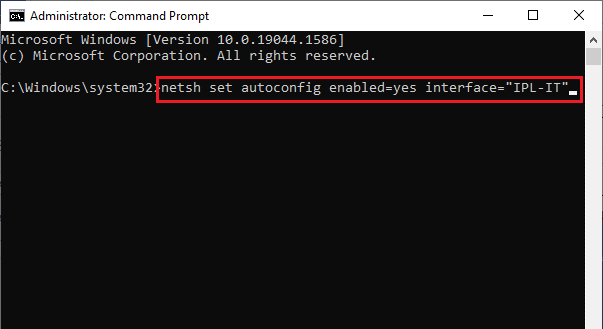
4. Tarkista lopuksi, oletko korjannut langattoman automaattisen määrityspalvelun wlansvc-ongelman.
Lue myös:[RATKAISTU] Windows havaitsi kiintolevyongelman
Tapa 5: Palauta TCP/IP
TCP (Transmission Control Protocol) on pakollinen tietokoneellesi sen perustamisesta lähtien säännöt ja standardi menettelyt Internetin kautta. TCP/IP-protokollat toimivat askareissa, jotka vastaavat datapakettien liikkuvuudesta. Jos prosessissa on ristiriita, protokollan ja IP-osoitteen nollaaminen auttaa korjaamaan langattoman automaattisen määrityspalvelun wlansvc-ongelman. Seuraa opastamme Verkkoyhteysongelmien vianmääritys Windows 10:ssä nollataksesi TCP/IP: n.
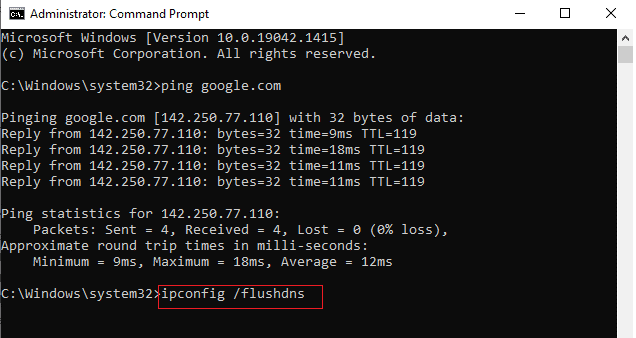
Kun olet suorittanut vaiheet, tarkista, voitko korjata Wlansvc-ongelman, joka ei toimi.
Tapa 6: Korjaa vioittuneet tiedostot
Jos Windows 10 -tietokoneessasi on vioittuneet tai vaurioituneet järjestelmän määritystiedostot, kohtaat langattoman automaattisen määrityspalvelun wlansvc-ongelman. Tämä johtaa myös tietokoneesi toimintahäiriöihin, mikä aiheuttaa toimintahäiriön. Onneksi voit korjata nämä vioittuneet tiedostot käyttämällä tietokoneesi sisäänrakennettuja apuohjelmia, nimittäin Järjestelmän tiedostojen tarkistus ja Käyttöönottokuvan huolto ja hallinta. Seuraa opastamme Järjestelmätiedostojen korjaaminen Windows 10:ssä ja suorita kuvatut vaiheet korjataksesi kaikki tietokoneesi vioittuneet tiedostot.

Kun olet korjannut vioittuneet tiedostot suorittamalla komennot, tarkista, oletko korjannut langattoman autoconfig-palvelun wlansvc-ongelman.
Lue myös:VPN: n määrittäminen Windows 10:ssä
Tapa 7: Päivitä WLAN-ohjain
Laiteohjaimet muodostavat yhteyslinkin laitteiston ja tietokoneesi käyttöjärjestelmän välille. Myös vialliset tai korruptoituneet ohjaimet johtavat siihen, että Wlansvc ei toimi. Monet käyttäjät ovat ilmoittaneet, että WLAN-ajureiden päivittäminen on auttanut heitä korjaamaan ongelman. Suosittelemme päivittämään WLAN-ohjaimet verkkosovittimiesi luotettavuuden parantamiseksi, yhteensopivuusongelmien korjaamiseksi ja langattoman automaattisen määrityspalvelun wlansvc ei ole käynnissä -ongelman ratkaisemiseksi. Seuraa opastamme Kuinka päivittää verkkosovittimen ohjaimet Windows 10:ssä tehdä niin.
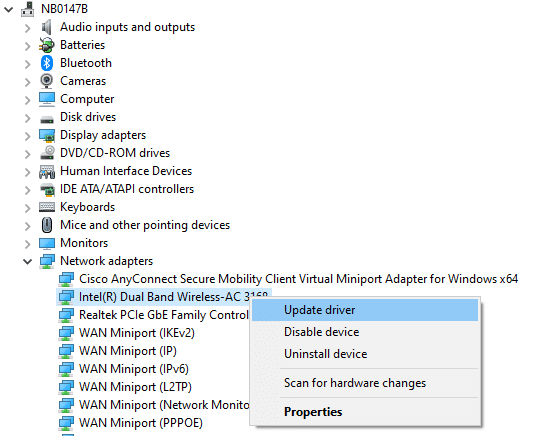
Tarkista päivityksen jälkeen, oletko korjannut langattoman automaattisen määrityspalvelun wlansvc-ongelman.
Tapa 8: Asenna WLAN-ohjain uudelleen
Yhteensopimattomat ohjaimet on asennettava uudelleen korjataksesi Wlansvc ei ole käynnissä -ongelma. Sinun on suositeltavaa asentaa laiteohjaimet uudelleen vain, jos et saa korjausta päivittämällä niitä. Ohjainten uudelleenasentaminen on erittäin helppoa, ja voit tehdä sen käyttämällä kolmannen osapuolen sovellusta tai manuaalisesti. Seuraa opastamme Ohjainten poistaminen ja uudelleenasentaminen Windows 10:ssä asentaaksesi ohjaimet uudelleen Windows 10 -tietokoneellesi.
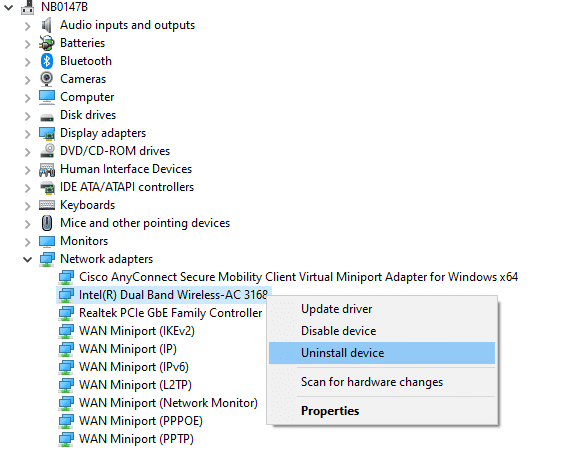
Kun olet asentanut verkkoohjaimet uudelleen, tarkista, oletko korjannut langattoman automaattisen määrityspalvelun wlansvc-ongelman.
Tapa 9: Palauta WLAN-ohjaimet
Kun palautat ohjaimet, kaikki laitteiston nykyiset versiot poistetaan ja aiemmin asennetut ohjaimet asennetaan tietokoneellesi. Tämä ominaisuus on erittäin hyödyllinen, kun uusi ohjainpäivitys ei toimi hyvin tietokoneesi kanssa. Noudata oppaassamme annettuja ohjeita Kuinka palauttaa ohjaimia Windows 10:ssä korjataksesi langattoman automaattisen määrityspalvelun wlansvc ei ole käynnissä ongelma.

Kun Windows 10 -tietokoneesi on asentanut ajureiden aiemmat versiot, tarkista, oletko korjannut langattoman automaattisen määrityspalvelun wlansvc ei ole käynnissä ongelma.
Lue myös:Korjaa tietokoneet, jotka eivät näy verkossa Windows 10:ssä
Tapa 10: Poista aiemmat Windows-päivitykset
Muutamat Windows-päivityskomponentit Windows 10 -tietokoneessa voivat aiheuttaa sen, että Wlansvc ei toimi. Siksi voit korjata ongelman poistamalla aiemmat Windows-päivitykset alla olevien ohjeiden mukaisesti.
1. paina Windows + R näppäimet samanaikaisesti avataksesi Suorita -valintaikkuna.
2. Tyyppi appwiz. cpl ja osui Enter-näppäin avata Ohjelmat ja ominaisuudet.
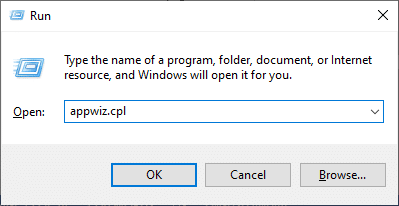
3. Klikkaa Näytä asennetut päivitykset vasemmassa ruudussa.

4. Etsi nyt uusin päivitys ja valitse Poista asennus vaihtoehto.
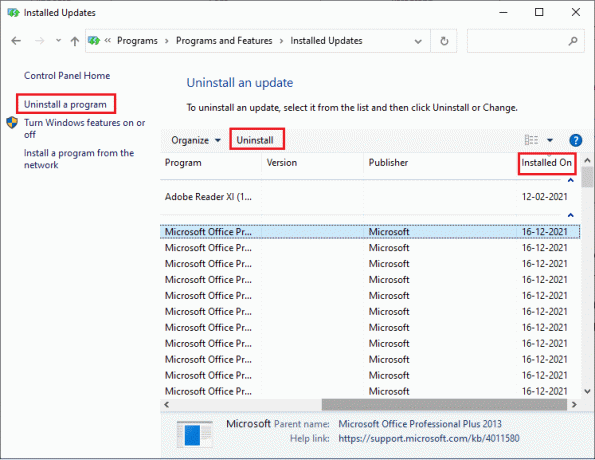
5. Jos näyttöön tulee kehotteita, vahvista ne ja käynnistä tietokone uudelleen. Nyt olisit korjannut ongelman.
Tapa 11: Palauta verkkoasetukset
Huolimatta WLAN-ajurien päivittämisestä ja viimeaikaisten päivitysten poistamisesta, yritä nollata verkkoasetukset, jos mikään menetelmistä ei ole auttanut sinua korjaamaan langattoman automaattisen määrityspalvelun wlansvc ei ole käynnissä -ongelmaa. Voit tehdä sen noudattamalla opastamme Verkkoasetusten palauttaminen Windows 10:ssä.

Tapa 12: Suorita järjestelmän palautus
On monia tilanteita, joissa uusin Windows-päivitys on rikkonut tietokoneesi langattoman mekanismin. Jos Windows 10 -tietokoneesi nykyinen versio häiritsee olemassa olevaa verkkokokoonpanojen arkkitehtuuria, kohtaat käsitellyn ongelman. Järjestelmän palauttaminen palauttaa tietokoneen versioon, jossa se toimi ilman virheitä. Voit tehdä sen noudattamalla opastamme Järjestelmän palauttamisen käyttäminen Windows 10:ssä ja toteuta ohjeet esitetyllä tavalla.

Kun olet palauttanut Windows 10 -tietokoneesi, tarkista, oletko korjannut ongelman.
Lue myös:Korjaa Ethernetillä ei ole kelvollista IP-määritysvirhettä
Tapa 13: Puhdas asennus Windows 10
Jos mikään menetelmistä ei ole auttanut sinua korjaamaan langattoman automaattisen määrityspalvelun wlansvc ei ole käynnissä -ongelman, sinun on asennettava Windows-käyttöjärjestelmäsi puhdas. Suorita vaiheet oppaassamme ohjeiden mukaisesti Kuinka tehdä Windows 10:n puhdas asennus

Suositus:
- 36 parasta beat-ohjelmistoa PC: lle
- Kuinka ottaa Network Discovery käyttöön Windows 10:ssä
- 16 parasta ilmaista verkonvalvontaohjelmistoa Windows 10:lle
- Korjaa Firefox SSL_ERROR_NO_CYPHER_OVERLAP Windows 10:ssä
Ilman WLANSVC (WLAN AutoConfig) -palveluita et voinut muodostaa yhteyttä langattomaan verkkoon, mutta nyt olisit korjannut langaton automaattinen määrityspalvelu wlansvc ei ole käynnissä ongelma. Vieraile sivullamme saadaksesi lisää hienoja vinkkejä ja temppuja ja jätä kommenttisi alle. Lisäksi, jos sinulla on kysyttävää / ehdotuksia tästä artikkelista, voit jättää ne kommenttiosioon.



