Kuinka poistaa PIN-sisäänkirjautuminen Windows 10:stä
Sekalaista / / April 22, 2022
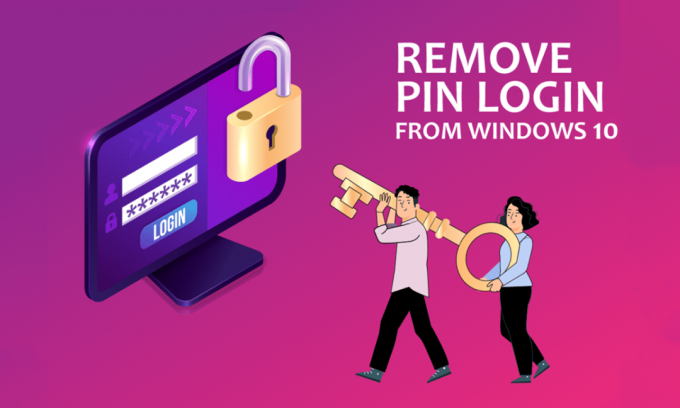
Kirjautuminen tietokoneellesi Microsoft-tilillä on edullista verrattuna paikalliseen käyttäjätiliin. Entä jos haluat poistaa PIN-sisäänkirjautumistodennuksen tililtäsi? Jos olet etsinyt tapoja poistaa PIN-koodi tietokoneeltasi, tämä artikkeli saattaa olla hyödyllinen. Jos haluat tietää vastauksen kirjautumisen poistamiseen Windows 10:ssä tai erityisesti p-sign PIN-koodin poistamiseen Windows 10:ssä, lue artikkeli loppuun asti. Tämä artikkeli selittää ratkaisut kysymykseen PIN-sisäänkirjautumisen poistamisesta Windows 10:stä.

Sisällys
- Kuinka poistaa PIN-sisäänkirjautuminen Windows 10:stä
- Tapa 1: Käytä Windowsin asetuksia
- Tapa 2: Käytä käyttäjätilejä
- Tapa 3: Käytä ryhmäkäytäntöeditoria
- Tapa 4: Poista Ngc-kansio
- Tapa 5: Käytä rekisterieditoria
- Tapa 6: Käytä Windows PowerShellia
Kuinka poistaa PIN-sisäänkirjautuminen Windows 10:stä
Windows Hello PIN-koodia käytetään vaihtoehtona kirjautuessasi sisään Microsoft-tilille tietokoneellasi. Voit käyttää tätä PIN-koodia myös käyttääksesi Microsoft-sovelluksia tietokoneellasi.
Tapa 1: Käytä Windowsin asetuksia
Voit poistaa Windows Hellon PIN-koodin Asetukset-sovelluksella. Voit muuttaa tai poistaa mitä tahansa kirjautumistapoja tällä asetuksella.
1. Paina näppäimiä Windows + I -näppäimet yhdessä avataksesi asetukset sovellus.
2. Klikkaa Tilit vaihtoehto näytetyssä valikossa.

3. Klikkaa Kirjautumisvaihtoehdot -välilehti ikkunan vasemmassa ruudussa.

4. Klikkaa Windows Hello PIN asetus luettelossa.

5. Klikkaa Poista -painiketta poistaaksesi tietokoneellesi asetetun PIN-koodin.
6. Napsauta painiketta Poista vahvistaaksesi valintasi.
7. Kirjoita salasanasi ja napsauta OK -painiketta poistaaksesi PIN-koodisi.
Lue myös:Korjaa Windows Hello ei ole saatavilla tällä laitteella Windows 10:ssä
Tapa 2: Käytä käyttäjätilejä
Voit käyttää Käyttäjätilit-ikkunaa poistaaksesi salasanan syöttämisen kirjautumiseen. Tämä menetelmä on vastaus PIN-sisäänkirjautumisen poistamiseen Windows 10:stä. Poista PIN-koodi Käyttäjätili-ikkunassa noudattamalla alla mainittuja ohjeita.
1. Avaa Juosta -valintaikkunassa painamalla Windows + R näppäimet samanaikaisesti.
2. Kirjoita netplwiz ja napsauta OK -painiketta avataksesi Käyttäjätilit ikkuna.

3. Poista valintaruudun valinta Käyttäjien on annettava käyttäjätunnus ja salasana voidakseen käyttää tätä tietokonetta.

4. Napsauta lopuksi Käytä ja sitten OK tehdäksesi tämän muutoksen.
Tapa 3: Käytä ryhmäkäytäntöeditoria
Voit poistaa PIN-koodilla kirjautumisen käytöstä ryhmäkäytäntöeditorin avulla noudattamalla tässä menetelmässä mainittuja ohjeita.
1. paina Windows+ R-näppäimet samanaikaisesti avataksesi Juosta valintaikkuna.
2. Tyyppi gpedit.msc ja napsauta OK -painiketta käynnistääksesi ryhmäkäytäntöeditori-ikkunan.

3. Kansion alla Tietokoneen konfigurointi, laajenna kansiota Hallintamallit.
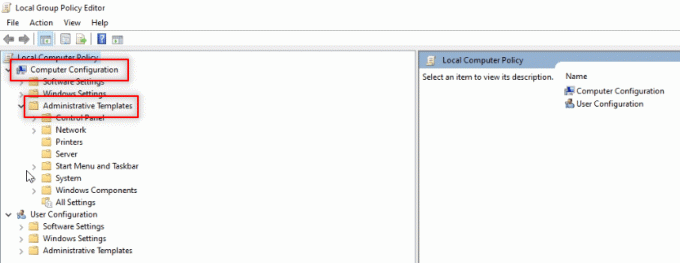
4. Laajenna kansio Järjestelmä luettelossa.
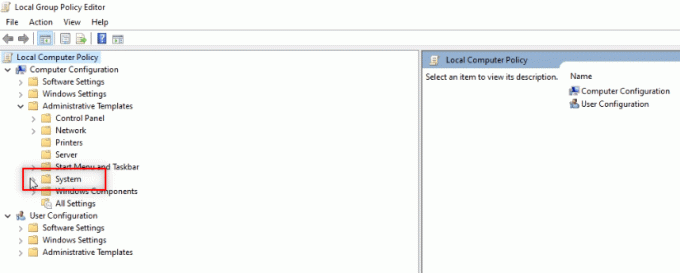
5. Valitse kansio Kirjautua sisään näytetyssä luettelossa.

6. Kaksoisnapsauta oikeanpuoleisessa ruudussa Ota käyttöön kätevä PIN-sisäänkirjautuminen vaihtoehto.
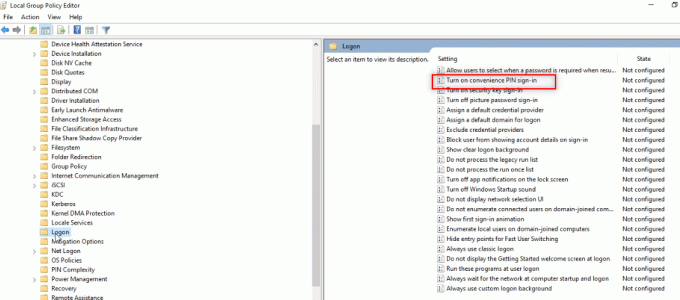
7. Napsauta vaihtoehtoa Liikuntarajoitteinen seuraavassa ikkunassa.
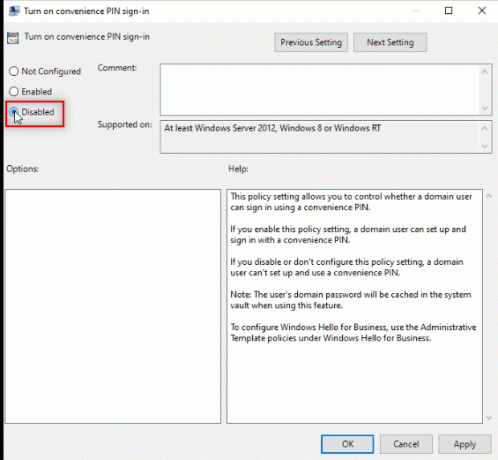
8. Klikkaa Käytä ja sitten OK painikkeita muutoksen välittämiseksi.

9. Lopuksi, uudelleenkäynnistäätietokoneellesi tehdäksesi muutokset tietokoneellesi.
Lue myös:Asenna ryhmäkäytäntöeditori (gpedit.msc) Windows 10 Homeen
Tapa 4: Poista Ngc-kansio
Ngc on kansio, joka tallentaa kaikki Windows Hello PIN -tiedot tietokoneellesi. Voit poistaa PIN-koodisi poistamalla tämän kansion käytöstä ja poistamalla sen. Ngc-kansion deaktivointi on ratkaisu kysymykseen PIN-sisäänkirjautumisen poistamisesta Windows 10:stä.
1. paina Windows-avain, tyyppi Komentokehoteja napsauta Suorita järjestelmänvalvojana.

2. Kirjoita komento ja paina Enter-näppäin.
takeown /f %windir%\ServiceProfiles\LocalService\AppData\Local\Microsoft\NGC /r /d y

3. Odota muutama minuutti, kunnes näet onnistumisviestin Komentokehote.
4. Kirjoita sitten annettu komento ja paina Enter-näppäin.
icacls %windir%\ServiceProfiles\LocalService\AppData\Local\Microsoft\NGC /grant administrators: F /t

5. paina Windows + E -näppäimet yhdessä käynnistääkseen Windowsin Resurssienhallinta ja siirry seuraavaan sijaintipolkuun.
C:\Windows\ServiceProfiles\LocalService\AppData\Local\Microsoft

6. Etsi kansio Ngc ja poista kaikki kansion tiedostot.

Tapa 5: Käytä rekisterieditoria
Rekisterieditori-ikkunassa voit asettaa PIN-kirjautumisen arvon nollaan. Tämä käsittelisi sitä tyhjänä merkintänä ja antaisi pääsyn tietokoneeseen ilman PIN-koodia.
1. Avaa Juosta -valintaikkunassa painamalla Windows + R näppäimet samanaikaisesti.
2. Kirjoita regedit ja napsauta OK -painiketta avataksesi Rekisterieditori ikkuna.

3. Laajenna HKEY_LOCAL_MACHINE kansio ja laajenna sitten OHJELMISTO kansio.

4. Laajenna Käytännöt kansio ja laajenna sitten Microsoft kansio.

5. Laajenna Windows kansio ja kaksoisnapsauta Järjestelmä kansio luettelossa.
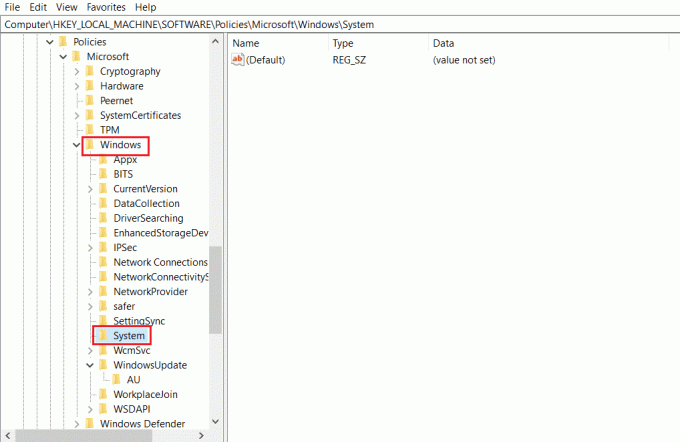
6. Napsauta oikeanpuoleisessa ruudussa tyhjää kohtaa hiiren kakkospainikkeella ja siirrä osoitin ruudun päälle Uusi vaihtoehto. Valitse nyt Merkkijonon arvo näytetyissä vaihtoehdoissa.

7. Nimeä tiedosto nimellä SalliDomainPIN-kirjautuminen ja paina Tulla sisäänavain.

8. Kaksoisnapsauta AllowDomainPINLogon-tiedostoa ja aseta arvoksi 0 palkissa ja napsauta OK -painiketta.

9. Lopuksi, käynnistä tietokoneesi uudelleen välittääksesi tämän muutoksen.
Lue myös:Korjaa näppäimistön kirjoitusvirhe Windows 10 -ongelmassa
Tapa 6: Käytä Windows PowerShellia
PowerShell-ikkuna hallitsee tietokoneesi Windows-ohjelmia. Voit poistaa PIN-asetuksen käytöstä tietokoneellasi suorittamalla komennon PowerShell-ikkunassa.
1. paina Windows-avain, tyyppi PowerShell ja klikkaa Suorita järjestelmänvalvojana.
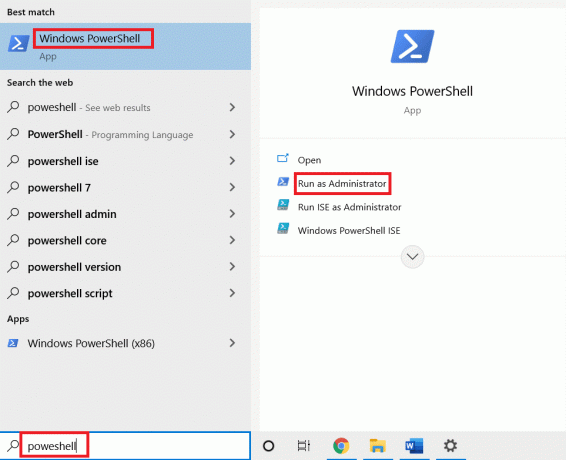
2. Kirjoita seuraava komento ja paina Enter-näppäin.
#Poista PIN-vaatimus käytöstä $polku = "HKLM:\SOFTWARE\Policies\Microsoft" $key = "PassportForWork" $nimi = "Käytössä" $arvo = "0" Uusi kohde -Polku $polku -Nimi $avain -Pakota Uusi-kohteen ominaisuus -Polku $polku\$avain -Nimi $nimi -Arvo $arvo -Ominaisuuden tyyppi DWORD -Pakota #Poista olemassa olevat nastat $passportFolder = "C:\Windows\ServiceProfiles\LocalService\AppData\Local\Microsoft\Ngc" if (Test-Path -Path $passportFolder) { Takeown /f $passportFolder /r /d "Y" ICACLS $passportFolder /reset /T /C /L /Q Remove-Item –polku $passportFolder –recurse -force }

3. paina Tulla sisäänavain ja odota muutama minuutti, jotta komento toimii.
4. Lopuksi, käynnistä tietokoneesi uudelleen ja yritä kirjautua sisään tietokoneellesi.
Näin ollen p-sign PIN-koodi poistetaan Windows 10:ssä.
Usein kysytyt kysymykset (FAQ)
Q1. Onko suositeltavaa poistaa Windowsin PIN-koodi tietokoneesta?
Ans. Voit käyttää Windowsin PIN-koodia lisäsuojana Microsoft-sovellusten käyttämiseen tai käyttämiseen Microsofttili. On suositeltavaa käyttää PIN-kirjautumista lisäsuojausominaisuudena ja poistaa se vain tarvittaessa.
Q2. Voinko kirjautua sisään Microsoft-tililleni millä tahansa muulla laitteella Windowsin PIN-koodilla?
Ans. The Windows Hello PIN on liitetty ja linkitetty käyttämääsi laitteeseen. Joten PIN-koodilla ei voi käyttää Microsoft-tiliäsi millään muulla laitteella kuin määrittämäsi.
Suositus:
- 4 tapaa katsoa Hallmark-kanavaa ilman kaapelia
- Korjaa Wireless Autoconfig Service wlansvc ei toimi Windows 10:ssä
- Korjaa MoUSO Core Worker -prosessi Windows 10:ssä
- Lahjakortin lunastaminen Microsoft-tilillä
Tässä artikkelissa on selitetty menetelmät kysymykseen kuinka poistaa PIN-sisäänkirjautuminen Windows 10:stä. Jos yrität löytää vastauksia käyttämällä termejä p-sign PIN-koodin poistaminen Windows 10:ssä tai kirjautumisen poistaminen Windows 10:ssä, voit käyttää tätä artikkelia viitetiedostona. Jätä ystävällisesti ehdotuksesi ja lähetä kysymyksesi kommenttiosioon.



