Palautteen taajuuden muuttaminen Windows 10:ssä
Sekalaista / / November 28, 2021
Palautteen taajuuden muuttaminen Windows 10:ssä: Palautteen tiheys on Windows 10:n asetus, jonka avulla voit valita, kuinka usein haluat Microsoftin ottavan sinuun yhteyttä Windows 10:een liittyvissä ongelmissasi. Oletuksena Automaattisesti on valittuna, jolloin sinua saatetaan pyytää antamaan palautetta säännöllisesti, mikä saattaa ärsyttää monia käyttäjiä. Joka tapauksessa antamalla palautetta hyväksyt, että Microsoft voi käyttää ehdotuksiasi tai palautettasi parantaakseen palvelujaan tai tuotteitaan.

Windows 10:ssä voit yksinkertaisesti muuttaa Palautteen taajuuden asetuksia Asetukset-sovelluksen yksityisyyden hallinnan avulla. Mutta jos sinun on poistettava palauteilmoitus kokonaan käytöstä, sinun on käytettävä rekisteriä, koska Windows ei tarjoa asetusta Windowsin palauteilmoitusten poistamiseksi käytöstä. Joten tuhlaamatta aikaa katsotaan kuinka muuttaa palautteen taajuutta Windows 10:ssä alla olevan opetusohjelman avulla.
Sisällys
- Palautteen taajuuden muuttaminen Windows 10:ssä
- Tapa 1: Muuta palautteen taajuutta Windows 10:n asetuksissa
- Tapa 2: Ota käyttöön tai poista käytöstä Windowsin palauteilmoitukset rekisterin avulla
- Tapa 3: Ota Windowsin palauteilmoitukset käyttöön tai poista ne käytöstä ryhmäkäytäntöeditorissa
Palautteen taajuuden muuttaminen Windows 10:ssä
Varmista luo palautuspiste vain siltä varalta, että jokin menee pieleen.
Tapa 1: Muuta palautteen taajuutta Windows 10:n asetuksissa
1. Paina Windows Key + I avataksesi Asetukset ja napsauta sitten Yksityisyys.

2. Napsauta vasemmanpuoleisesta valikosta Diagnostiikka ja palaute.
3. Vieritä nyt oikeanpuoleisessa ikkunaruudussa alaspäin, josta löydät Palautteen taajuus.
4. Kohdasta "Windowsin pitäisi pyytää palautettani” pudotusvalikosta valitse Aina, Kerran päivässä, Kerran viikossa tai Ei koskaan valintasi mukaan.
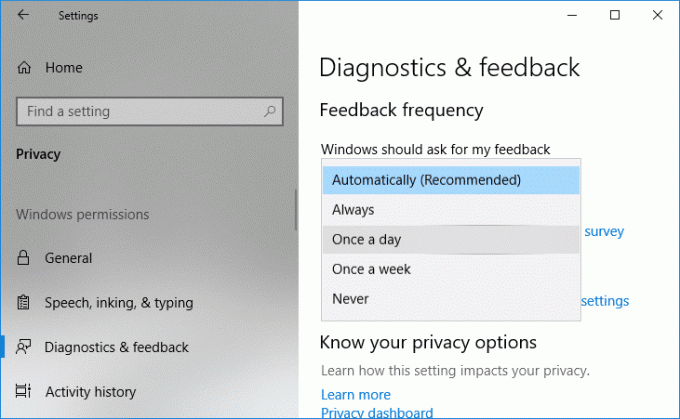
Huomautus: Automaattisesti (suositus) on valittu oletuksena.
5. Kun olet valmis, voit sulkea asetukset ja käynnistää tietokoneen uudelleen.
Tapa 2: Ota käyttöön tai poista käytöstä Windowsin palauteilmoitukset rekisterin avulla
1.Paina Windows Key + R ja kirjoita regedit ja paina Enter avataksesi Rekisterieditori.

2.Siirry seuraavaan rekisteriavaimeen:
HKEY_LOCAL_MACHINE\SOFTWARE\Policies\Microsoft\Windows\DataCollection
3. Napsauta hiiren kakkospainikkeella Tiedonkeruu valitse sitten Uusi > DWORD (32-bittinen) arvo.
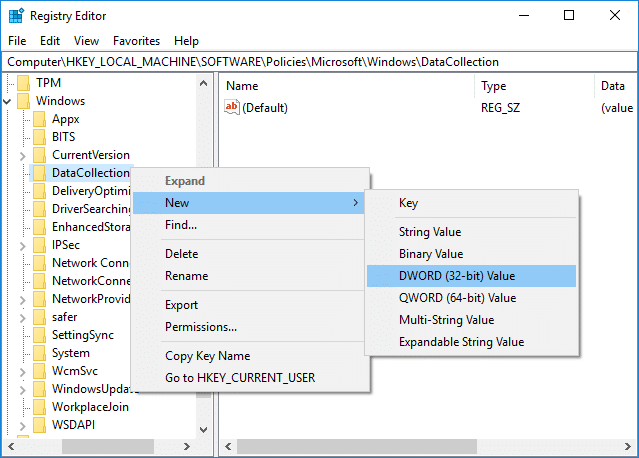
4. Nimeä tämä äskettäin luotu DWORD nimellä DoNotShowFeedback Notifications ja paina Enter.

5. Kaksoisnapsauta seuraavaksi DoNotShowFeedbackNotifications DWORDia ja muuta sen arvoa seuraavasti:
Windowsin palaute-ilmoitusten ottaminen käyttöön: 0
Windowsin palaute-ilmoitusten poistaminen käytöstä: 1
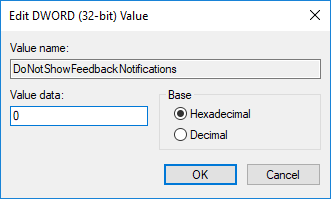
6. Tallenna muutokset ja sulje rekisterieditori napsauttamalla OK.
7. Tallenna muutokset käynnistämällä tietokoneesi uudelleen.
Tapa 3: Ota Windowsin palauteilmoitukset käyttöön tai poista ne käytöstä ryhmäkäytäntöeditorissa
Huomautus: Tämä menetelmä ei toimi Windows 10 Home Editionissa, se toimii vain Windows 10 Prossa, Educationissa ja Enterprise Editionissa.
1.Paina Windows Key + R ja kirjoita gpedit.msc ja paina Enter avataksesi Ryhmäkäytäntöeditori.

2.Siirry seuraavaan käytäntöön:
Tietokoneen kokoonpano > Hallintamallit > Windows-komponentit > Tiedonkeruu ja esikatseluversiot
3. Varmista, että valitset Tiedonkeruu ja Esikatsele koontiversiot ja kaksoisnapsauta sitten oikeanpuoleisessa ikkunaruudussa "Älä näytä palauteilmoituksia" käytäntö.
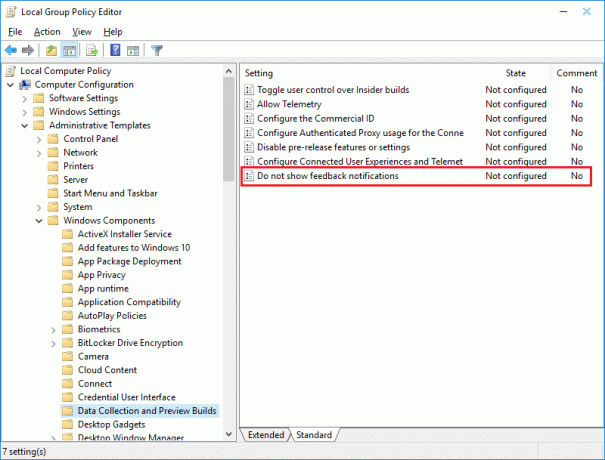
4.Muuta Älä näytä palauteilmoituksia -käytännön asetusta seuraavasti:
Windowsin palauteilmoitusten ottaminen käyttöön: Ei määritetty tai poistettu käytöstä
Windowsin palauteilmoitusten poistaminen käytöstä: Käytössä
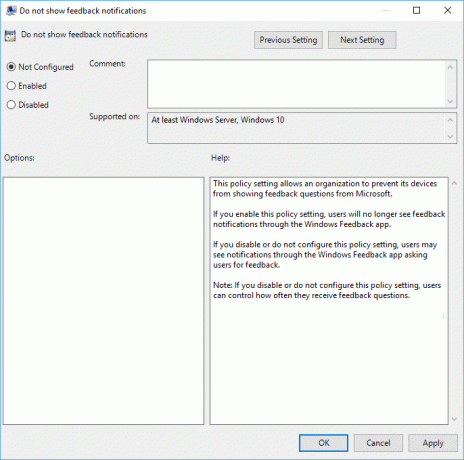
Huomautus: Jos yllä oleva käytäntö otetaan käyttöön, palautetiheydeksi asetetaan Ei koskaan, eikä tätä voi muuttaa vaihtoehdolla yksi.
5. Napsauta Käytä ja sitten OK ja sulje kaikki.
6. Jos haluat tallentaa muutokset, muista käynnistää tietokoneesi uudelleen.
Suositus:
- Ota käyttöön tai poista käytöstä Windowsin virheraportointi Windows 10:ssä
- Salaa tiedostot ja kansiot EFS: llä (Encrypting File System) Windows 10:ssä
- Kaikkien tapahtumalokien tyhjentäminen Windows 10:n Event Viewerissa
- Varmuuskopioi EFS-sertifikaatti ja avain Windows 10:ssä
Sen olet onnistuneesti oppinut Palautteen taajuuden muuttaminen Windows 10:ssä mutta jos sinulla on vielä kysyttävää tästä opetusohjelmasta, kysy heiltä kommenttiosiossa.



