Korjaa toisen sovelluksen käyttämä kamera Windows 10:ssä
Sekalaista / / April 22, 2022
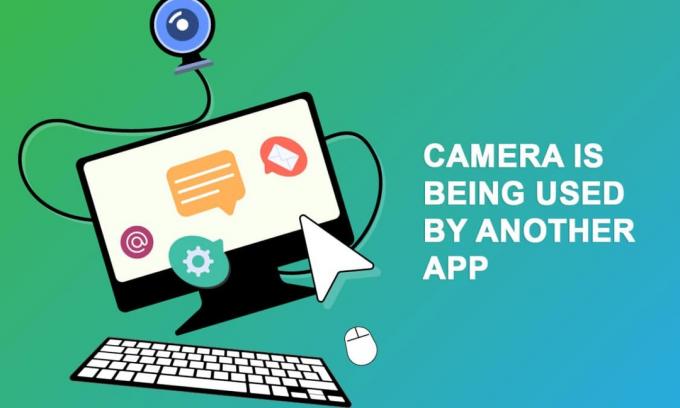
Useat käyttäjät ovat kohdanneet toisen sovellusongelman käyttämän kameran yrittäessään käyttää kameraa Skypessä tai muissa vastaavissa sovelluksissa. Tämä ongelma ilmenee sekä sisäänrakennetuissa että ulkoisissa kameralaitteissa, ja se on raportoitu Windows 7-, 8.1-, 10- ja 11-versioissa. Tarkemmin sanottuna tämä ongelma ilmenee Windows-käyttöjärjestelmän 20H2-päivityksen jälkeen. Käytössä oleva kameran ongelma ei liity mihinkään tiettyyn laitteesi sovellukseen, mutta se ilmenee tietokoneellasi monista syistä. Tässä oppaassa opit tehokkaita vianetsintämenetelmiä, jotka auttavat sinua korjaamaan toisen sovellusongelman käyttämän kameran.
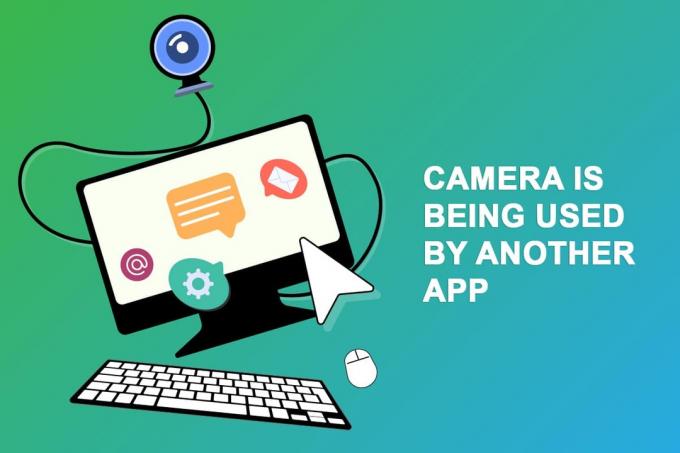
Sisällys
- Toisen sovelluksen käyttämän kameran korjaaminen Windows 10:ssä
- Tapa 1: Sulje kameraa käyttävät ohjelmat
- Tapa 2: Salli kameran käyttö
- Tapa 3: Suorita Laitteiston ja laitteiden vianmääritys
- Tapa 4: Ota kameran laiteohjain käyttöön
- Tapa 5: Suorita haittaohjelmien tarkistus
- Tapa 6: Päivitä Windows
- Tapa 7: Poista Windowsin palomuuri käytöstä
- Tapa 8: Päivitä tai palauta kameran ajurit
- Tapa 9: Päivitä sovellukset
- Tapa 10: Asenna ongelmalliset sovellukset uudelleen
- Tapa 11: Rekisteröi kamera uudelleen
- Tapa 12: Nollaa kamerasovellus
- Tapa 13: Suorita järjestelmän palautus
- Tapa 14: Puhdas asennus Windows 10
Toisen sovelluksen käyttämän kameran korjaaminen Windows 10:ssä
Tässä on joitain päteviä syitä, jotka vaikuttavat siihen, että toinen sovellusongelma käyttää kameraa. Sinun on syytä analysoida syyt perusteellisesti, jotta voit seurata asianmukaisia vianetsintämenetelmiä ongelman ratkaisemiseksi niin helposti.
- Puuttuvat, vanhentuneet tai yhteensopimattomat kameraohjaimet.
- Tiedostot ja kameran sisäinen välimuistisovellus ovat vioittuneet tai yhteensopimattomia käyttöjärjestelmäsi kanssa.
- Kameran käyttöoikeutta ei myönnetä Windows 10 -tietokoneessasi.
- Virustorjuntaohjelmat voivat rajoittaa kameran käyttöä.
- Vioittunut kamerasovellus.
- Jotkut muut PC: n ohjelmat käyttävät kameraasi.
- Kameran asetukset eivät ole sopivia.
- Windows Defenderin palomuuri estää kameran käytön.
- Verkkokameran suojausominaisuudet myötävaikuttavat virheeseen.
Olemme tutkineet useita teknisiä foorumeita, jotka koskevat toisen sovellusongelman käyttämää kameraa, ja analysoineet siten vianmäärityshakkeja ongelman korjaamiseksi.
Tapa 1: Sulje kameraa käyttävät ohjelmat
Laitteesi kameraa voi käyttää vain yksi sovellus kerrallaan. Jos arvelet muiden sovellusten käyttävän kameraa, sinun kannattaa sulkea kaikki laitteellasi aktiiviset taustasovellukset. Voit joko poistua kaikista ohjelmista sulkemalla ne yksitellen tai Task Managerilla. Voit tehdä sen noudattamalla opastamme Tehtävän lopettaminen Windows 10:ssä.

Lisäksi sinun on suositeltavaa poistaa käynnistysohjelmat käytöstä Windows 10 -tietokoneellasi. Suorita tehtävä noudattamalla opastamme 4 tapaa poistaa käynnistysohjelmat käytöstä Windows 10:ssä
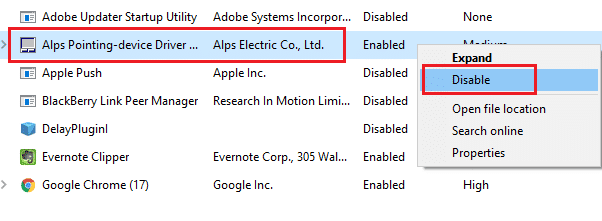
Tapa 2: Salli kameran käyttö
Jos sinulla on toisen sovelluksen käyttämä kamera Windows 10 -tietokoneellasi, on mahdollista, että kameran käyttöoikeutta ei myönnetä asianmukaisesti. Voit myös korjata tämän ongelman helposti sallimalla pääsyn kameraan Windowsin asetuksista. Tässä on muutama vaihe luvan myöntämiseksi.
1. Voit käynnistää Windowsin asetukset painamalla Windows + I -näppäimet samanaikaisesti.
2. Valitse sitten Yksityisyys vaihtoehto kuvan mukaisesti.

3. Etsi sitten vasemmasta ruudusta ja valitse Kamera vaihtoehto.
Huomautus: Varmista Salli sovellusten käyttää kameraasi vaihtoehto on otettu käyttöön kuvan mukaisesti.
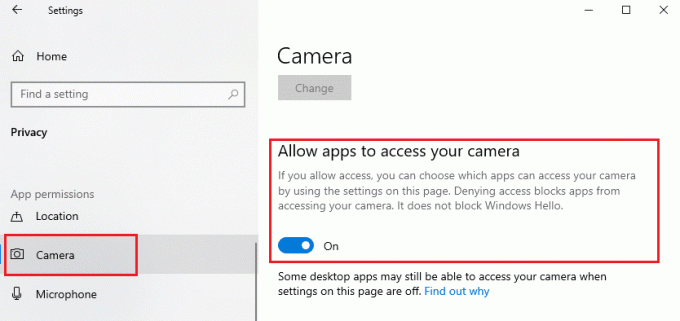
Lue myös:Kuinka korjata Omegle-kamera, joka ei toimi
Tapa 3: Suorita Laitteiston ja laitteiden vianmääritys
Jos huomaat, että Windows 10 -tietokoneessasi on laitteistoon liittyviä ongelmia, se voidaan helposti lajitella suorittamalla Laitteiston ja laitteiden vianmääritys. Vianetsintä itse ratkaisee automaattisesti kaikki vianetsintätoiminnon tunnistamat ongelmat. Jos esimerkiksi tietokoneessasi on vioittuneet asetukset ja jos tiettyjä muutoksia on tarkoitus tehdä, vianmääritys auttaa sinua paljon. Seuraa opastamme Suorita Laitteiston ja laitteiden vianmääritys ongelmien korjaamiseksi ja suorita vaiheet ohjeiden mukaisesti.
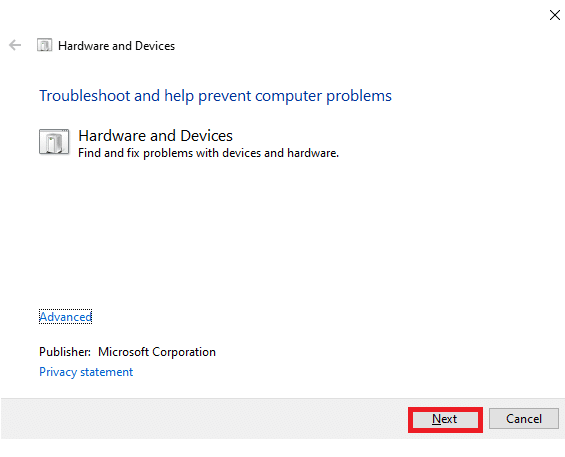
Kun olet korjannut kaikki vianetsintäprosessin lopussa mainitut ehdotukset, tarkista, oletko korjannut toisen sovellusongelman käyttämän kameran.
Tapa 4: Ota kameran laiteohjain käyttöön
Jos olet vahingossa poistanut verkkokameran tai kameran käytöstä laitteen asetuksista, kohtaat kameran käytön ongelman. Joten jos olet poistanut verkkokameran käytöstä laitteessasi, ota se käyttöön tietokoneellasi alla olevien ohjeiden mukaisesti.
1. Lyö Windows-avain ja kirjoita Laitehallinta. Napsauta sitten Avata.

2. Niin pian kuin Laitehallinta ikkuna avautuu, kaksoisnapsauta Kamerat -osio laajentaaksesi sitä.
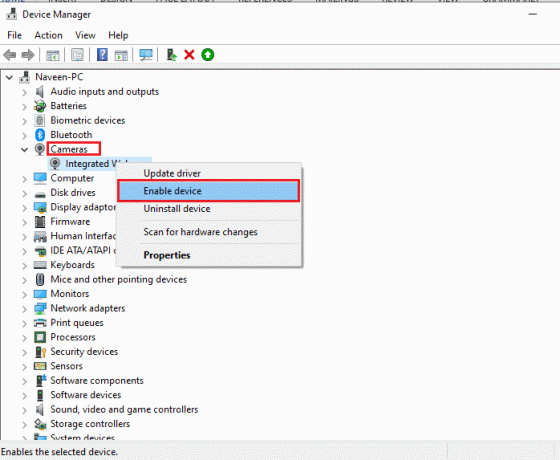
3. Napsauta nyt hiiren kakkospainikkeella kameralaitettasi ja valitse Ota laite käyttöön vaihtoehto.
Lue myös:8 parasta verkkokameraa suoratoistoon Intiassa (2022)
Tapa 5: Suorita haittaohjelmien tarkistus
Useat Microsoftin asiantuntijat ehdottavat, että tietokoneen skannaus auttaa sinua pitämään tietokoneesi uhista vapaana. Jos tietokoneessasi on viruksia tai haittaohjelmia, et voi käyttää ulkoisia ja sisäisiä laitteita. Siksi sinun on suositeltavaa skannata tietokoneesi oppaassamme ohjeiden mukaisesti Kuinka suoritan virustarkistuksen tietokoneellani?

Jos haluat myös poistaa haittaohjelmia tietokoneeltasi, tutustu oppaaseemme Kuinka poistaa haittaohjelmat tietokoneesta Windows 10:ssä.
Tapa 6: Päivitä Windows
Lisäksi, jos tietokoneessasi on virheitä, ne voidaan korjata vasta a Windows päivitys. Microsoft julkaisee säännöllisesti päivityksiä korjatakseen kaikki nämä virheet, jolloin lajittelukameraa käyttää toinen sovellusongelma. Varmista siis, jos olet päivittänyt Windows-käyttöjärjestelmäsi ja jos päivityksiä on käynnissä, käytä oppaamme Lataa ja asenna Windows 10:n uusin päivitys.

Kun olet päivittänyt Windows-käyttöjärjestelmän, tarkista, voitko käyttää kameraasi.
Lue myös:Kuinka korjata kameraa ei löydy Google Meetistä
Tapa 7: Poista Windowsin palomuuri käytöstä
Joskus tietokoneesi Windows Defenderin palomuuri saattaa estää kameran pääsyn tietoturvasyistä. Jos Windows Defenderin palomuuri on estänyt kameran, sinun on otettava se käyttöön tai poistettava palomuurin suojaukset väliaikaisesti käytöstä tietokoneeltasi. Jos et tiedä kuinka poistaa Windows Defenderin palomuuri käytöstä, katso oppaamme poistaaksesi Windows 10 -palomuurin käytöstä auttaa sinua tekemään niin.
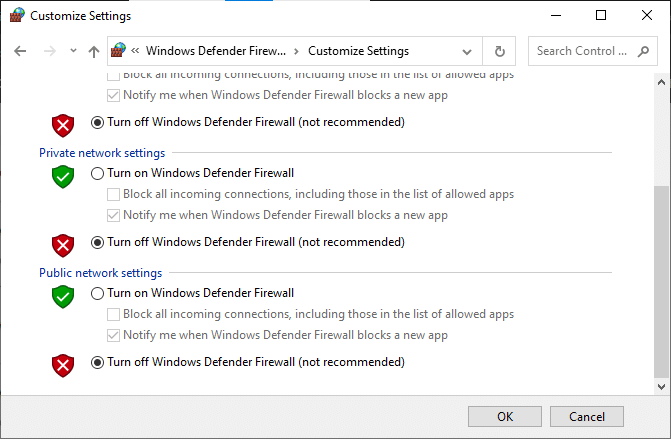
Kun olet käyttänyt kameraasi, varmista, että otat Firewall Suiten uudelleen käyttöön, koska tietokone ilman suojausohjelmaa on aina uhka.
Tapa 8: Päivitä tai palauta kameran ajurit
Jos tietokoneessasi on yhteensopimattomia tai vanhentuneita kameran ohjaimia, kameran käytössä on ongelma. Korjaa ongelma joko päivittämällä kameran ohjaimet tai palauttamalla ne tarvittaessa.
Vaihtoehto I: Päivitä ohjaimet
1. Tyyppi Laitehallinta Windows 10:n hakuvalikosta ja napsauta Avata.

2. Kaksoisnapsauta sitten Kamerat laajentamaan sitä.

3. Napsauta nyt hiiren oikealla painikkeella kuljettajasi (sanotaan HP TrueVision HD) ja valitse sitten Päivitä ohjain.
4. Napsauta nyt Hae ohjaimia automaattisesti. Tämä tunnistaa ja asentaa apt-ohjaimet automaattisesti.
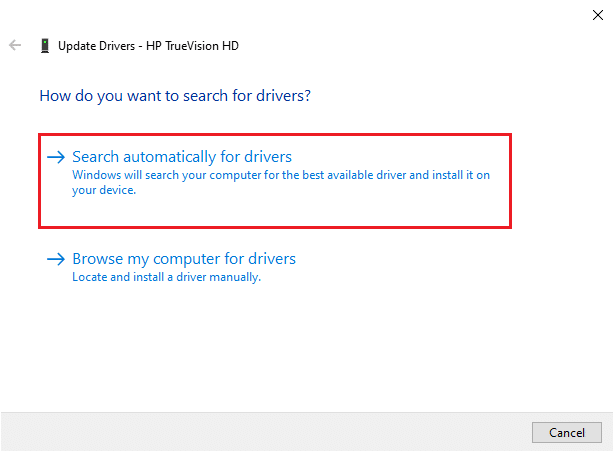
5A. Jos asennusta odottavat päivitykset, päivitys onnistuu.
5B. Sinä saat Laitteesi parhaat ohjaimet on jo asennettu viesti, jos ohjaimet on jo päivitetty.
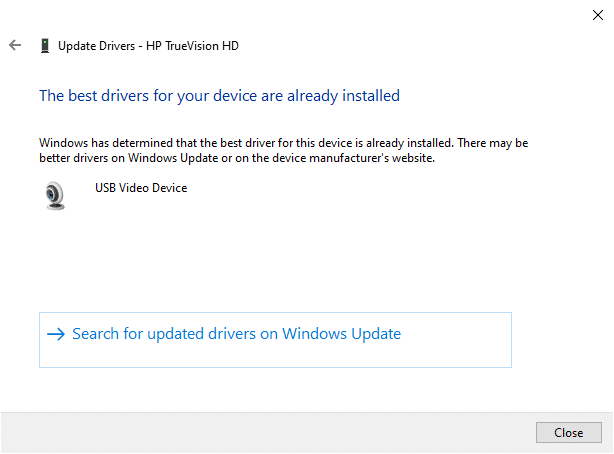
6. Poistu ikkunasta ja käynnistä uudelleen tietokoneellesi.
Vaihtoehto II: Ohjainten palautus
1. Kuten aiemmin, avaa Laitehallinta ja laajentaa Kamerat -osio.
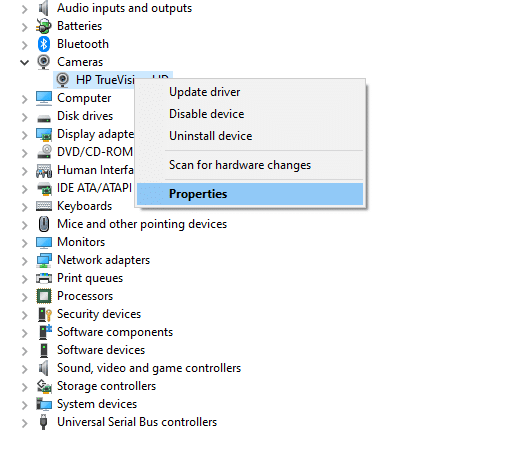
2. Napsauta hiiren kakkospainikkeella kuljettaja ja valitse Ominaisuudet vaihtoehto.
3. Vaihda kohtaan Kuljettaja-välilehti ja klikkaa Palauta ohjain.
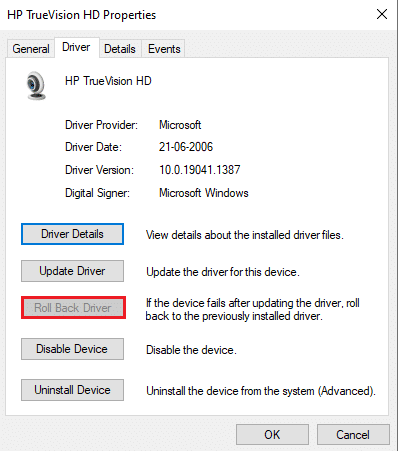
4. Klikkaa OK tallentaaksesi muutokset.
5. Napsauta lopuksi Joo kehotteessa ja uudelleenkäynnistää Sinun tietokoneesi. Nyt voit käyttää kameraasi.
Lue myös:Mikä on laiteohjain? Kuinka se toimii?
Tapa 9: Päivitä sovellukset
Sinun on varmistettava, että kaikki Microsoft Storeen liittyvät sovellukset on päivitetty uusimpaan versioon. Tämä varmistaa, että kaikki toisiinsa liittyvät sovellukset ovat uusimmassa versiossaan, mikä korjaa toisen sovellusongelman käyttämän kameran. Noudata ohjeita ohjeiden mukaan.
1. Tyyppi Microsoft Store hakuvalikosta ja napsauta Avata.

2. Seuraavaksi Microsoft Store ikkunassa, napsauta Kirjasto kuvakkeen mukaisesti.
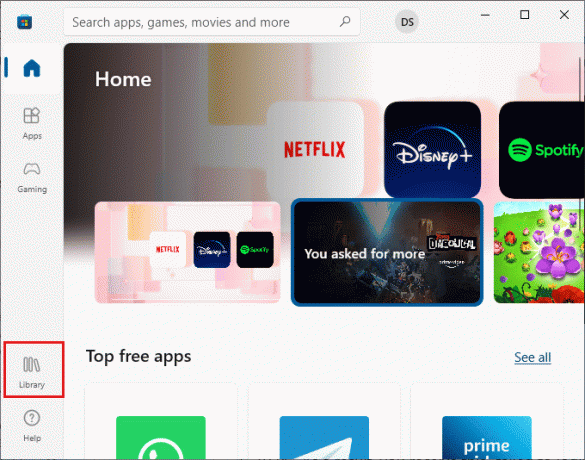
3. Napsauta nyt Hanki päivityksiä painiketta kuvan mukaisesti.
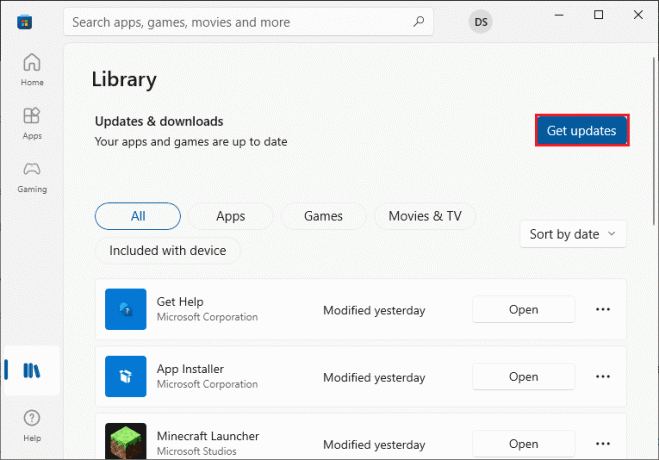
4. Napsauta seuraavaksi Päivitä kaikki -painiketta.
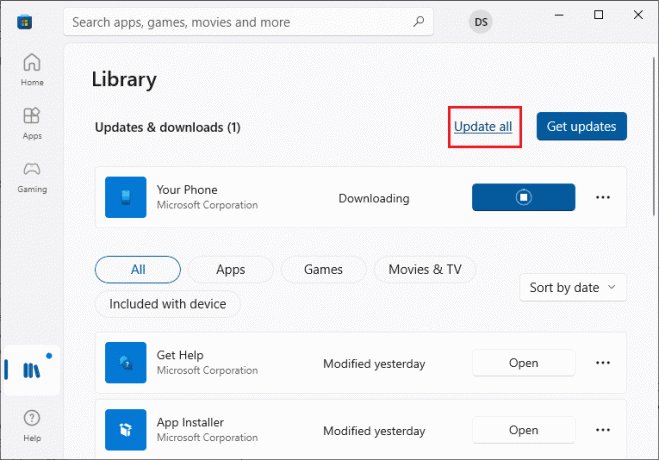
5. Odota kunnes saat Sovelluksesi ja pelisi ovat ajan tasalla kehote.
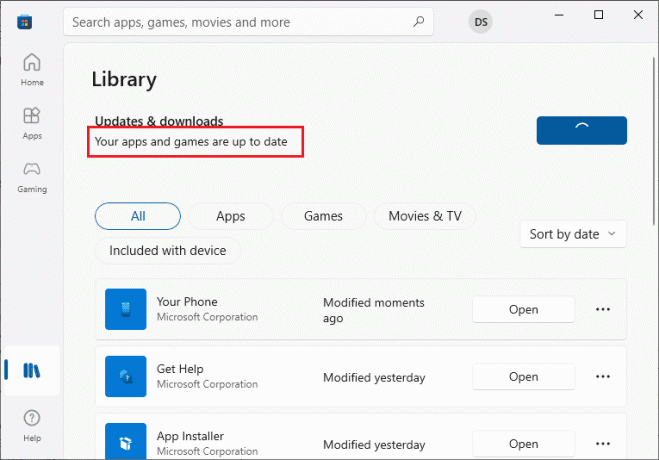
Kun olet päivittänyt sovellukset, tarkista, oletko korjannut ongelman.
Tapa 10: Asenna ongelmalliset sovellukset uudelleen
Sovelluksiin liittyvissä ongelmissa, jotka aiheuttavat sen, että kameraa käyttää toinen sovellusongelma, sinulla ei ole muuta vaihtoehtoa kuin asentaa ne uudelleen. Tässä on muutamia ohjeita ongelmallisten sovellusten asentamiseen uudelleen Microsoft Storessa.
Huomautus: Tässä oppaassa Zoomaus otetaan esimerkkinä.
1. Tyyppi Ohjauspaneeli hakuvalikosta ja napsauta Avata.

2. Aseta Näytä > Suuret kuvakkeetja napsauta sitten Ohjelmat ja ominaisuudet vaihtoehto.
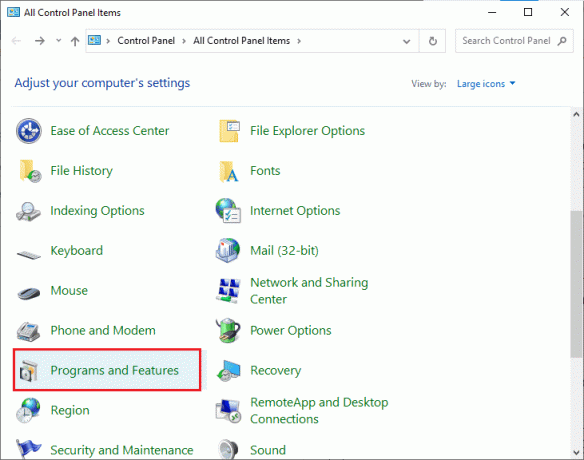
3. Napsauta nyt Zoomaus ja valitse Poista asennus vaihtoehto.

4. Vahvista kehote, jos sellainen on ja käynnistä uudelleen tietokoneellesi sen jälkeen, kun sovellus on poistettu kokonaan.
5. Lataa Zoom osoitteesta virallinen sivusto.
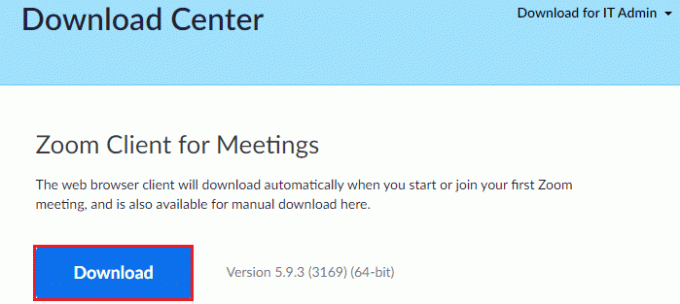
6. Siirry nyt kohteeseen Omat lataukset ja ajaa ZoomInstaller asennustiedosto. Odota, kunnes sovellus asennetaan tietokoneellesi. Nyt voit käyttää kameraa juuri asennetussa sovelluksessa.
Lue myös: Korjaa kamera, joka ei toimi tiimeissä
Tapa 11: Rekisteröi kamera uudelleen
Jos mikään yllä mainituista menetelmistä ei ole auttanut sinua, yritä rekisteröidä kamerasi uudelleen alla olevien ohjeiden mukaisesti. Tehtävän toteuttamiseen on kaksi tapaa.
Vaihtoehto I: Windows PowerShellin kautta
1. Tyyppi Powershell hakupalkissa ja napsauta Suorita järjestelmänvalvojana kuten on esitetty.
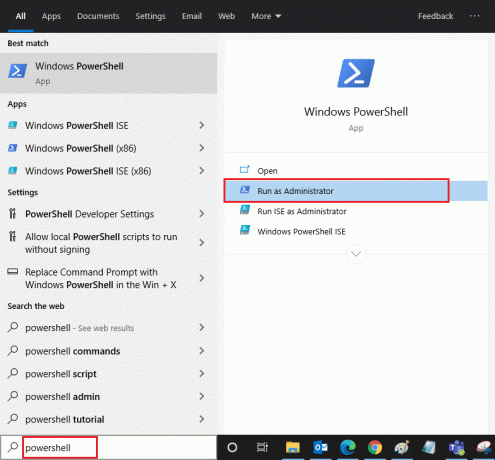
2. Kirjoita sitten seuraava komento ja paina Enter-näppäin.
Get-AppxPackage -allusers Microsoft. WindowsCamera | Foreach {Add-AppxPackage -DisableDevelopmentMode -Rekisteröi "$($_.InstallLocation)\AppXManifest.xml"}
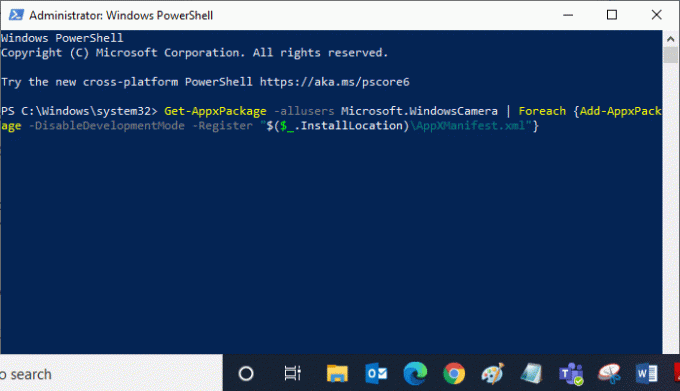
3. Odota, kunnes yleinen suoritus onnistuu ja tarkista, onko kameran käytössä korjattu ongelma.
Vaihtoehto II: Laitehallinnan kautta
1. Avata Laitehallinta Windowsin hakupalkista.

2. Laajenna nyt Kamerat -osio kaksoisnapsauttamalla sitä.
3. Napsauta sitten hiiren kakkospainikkeella kameran ohjainta (esim. HP TrueVision HD) ja valitse Poista laite vaihtoehto.

4. Vaihda nyt kohtaan Toiminta -välilehti ja valitse Etsi laitteistomuutokset vaihtoehto.

Tapa 12: Nollaa kamerasovellus
Voit myös yrittää nollata kamerasovelluksesi korjataksesi toisen sovellusongelman käyttämän kameran. Noudata alla olevien ohjeiden mukaan
1. Lyö Windows-avain, tyyppi Kameraja napsauta Sovelluksen asetukset.

2. Napsauta sitten Nollaa vaihtoehto korostettuna.
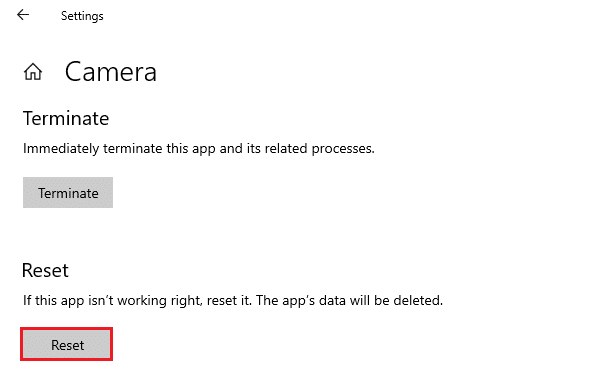
3. Vahvista seuraavaksi mikä tahansa kehote napsauttamalla Nollaa.

Lue myös:Korjaa kannettavan tietokoneen kameraa, jota ei havaittu Windows 10:ssä
Tapa 13: Suorita järjestelmän palautus
Jos tietokoneessasi on yhteensopimattomia Windows-päivityksiä, tietokoneesi ei toimi normaalisti. Joten palauta tietokoneesi tilaan, toimiko kaikki hyvin. Tässä on ohjeita tietokoneen palauttamiseen. Voit tehdä sen noudattamalla opastamme Järjestelmän palauttamisen käyttäminen Windows 10:ssä ja toteuta ohjeet esitetyllä tavalla.
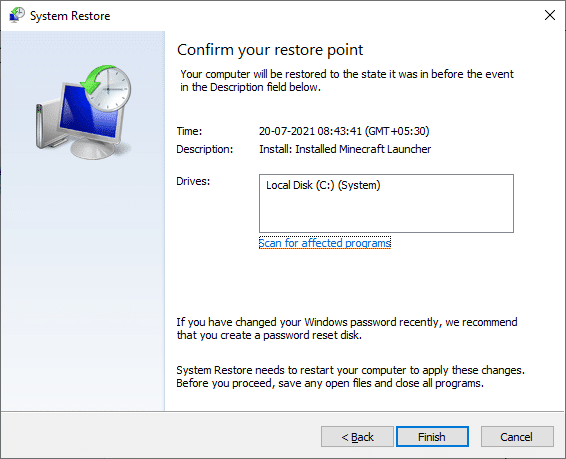
Kun olet palauttanut Windows 10 -tietokoneesi, tarkista, voiko kamerasi käyttää.
Tapa 14: Puhdas asennus Windows 10
Jos mikään menetelmistä ei ole auttanut sinua korjaamaan mainittua ongelmaa, sinun on asennettava Windows-käyttöjärjestelmä. Käynnistä tietokoneesi puhdistaaksesi suorittamalla oppaassamme kuvatut vaiheet tehdäksesi Windows 10:n puhtaan asennuksen
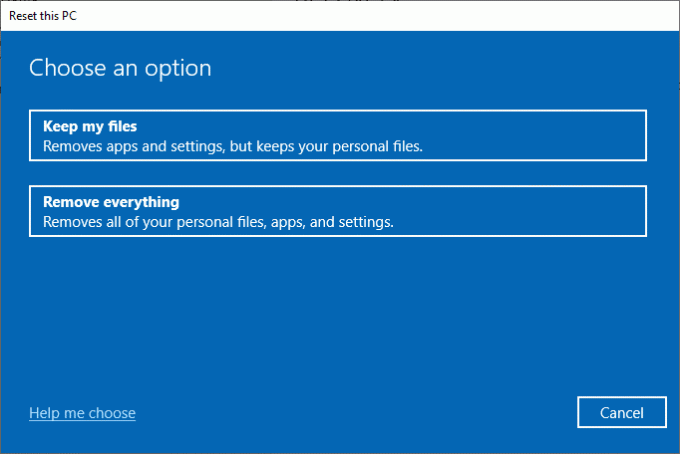
Suositus:
- Korjaa League of Legends Directx -virhe Windows 10:ssä
- Kuinka poistaa PIN-sisäänkirjautuminen Windows 10:stä
- Korjaa Wireless Autoconfig Service wlansvc ei toimi Windows 10:ssä
- Korjaa Chromen vierityspalkki, joka katoaa Windows 10:ssä
Olisi todella turhauttavaa, jos et pääsisi käsiksi kameraasi kesken kokouksia, mutta nyt olisit korjannut kamera käytössä toisesta Windows 10:n sovellusongelmasta. Vieraile sivullamme saadaksesi lisää hienoja vinkkejä ja temppuja ja jätä kommenttisi alle. Lisäksi, jos sinulla on kysyttävää / ehdotuksia tästä artikkelista, voit jättää ne kommenttiosioon.



