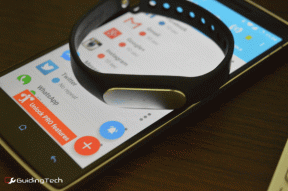Korjaa Windows 10:n kriittinen virhe Käynnistä-valikko ja Cortana ei toimi
Sekalaista / / April 22, 2022

Kaksi perusominaisuutta, joiden avulla pääset käyttämään sovelluksia ja tietoja Windows PC: llä, ovat Start ja Cortana. Onko sinulla viesti, jossa kerrotaan, että aloitusvalikko ja Cortana ei toimi? Tämä artikkeli on vastaus, jos olet etsinyt Windows 10:n kriittistä virhettä Käynnistä-valikko ja Cortana ei toimi. Tämän artikkelin menetelmät ovat ratkaisuja kysymykseen kriittisen virheen korjaamisesta Windows 10: ssä. Lue kaikki osiot saadaksesi hyvän käsityksen tästä ongelmasta.

Sisällys
- Kuinka korjata Windows 10:n kriittinen virhe Käynnistä-valikko ja Cortana eivät toimi
- Tapa 1: Perusvianetsintämenetelmät
- Tapa 2: Käytä Windows PowerShellia
- Tapa 3: Käytä komentokehotetta
- Tapa 4: Ota Windowsin hakupalvelu käyttöön
- Tapa 5: Rebuild Index
- Tapa 6: Paranna aloitusarvoa rekisterieditorissa
- Tapa 7: Käytä Xaml Start Menu -rekisterieditoria
Kuinka korjata Windows 10:n kriittinen virhe Käynnistä-valikko ja Cortana eivät toimi
Tässä artikkelissa olemme näyttäneet kaikki mahdolliset vianetsintämenetelmät Windows 10:n kriittisten virheiden korjaamiseksi Käynnistä-valikko ja
Cortana eivät ole toimivia ongelmia.Tapa 1: Perusvianetsintämenetelmät
Kokeile aluksi tässä lueteltuja perusvianetsintämenetelmiä. Start ja Cortana voivat olla toimintahäiriöitä pienen vian vuoksi. Tässä mainitut menetelmät voivat ratkaista ongelman.
- Testimikrofoni: Cortana on sovellus, jota ohjataan mikrofonilla. Tarkista, onko mikrofonisi toimintakunnossa, käyttämällä sitä missä tahansa muussa sovelluksessa.
- DISM- ja SFC-skannaukset: Jos tietokoneessasi on vioittuneet tiedostot, se voi estää sinua käyttämästä Start- ja Cortana-sovelluksia. Korruptoituneiden tiedostojen poistamiseksi sinun on suoritettava System File Checker Scan ja poistettava sitten kaikki vioittuneet tiedostot. Jos haluat lisätietoja näistä skannauksista, lue artikkelimme korjata järjestelmätiedostoja.
- Suorita chkdsk-skannaus: Jos tietokoneesi asemissa ja osioissa on vioittuneita tiedostoja, Start- ja Cortana-sovellukset eivät ehkä toimi. Tämä tarkistus etsii haittaohjelmat osioistasi ja asemistasi ja tyhjentää ne. Lue aiheesta chkdsk skannaus annettua linkkiä käyttämällä.
- Tarkista alueasetukset: Jos tietokoneellesi asetettu alue ei vastaa laitteesi sijaintia, sinun on ehkä muutettava PC: n alueasetusta. Vastaanottaja vaihtaa Aluetta, noudata annetussa linkissä olevia ohjeita.
- Poista kolmannen osapuolen virustorjunta tietokoneeltasi: Kolmannen osapuolen virustorjuntaohjelmiston käyttäminen voi estää Start- ja Cortana-sovelluksia toimimasta kunnolla. Tämäntyyppiset ohjelmistot häiritsevät Windows-ohjelmien toimintaa. Sinun on poistettava ohjelmiston asennus, jotta voit käyttää näitä sovelluksia. Sinä pystyt poista ohjelmisto noudattamalla tämän artikkelin menetelmiä.
- Luo toinen paikallinen käyttäjätili: Joskus käyttäjätilin pitkäaikainen käyttö voi aiheuttaa tietokoneen jumittua, joten sinun on vaihdettava toiseen tiliin. Voit luoda toisen paikallisen käyttäjätilin ja kirjautua sisään olemassa olevaan tiliisi jonkin ajan kuluttua. Tietääksesi lisää paikallisen käyttäjätilin luominen, napsauta annettua linkkiä.
- Vianmääritys tietokoneen vikasietotilassa: Tietyt sovellukset tai ohjaimet voivat häiritä näiden sovellusten käyttöä. Sinun täytyy Turvallinen Käynnistä tietokone ja tee vianmääritys korjataksesi ongelman. Voit lukea lisää vianetsintäprosessista tästä artikkelista.
- Tarkista Windows-päivitykset: Sinun on ehkä päivitettävä tietokoneesi Windows, jotta voit käyttää perussovelluksia. Sinä pystyt päivitä Windows noudattamalla tässä artikkelissa mainittuja ohjeita.
- Päivitä näytönohjain: Sovellukset, kuten Start ja Cortana, tarjoavat visuaalista tietoa ja vaativat oikean grafiikkaohjaimen. Koska Start ja Cortana ovat sovelluksia, jotka tarvitsevat oikean ja toimivan grafiikkaohjaimen toimiakseen, vanhentunut ohjain voi heikentää sen suorituskykyä. Voit käyttää linkkiä päivitä näytönohjain asianmukaista toimintaa varten.
- Palauta PC edelliseen asetukseen: Jotkut uudet sovellukset tai muutokset yleisessä ohjelmassa voivat aiheuttaa ongelman. Sinun on palautettava tietokoneesi asetukseen, jossa se oli paljon toimivampi. Jotkut käyttäjät ovat ilmoittaneet, että Windows 11 ei voinut tukea Windowsin perusohjelmia. Sinä pystyt palauta tietokoneesi seuraamalla linkkiä.
- Palauta PC: Jos mikään menetelmistä ei näytä toimivan sinulle, sinun on ehkä nollattava tietokoneesi. Tämä poistaa kaikki tietokoneen ongelmat ja antaa sen sinulle uudelleen. Nollaa tietokoneesi noudattamalla tämän linkin ohjeita.
- Käynnistä PC uudelleen: Pieni häiriö on saattanut aiheuttaa sovellusten toimintahäiriöitä. Tietokoneen uudelleenkäynnistys voi poistaa RAM-muistissa aiheuttaman häiriön ja voit käyttää tietokonetta uudelleen. Voit käyttää artikkelia Tietokoneen uudelleenkäynnistys ja yritä ratkaista ongelma tällä menetelmällä.
- Salli Start ja Cortana palomuurin läpi: Jos palomuurisi ei salli Start- ja Cortana-sovelluksia, voi olla vaikeaa käyttää sovelluksia tietokoneellasi. Salli sovellukset palomuurissasi linkissä kuvatulla menetelmällä.
- Kirjaudu ulos ja kirjaudu uudelleen sisään tilille: Jos Start- ja Cortana-sovellukset eivät toimi pitkään aikaan, voit yrittää kirjautua ulos käyttämästäsi profiilista ja kirjautua sitten uudelleen samaan profiiliin. Jos olet kirjautunut tietokoneellesi Microsoft-tilillä, sinun on kirjauduttava ulos ja käytettävä paikallista käyttäjätiliä. Paina näppäimiä Ctrl+Alt+Delete ja valitse vaihtoehto Kirjaudu ulos. Kirjaudu uudelleen sisään samaan profiiliin jonkin ajan kuluttua.
- Vältä tablettitilan käyttöä: Jos käytät tietokonettasi Tablet-tilassa, et ehkä voi käyttää Start- tai Cortana-sovelluksia. Poista tablettitila käytöstä käyttämällä Windowsin toimintakeskus.
- Lukitse tehtäväpalkki: Joskus et ehkä voi käyttää sovelluksia Start ja Cortana, jos ne ovat piilotettuja tehtäväpalkissa. Sinun on tehtävä tehtäväpalkki näkyväksi tai lukittava tehtäväpalkki. Voit tehdä tämän napsauttamalla hiiren kakkospainikkeella tyhjää kohtaa tehtäväpalkissa ja valitsemalla vaihtoehto Lukitse tehtäväpalkki.
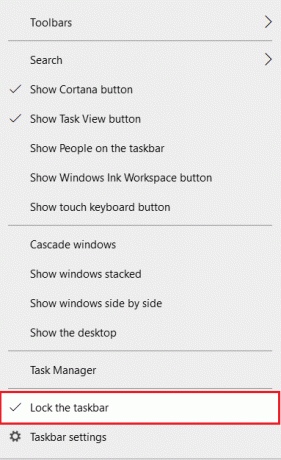
- Käynnistä Windows Explorer uudelleen: Jos Windowsin Resurssienhallinta on jumissa, on täysin mahdollista, että se häiritsee Start- ja Cortana-sovelluksiasi. Sinun on käynnistettävä se uudelleen, jotta voit käyttää sovelluksia. Mene Tehtävienhallinta, napsauta hiiren kakkospainikkeella Windowsin Resurssienhallinta ja valitse Uudelleenkäynnistää vaihtoehto.

- Näytä Cortana: Usein Cortana ei näy tehtäväpalkissa. Sinun on varmistettava, että Cortana ei ole piilotettu tehtäväpalkissa. Napsauta hiiren kakkospainikkeella tyhjää kohtaa tehtäväpalkissa ja valitse vaihtoehto Näytä Cortana-painike.
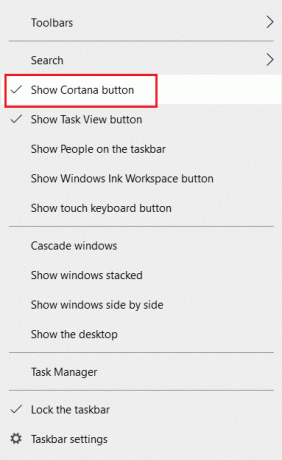
Tapa 2: Käytä Windows PowerShellia
PowerShellia käytetään Windowsin perusohjelmien hallintaan. Jos sovellukset Start ja Cortana eivät toimi, voit yrittää rekisteröityä uudelleen PowerShelliin yksinkertaisella komennolla.
1. Lyö Windows-avain, tyyppi PowerShell ja klikkaa Suorita järjestelmänvalvojana.
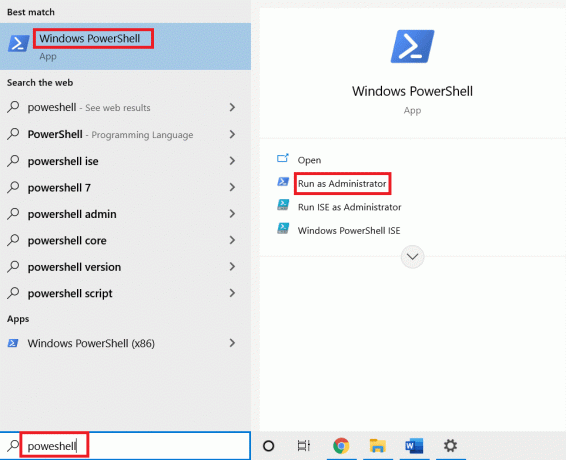
2. Kirjoita komento ja paina Enter-näppäin.
$manifest = (Get-AppxPackage Microsoft. WindowsStore).InstallLocation + '\AppxManifest.xml'; Add-AppxPackage -DisableDevelopmentMode -Rekisteröi $manifest
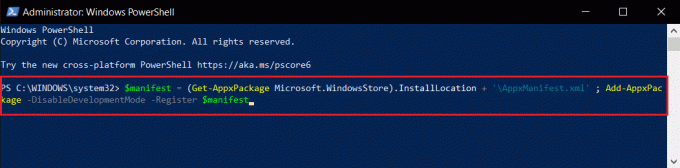
5. paina Enter-näppäin ja odottaa jonkin aikaa.
Sinun pitäisi pystyä käyttämään Start- ja Cortana-sovelluksia nyt.
Lue myös:Kuinka korjata virhe 0x80070002 Windows 10
Tapa 3: Käytä komentokehotetta
Jos Start ja Cortana on asennettu laajennuksina tietokoneellesi, ne eivät välttämättä ole niin toimivia. Voit poistaa tämän ongelman komentokehotteen komennolla.
1. paina Windows-avain, tyyppi cmd ja napsauta Suorita järjestelmänvalvojana vaihtoehto.

2. Kirjoita komento ja paina Enter-näppäin.
ren %windir%\System32\AppLocker\Plugin*.* *.bak

Tapa 4: Ota Windowsin hakupalvelu käyttöön
Windows Search on palvelu, joka auttaa sinua etsimään sovelluksia tietokoneeltasi. Koska Start ja Cortana liittyvät tähän palveluun, on välttämätöntä pitää tämä palvelu toimivana.
1. paina Windows + Ravaimet samanaikaisesti avataksesi Juosta valintaikkuna.
2. Tyyppi services.msc ja napsauta OK -painiketta käynnistääksesi Palvelut ikkuna.

3. Etsiä Windows-haku luettelossa ja tarkista, onko tila Juoksemassa.
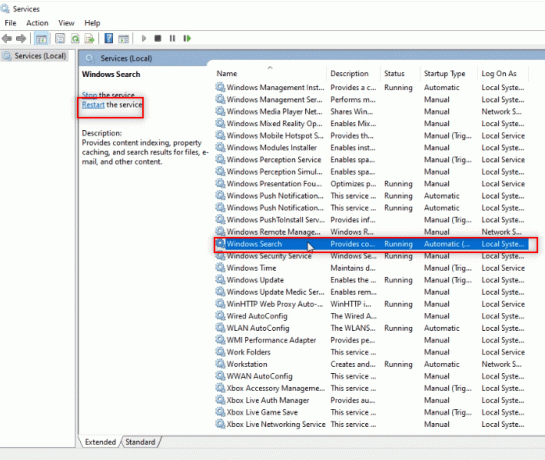
4. Kaksoisnapsauta Windows-haku ja napsauta alkaa -painiketta ja sitten OK -painiketta.
Huomautus: Tämä vaihe on käytettävissä vain, jos tila ei ole Käynnissä.
Lue myös:Viallisen rekisterin korjaaminen Windows 10:ssä
Tapa 5: Rebuild Index
Jos Start- ja Cortana-sovellukset eivät toimi pitkään aikaan, saatat joutua rakentamaan hakemiston uudelleen tietokoneellasi. Näin voit saada sovellukset toimimaan uudelleen. Seuraa näitä ohjeita luodaksesi hakemiston uudelleen Ohjauspaneelin avulla ja korjataksesi kriittisen virheen Käynnistä-valikko ja Cortana eivät toimi Windows 10:ssä.
1. Etsiä Ohjauspaneeli ja käynnistä sovellus.
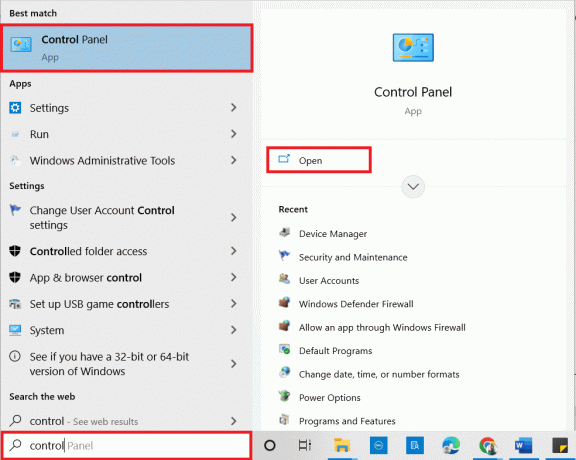
2. Aseta Kategoria kuten Pienet kuvakkeetja napsauta sitten Indeksointiasetukset.

3. Klikkaa Muuttaa painiketta alareunassa.
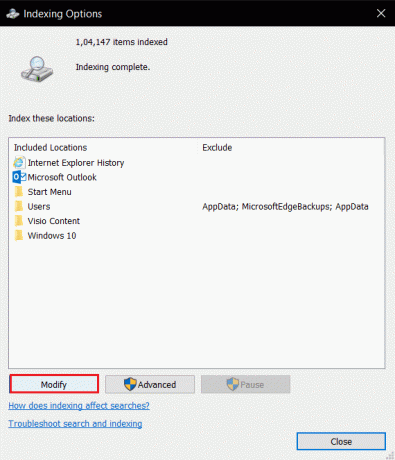
4. Puutiainen C:\Ohjelmatiedostot (x86)\ ja poista luettelon muiden kohteiden valinnat. Klikkaa OK -painiketta vahvistaaksesi valintasi.
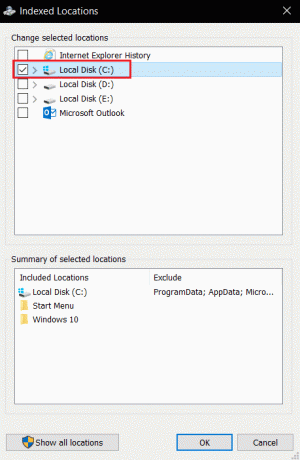
5. Napsauta Indeksointiasetukset-ikkunassa Pitkälle kehittynyt -painiketta.
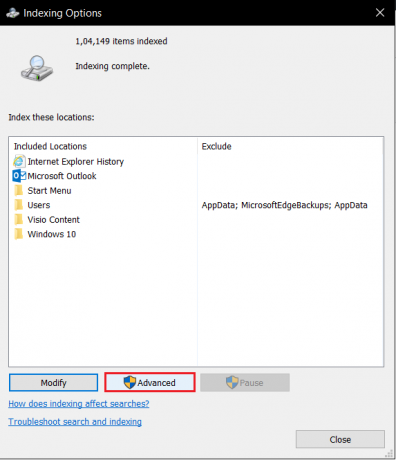
6. Siirry kohtaan Hakemistoasetukset välilehti seuraavassa ikkunassa. Klikkaa Rakenna uudelleen painiketta ikkunassa.

7. Klikkaa OK -painiketta Rakenna indeksi uudelleen ikkuna.

8. Klikkaa kiinni -painiketta ja käynnistä tietokone uudelleen.
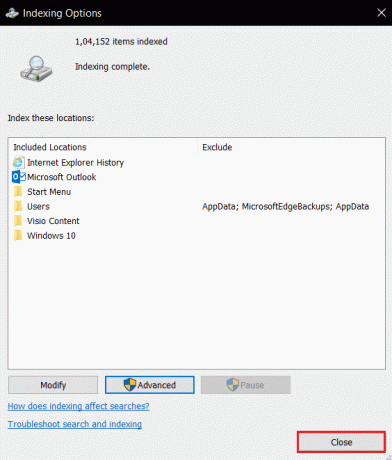
Tapa 6: Paranna aloitusarvoa rekisterieditorissa
Rekisterieditori-ikkunan Käynnistä-arvon arvo on oletusarvoisesti pieni ja se on 2. Sinun on ehkä parannettava tätä arvoa, jotta voit käyttää Käynnistä-toimintoa tehokkaasti kriittisten virheiden korjaamiseen Käynnistä-valikko ja Cortana ei toimi Windows 10:ssä.
1. Avaa Juosta valintaikkuna painamalla näppäimiä Windows+ Ravaimet samanaikaisesti.
2. Kirjoita regedit ja napsauta OK -painiketta avataksesi Rekisterieditori.

3. Navigoi seuraavaan paikkaan polku sisään Rekisterieditori.
Tietokone\HKEY_LOCAL_MACHINE\SYSTEM\CurrentControlSet\Services\WpnService
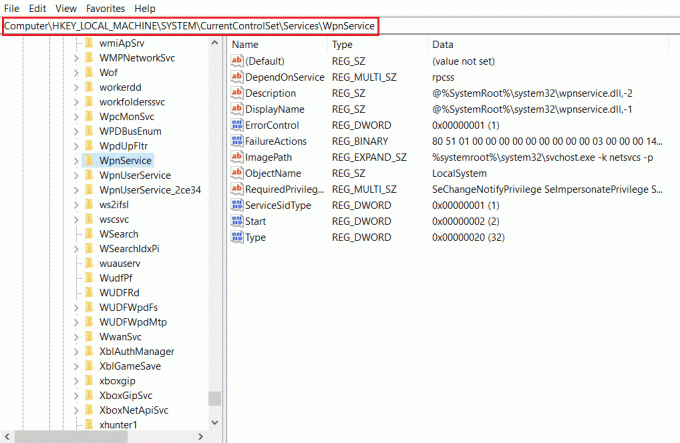
4. Kaksoisnapsauta alkaa merkkijono.
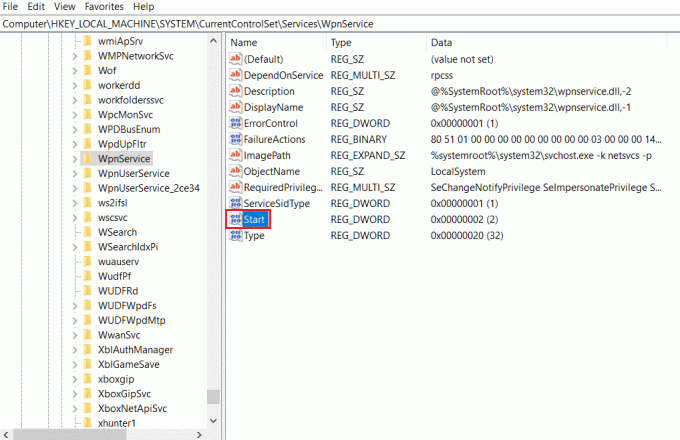
5. Kaksoisnapsauta alkaa luettelossa ja syötä arvo 4 in Arvotiedot baari. Klikkaa OK -painiketta vahvistaaksesi syöttämisen.

Lue myös:Korjaa Steam Corrupt Disk Error Windows 10:ssä
Tapa 7: Käytä Xaml Start Menu -rekisterieditoria
Voit käyttää ylimääräistä merkintää aloituksena lisäämällä uuden merkinnän Rekisterieditori-ikkunaan korjataksesi kriittisen virheen Käynnistä-valikko ja Cortana ei toimi Windows 10:ssä.
1. Avaa Rekisterieditori käyttämällä Juosta valintaikkuna.

2. Siirry annettuun kansioon polku sisään Rekisterieditori.
Tietokone\HKEY_CURRENT_USER\Software\Microsoft\Windows\CurrentVersion\Explorer\Advanced
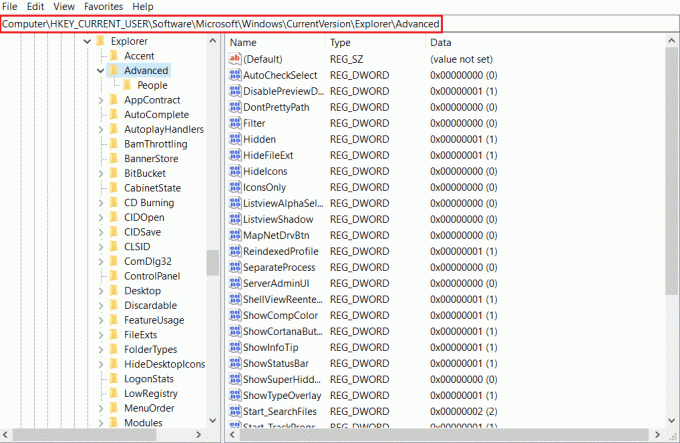
3. Napsauta hiiren kakkospainikkeella ikkunan oikeaa ruutua ja siirrä osoitin ikkunan päälle Uusi vaihtoehto ja valitse DWORD (32-bittinen) arvo.
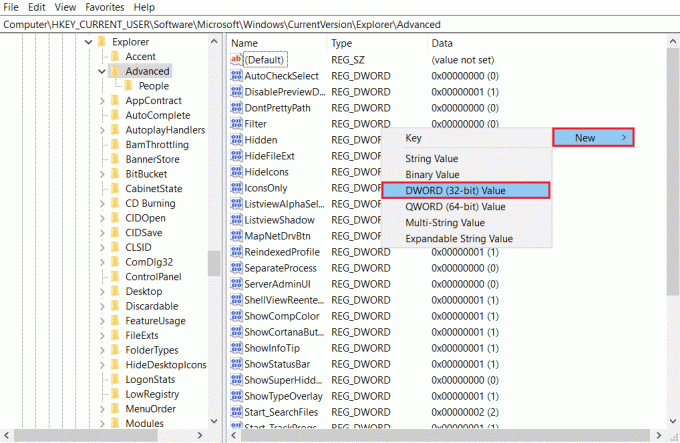
4. Valitse DWORD (32-bittinen) arvo luettelossa. Kirjoita OtaxamlStartMenu käyttöön ja paina Enter-näppäin.

Suositus:
- Kuinka poistaa ICQ-tilisi pysyvästi
- Korjaus ei voinut luoda Java-virtuaalikonetta Windows 10:ssä
- Windows Update 0x80070057 -virheen korjaaminen
- WDF_VIOLATION-virheen korjaaminen Windows 10:ssä
Tämä artikkeli käsittelee kysymystä kriittinen virhe Käynnistä-valikko ja Cortana eivät toimi Windows 10:ssä. Se antoi sinulle vastauksen kysymykseen kriittisen virheen korjaamisesta Windows 10:ssä. Jos etsit ratkaisua Windows 10:n kriittiseen virheeseen Käynnistä-valikko ja Cortana eivät toimi, voit katsoa tätä artikkelia. Anna ystävällisesti ehdotuksesi ja lähetä kysymyksesi kommenttiosioon.