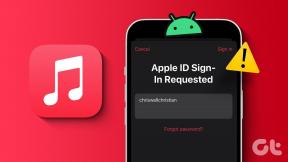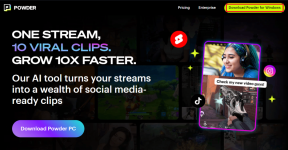Korjaa Steam-sovelluksen määritys, joka ei ole käytettävissä Windows 10:ssä
Sekalaista / / April 22, 2022

Steam on videopelien jakelualusta, jonka avulla käyttäjät voivat ostaa, ladata, asentaa ja pelata videopelejä. Sillä on suuri käyttäjäkunta, ja se on yksi maailman suurimmista pelien jakelualustoista. Kuitenkin useiden vaikeuksien vuoksi, kuten Steam App Configuration Ei saatavilla, Steam-virhekoodi 80 ja Steam DLC ei lataudu. Jos kohtaat Steam puuttuvan sovelluksen määritysvirheen, näytämme sinulle kuinka korjata sama tässä artikkelissa.

Sisällys
- Steam-sovelluksen kokoonpanon korjaaminen, joka ei ole käytettävissä Windows 10:ssä
- Tapa 1: Suorita Steam järjestelmänvalvojana
- Tapa 2: Päivitä Steam
- Tapa 3: Poista appinfo.vdf-tiedosto
- Tapa 4: Tarkista pelivälimuistin eheys
- Tapa 5: Irrota Razer Mouse ja poista SDK Razer App
- Tapa 6: Lunasta tuoteavain
Steam-sovelluksen kokoonpanon korjaaminen, joka ei ole käytettävissä Windows 10:ssä
Useat käyttäjät ovat äskettäin valittaneet siitä, että Steam-sovelluksen asetukset eivät ole käytettävissä pelin asennuksen aikana. Tämä pelipalvelu on saanut kielteistä palautetta. Tämä ongelma ilmenee yleensä pelin asennuksen aikana, ja se on ainutlaatuinen kyseiselle pelille. Käyttäjät eivät voi asentaa peliä tämän ongelman vuoksi. Tämä ongelma ei rajoitu pelkästään pelien täysiin asennuksiin; Jotkut käyttäjät kokevat sen myös lataaessaan ja asentaessaan pelin DLC: tä. Alla on lueteltu useita muuttujia, jotka voivat vaikuttaa tähän ongelmaan.
- Yleisin syy tähän ongelmaan on todennäköisesti a bugi Steam-asiakkaassa. Tämä on erittäin todennäköisesti ongelma, koska päivityksen aikana saattaa esiintyä virheitä, jotka voivat aiheuttaa outoja ongelmia.
- The appinfo.vdf-tiedosto Steamissa saattaa myös aiheuttaa tämän. Tämä tiedosto sisältää tietoja lataamistasi peleistä, kuten niiden täydelliset nimet. Tämän seurauksena tämän tiedoston toimintahäiriö tai vioittuminen voi aiheuttaa asennusongelmia.
- On tapauksia, jotka Razer SDK -sovellus saattaa häiritä asennusprosessia.
- The pelitiedoston eheys saattaa olla ehjä, mikä aiheuttaa tämän ongelman.
- Joskus saatat kohdata tämän ongelman ostaessasi pelin, jossa on a tuoteavain. Tämä johtuu siitä, että peliä ei ehkä ole rekisteröity kunnolla tai se ei ole täysin saatavilla kirjastossa.
Alla on menetelmiä Steamista puuttuvan sovelluksen määritysvirheen korjaamiseksi.
Tapa 1: Suorita Steam järjestelmänvalvojana
Jos ongelma jatkuu appinfo.vdf-tiedoston poistamisen jälkeen, kokeile käyttää Steamia järjestelmänvalvojan tunnistetiedoilla. Tämä saattaa ratkaista ongelman.
1. Lehdistö Windows + D näppäimet samanaikaisesti avautumaan Työpöytä.
2. Oikealla painikkeella päällä Steam-asiakkaan pikakuvake työpöydälläsi.
3. Valitse Ominaisuudet valikosta.

4. Navigoi kohtaan Yhteensopivuus -välilehti Ominaisuudet-ikkuna. Valitse vieressä oleva valintaruutu Suorita tämä ohjelma järjestelmänvalvojana.

5. Tallenna muutos napsauttamalla Käytä ja sitten OK.
6. Uudelleenkäynnistää Steam ja asenna peli uudelleen.
Tapa 2: Päivitä Steam
Seuraavat päivitykset usein ratkaisevat tämän ongelman. Steam tarkistaa automaattisesti tuoreet päivitykset. Tämän seurauksena päivitykset asennetaan automaattisesti tai saat ilmoituksen, kun uusia päivityksiä tulee saataville. Päivitä Steam noudattamalla alla olevia ohjeita.
1. paina Windows-avain, tyyppi Steam, ja osui Enter-näppäin.

2. Klikkaa Steam vasemmassa yläkulmassa.

3. Valitse Tarkista Steam-asiakaspäivitykset… avattavasta luettelosta.

4. Klikkaa Käynnistä Steam uudelleen ponnahdusikkunassa.
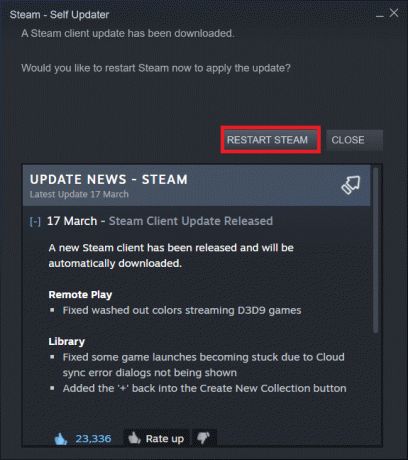
Lue myös:Korjaa Steam kaatuu jatkuvasti
Tapa 3: Poista appinfo.vdf-tiedosto
Joskus tiedosto appinfo.vdf saattaa aiheuttaa Steam-sovelluksen määritys ei ole käytettävissä -virheen. Koska Steam luo tämän tiedoston seuraavan uudelleenkäynnistyksen yhteydessä, äskettäin luodussa appinfo.vdf-tiedostossa ei ole vikoja tai muutoksia, jotka ovat saattaneet aiheuttaa ongelman. Korjaa ongelma poistamalla appinfo.vdf-tiedosto alla olevien ohjeiden mukaisesti.
1. Sulje Steam sovellus.
2. paina Windows+ E-näppäimet samanaikaisesti avautumaan Tiedostonhallinta.
3. Navigoi annettuun sijaintiin polku sisään Tiedostonhallinta.
C:\Ohjelmatiedostot (x86)\Steam\appcache\

4. Etsi appinfo.vdf tiedosto ja napsauta sitä hiiren kakkospainikkeella ja valitse sitten Poistaa vaihtoehto.

Huomautus: Jos saat kehotteita, vahvista ne.
5. Avata Steam uudelleen ja yritä ladata peli.
Tapa 4: Tarkista pelivälimuistin eheys
Jos sovelluksen määritys ei ole käytettävissä -ongelma ilmenee vain yhdessä pelissä, se voi johtua viallisesta tai puutteellisesta pelin välimuistista. Sinun on tarkistettava pelin välimuistin eheys tässä skenaariossa. Lue oppaamme Steamin pelitiedostojen eheyden tarkistamiseksi.
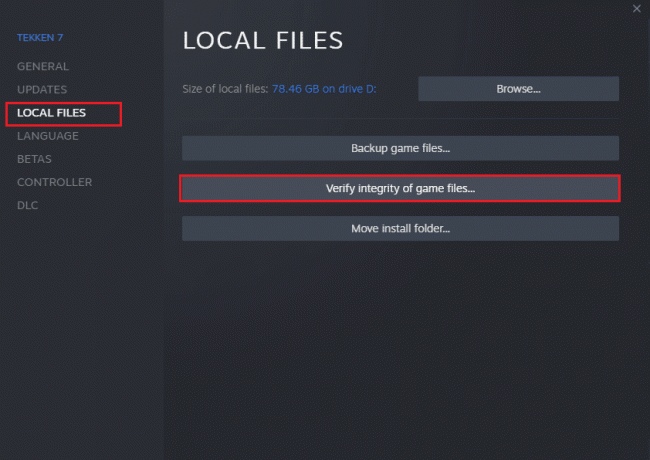
Lue myös:Mihin Steam Games on asennettu?
Tapa 5: Irrota Razer Mouse ja poista SDK Razer App
Useat asiakkaat ovat huomanneet, että Steam-sovelluksen määritys ei ole käytettävissä -virhe saattaa näkyä, kun he käyttävät Razer-hiirtä tietokoneessaan. Korjaa ongelma irrottamalla Razer-hiiri tietokoneesta ja poistamalla SDK Razer -sovellus. Näin teet sen:
Huomautus: Varmista ennen alla olevien vaiheiden toteuttamista, että olet irrottanut Razer-hiiren kunnolla laitteestasi.
1. Tyyppi Ohjauspaneeli hakukenttään ja valitse sitten Ohjauspaneeli sovellus pikavalikosta.

2. Muuta Näytä kohtaan Kategoria. Alla Ohjelmat vaihtoehto, napsauta Poista ohjelman asennus.
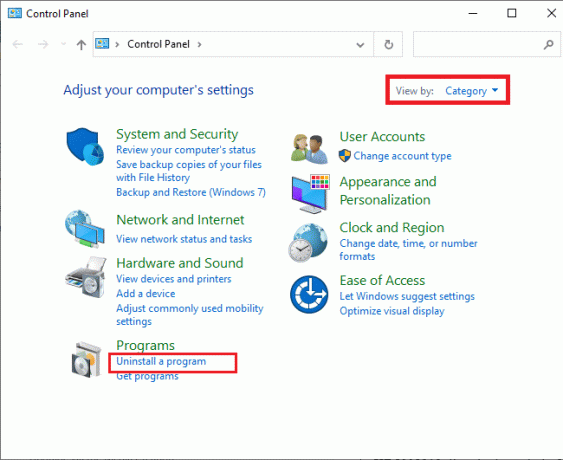
3. Paikanna SDK Razer asennettujen sovellusten luettelossa. Oikealla painikkeella siihen ja valitse Poista asennus.
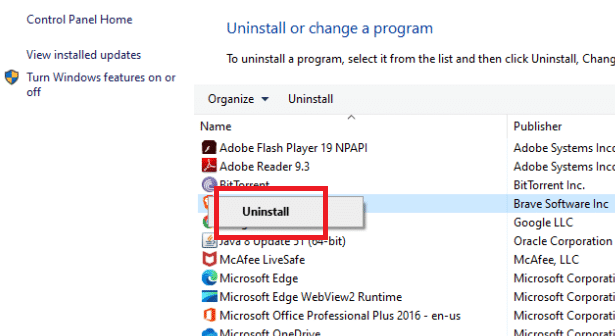
4. Viimeistele asennuksen poistaminen vahvistamalla se napsauttamalla Jooja noudata sitten näytön ohjeita.
Tapa 6: Lunasta tuoteavain
Kuten aiemmin mainittiin, tuoteavaimessa saattaa olla ongelmia. Joten voit yrittää aktivoida pelin tuoteavaimen vielä kerran noudattamalla alla olevia ohjeita korjataksesi Steamin puuttuvan sovelluksen kokoonpanoongelman.
1. Avaa Steam sovellus kuten aiemmin.
2. Klikkaa Pelit huipulla.
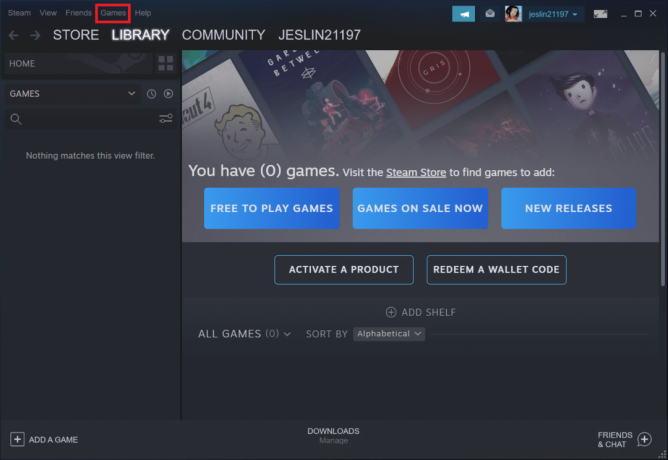
3. Valitse Aktivoi tuote Steamissä… luettelosta.
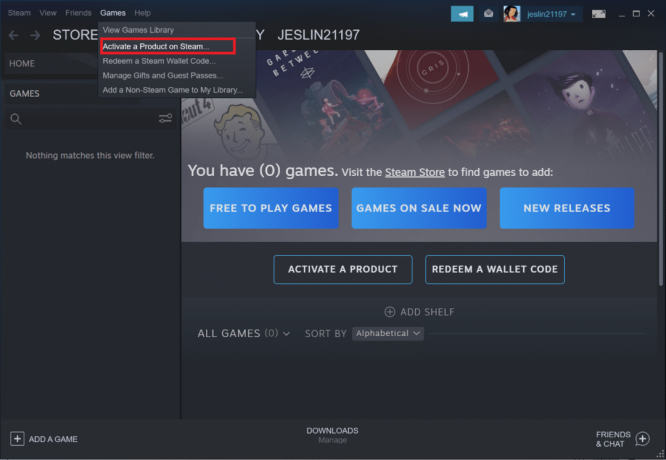
4. Klikkaa Seuraava in Tuotteen aktivointi ikkuna.
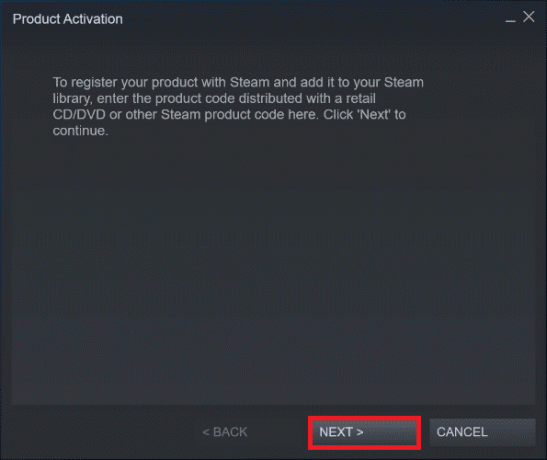
5. Klikkaa Olen samaa mieltä -painiketta seuraavassa ikkunassa.
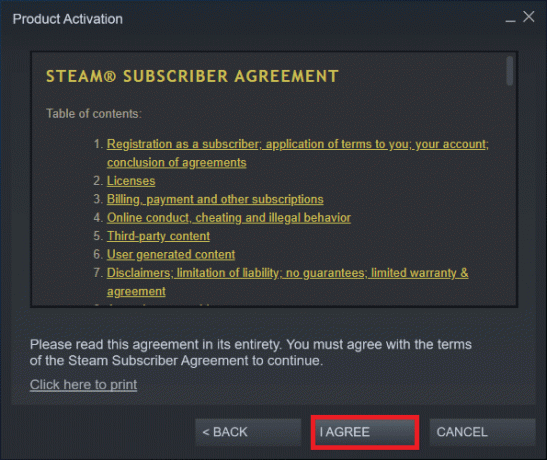
6. Syötä Tuoteavain ja klikkaa Seuraava.
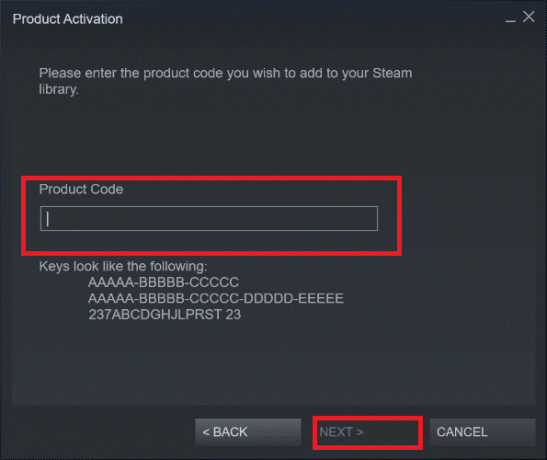
7. Seuraa näytön ohjeita suorittaaksesi aktivoinnin loppuun.
Lue myös:Kuinka poistaa Steam Overlay käytöstä Windows 10:ssä
Jos kohtaat edelleen ongelman, sinun on odotettava, että Steam julkaisee uuden päivityksen virheen korjaamiseksi. Sinun ei tarvitse tehdä mitään. Kuten aiemmin mainittiin, Steam tarkistaa automaattisesti tuoreet päivitykset. Tämän seurauksena päivitykset asennetaan automaattisesti tai asenna uusin versio aiemmin käsitellyllä tavalla. Muista vain pitää Steam auki, jotta se voi tarkistaa mahdolliset päivitykset.
Usein kysytyt kysymykset (FAQ)
Q1. Onko Steamia mahdollista käyttää ilmaiseksi?
Vastaus: Vaikka Steamin lataaminen ja käyttö on ilmaista, monet tarjotuista nimikkeistä eivät ole sitä. Jotkut pelit ovat ilmaiseksi pelata tai maksaa niin vähän kuin $1 niin paljon kuin 60–70 dollaria per peli. Taitavat pelaajat voivat säästää paljon rahaa odottamalla yhtä Steamin lukuisista tarjouksista.
Q2. Mistä ladata Steam-asiakasohjelman?
Vastaus: Voit ladata Steam-sovelluksen osoitteesta virallinen nettisivu. Asennusprosessi on helppo. Noudata näytön ohjeita kuten muidenkin sovellusten kohdalla. Se on helppokäyttöinen ohjelmisto ystävien ja ryhmien kanssa kommunikointiin. Sinä pystyt hallitse tiliäsi, tee ostoksia ja pysy ajan tasalla uusimmista peleistä ja yhteisön uutisista.
Suositus:
- Kuinka lisätä rivi Wordiin
- Kuinka pelata klassista Minecraftia selaimella
- Korjaa League of Legends Directx -virhe Windows 10:ssä
- Korjaa Blizzard toinen käynnissä oleva asennus Windows 10:ssä
Toivomme, että näistä tiedoista oli hyötyä ja että pystyit ratkaisemaan ongelman Steam-sovelluksen määritys ei ole saatavilla virhe. Kerro meille, mikä tekniikka oli sinulle edullisin. Jos sinulla on kysyttävää tai kommentteja, käytä alla olevaa lomaketta. Kerro myös, mitä haluat oppia seuraavaksi.