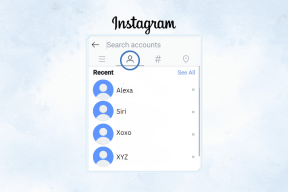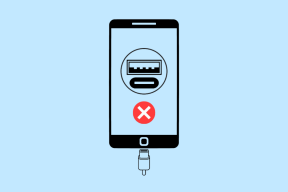Korjaa Windows 10 File Explorer Työskentely sen kanssa -virhe
Sekalaista / / April 22, 2022
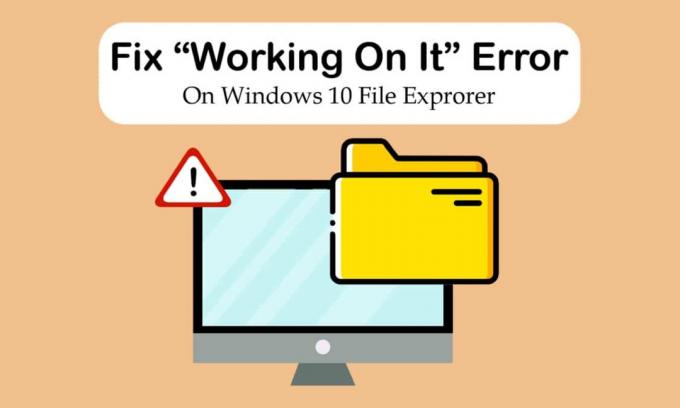
File Explorer on yksi Windowsin tärkeimmistä ohjelmista. Se järjestää kaikki tiedostot ja kansiot, jotta käyttäjät voivat käyttää niitä helposti. Tehokkuuden lisäämiseksi File Explorer avautuu oletusarvoisesti Quick Access -sivulle Windows 10:ssä. Se ei ole mikä tahansa sijainti vaan yksinkertaisesti sivu, joka näyttää käyttäjien äskettäin avaamat tai muokkaamat tiedostot. Joskus sen parissa työskentelevässä Windows 10 File Explorerissa viesti saattaa kuitenkin ilmestyä Quick Access -sivulle. Se voi olla ärsyttävää, koska se estää sinua pääsemästä tiedostoihin ja voi jäädyttää File Explorerin joksikin aikaa. Jos olet myös tekemisissä saman ongelman kanssa, olet oikeassa paikassa. Tarjoamme sinulle täydellisen oppaan, joka auttaa sinua korjaamaan Windows 10:n File Explorerin hidasongelman ja Windows 10:n File Explorerin, joka työskentelee sen parissa, ei vastaa ongelmaan.

Sisällys
- Kuinka korjata Windows 10 File Explorer työskentelee virheen kanssa
- Tapa 1: Vianmäärityksen perusvaiheet
- Tapa 2: Muokkaa File Explorerin oletussivua
- Tapa 3: Tyhjennä File Explorerin välimuisti
- Tapa 4: Optimoi kansiot
- Tapa 5: Nollaa hakuindeksi
- Tapa 6: Suorita järjestelmän palautus
Kuinka korjata Windows 10 File Explorer työskentelee virheen kanssa
Tiedostonhallinta on yleensä luotettava ilman ongelmia, joten on vaikea selvittää syyn työskentelyvirheen takana. Tässä on joitain mahdollisia syitä siihen.
- Pikakäyttöongelma: Pikakäyttösivu päivittää sisältöään jatkuvasti, kun käyttäjät avaavat uusia tiedostoja ja kansioita. Se voi saada File Explorerin hidastumaan ja antaa viestin.
- Välimuistitiedostot: Vioittuneet välimuistitiedostot voivat aiheuttaa tämän virheen.
- Virheitä: Jotkut pienet ohjelmahäiriöt tai tekniset ongelmat File Exploressa voivat myös olla syynä tähän ongelmaan.
Kun olet ymmärtänyt, mikä aiheuttaa Windows 10 File Explorer Working on it -virheen, katsotaanpa joitain tapoja ratkaista tämä ongelma. Aloitamme joistakin perusvianmääritysmenetelmistä ja siirrymme monimutkaisiin loppua kohti.
Tapa 1: Vianmäärityksen perusvaiheet
Suosittelemme, että aloitat näistä perusvianmääritysmenetelmistä. Yleensä he tekevät tempun ja korjaavat ongelmia, kuten Windows 10 File Explorer, joka työskentelee sen parissa, ei vastaa.
1. Käynnistä PC uudelleen: Monet pienet virheet Windows PC: ssä voidaan ratkaista yksinkertaisesti käynnistämällä tietokone uudelleen. Se korjaa virheet ja bugit ja päivittää tietokoneen. Voit käyttää opastamme Kuinka käynnistää tai käynnistää uudelleen Windows PC ja tarkista, ratkaiseeko se ongelman.

2. Tarkista Windows-päivitykset: Vanhentuneen Windows-version käyttäminen voi aiheuttaa monia järjestelmäongelmia ja -virheitä. Voit seurata opastamme Lataa ja asenna Windows 10:n uusin päivitys ja päivitä uusimpaan Windows-versioon. Tarkista, korjaako se Windows 10:n File Explorer -ongelman.

Tapa 2: Muokkaa File Explorerin oletussivua
Kuten aiemmin mainittiin, File Explorer avautuu Quick Access -sivulle oletuksena ja kuinka se voi saada Windows 10:n työskentelemään sen kanssa File Explorerin hitaan vasteajan. Tiedostonhallinnan oletusaloitussivun muuttaminen tähän tietokoneeseen saattaa ratkaista ongelman. Voit tehdä sen noudattamalla alla olevia ohjeita.
1. Lehdistö Windows + Eavaimet yhdessä avataksesi Tiedostonhallinta.
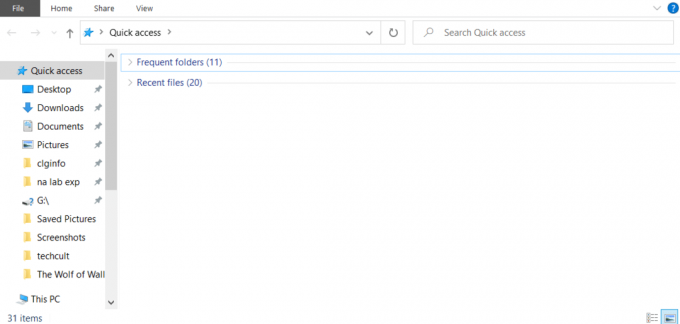
2. Vaihda kohtaan Näytä-välilehti napsauttamalla Näytä vaihtoehto löytyy vasemmasta yläkulmasta.
3. Napsauta Näytä-välilehdellä Vaihtoehdot kuten on esitetty. Se avaa Kansioasetukset ikkuna.

4. Napsauta vieressä olevaa pudotusvalikkoa Avaa File Explorer: ja valitse Tämä PC.
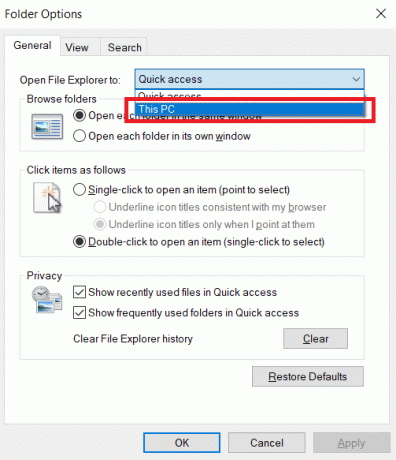
5. Klikkaa Käytä ja OK tallentaaksesi muutokset.

6. kiinni Tiedostonhallinta.
Nyt kun avaat File Explorerin uudelleen Tämä PC-sivu näytetään Quick Accessin sijaan.
Huomautus: Jos ongelma jatkuu, palaa Kansion asetukset -kohtaan ja napsauta Asia selvä vieressä olevaa painiketta Tyhjennä File Explorerin historia sisään Yksityisyys -osio. Napsauta sen jälkeen Käytä > OK. Se poistaa kaiken viimeaikaisen toiminnan Quick Access -sivulta ja aloittaa sen alusta. Se saattaa korjata ongelman.
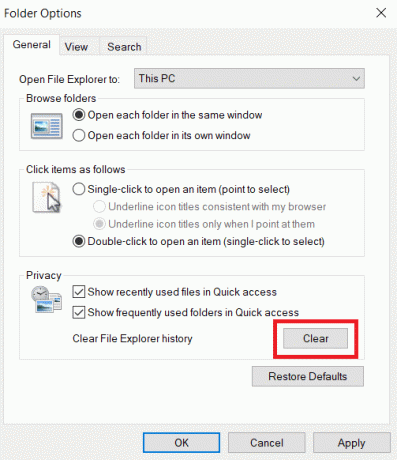
Lue myös:Ota tilapalkki käyttöön tai poista se käytöstä Resurssienhallinnassa Windows 10:ssä
Tapa 3: Tyhjennä File Explorerin välimuisti
Välimuisti ja muut väliaikaiset tiedostot voivat vioittua ja aiheuttaa ohjelmien toimintahäiriöitä. Vioittuneet File Explorerin välimuistitiedostot voivat johtaa siihen, että Windows 10 File Explorer työskentelee ongelman parissa. Voit korjata tämän tyhjentämällä File Explorerin välimuistin. Voit tehdä sen noudattamalla näitä ohjeita.
1. Lehdistö Windows + Ravaimet samanaikaisesti avataksesi Juosta valintaikkuna.

2. Tyyppi %Sovellustiedot% ja napsauta OK avata Verkkovierailu kansio.
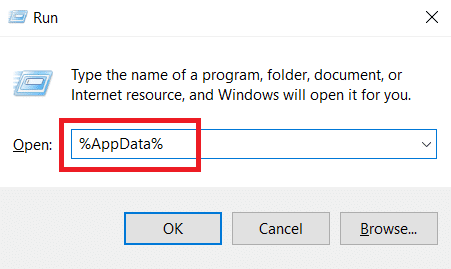
3. Siirry Roaming-kansiossa tähän polku.
C:\Users\ACER\AppData\Roaming\Microsoft\Windows\Recent.

4. Valitse kaikki tiedostot Viimeisimmät kohteet -kansiosta painamalla Ctrl + Aavaimet yhdessä.
5. Kun olet valinnut kaikki tiedostot, napsauta mitä tahansa tiedostoa hiiren kakkospainikkeella ja valitse Poistaa poistaaksesi kaikki tiedostot.

Tämä tyhjentää kaikki File Explorerin välimuistitiedostot. Tarkista, onko Windows 10 File Explorerin ongelma ratkaistu.
Tapa 4: Optimoi kansiot
Jotkut käyttäjät ovat ilmoittaneet, että he pystyivät korjaamaan tämän ongelman optimoimalla kansiot, joissa näkyi Working on it -virhe, yleisille kohteille. Se näyttää kaikki tiedostot ilman erityistä näkymävaihtoehtoa ja sopii parhaiten kansioihin, jotka sisältävät erityyppisiä tiedostoja. Se voi ladata kansion sisällön paljon nopeammin, mikä ratkaisee ongelman. Näin voit tehdä sen.
1. Napsauta hiiren kakkospainikkeella kansiota, jossa kohtaat File Explorer -virheen ja valitse Ominaisuudet. Se avaa Ominaisuudet ikkuna.

2. Vaihtaa Mukauta -välilehti ja napsauta alla olevaa pudotusvalikkoa Optimoi tämä kansio seuraaville: ja valitse Yleiset kohteet.
Huomautus: Voit valita merkityn ruudun Käytä tätä mallia kaikkiin alikansioihin jos haluat, että tätä optimointia sovelletaan muihin kansioihin ongelmallisen kansion sisällä.
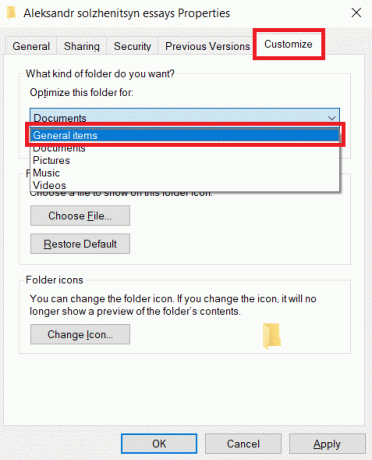
3. Klikkaa Käytä ja OK tallentaaksesi muutokset.
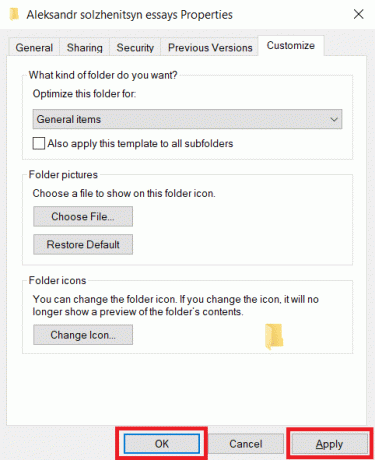
Tarkista, onko Windows 10:n kanssa työskentelevä File Explorerin hidas ongelma ratkaistu.
Huomautus: Jos tämä ei auta, yritä sulkea kaikki OneDriveen yhdistetyt prosessit siirtymällä Tehtävienhallintaan ja käyttämällä Lopeta tehtävä vaihtoehto. Voit lukea artikkelimme lopeta tehtävä Task Managerissa.
Lue myös:Kuinka poistaa OneDrive Windows 10 File Explorerista
Tapa 5: Nollaa hakuindeksi
Windows tallentaa kaikki hakumme hakemistoon tarjotakseen nopeita ja tehokkaita hakutuloksia. Joskus tämän indeksin lataaminen voi hidastaa File Exploreria ja aiheuttaa mainitun virheen. Voit nollata tämän indeksin ja poistaa kaikki aiemmat haut, jotta se latautuu nopeammin. Se voi korjata ongelman. Tee sama noudattamalla alla olevia ohjeita.
2. paina Windows-avain, tyyppi Indeksointivaihtoehdotja napsauta Avata.

3. Klikkaa Pitkälle kehittynyt -painiketta. Vahvista kaikki näkyviin tulevat kehotteet. Lisäasetukset-ikkuna avautuu.

4. Klikkaa Rakenna uudelleen vieressä olevaa painiketta Poista ja rakenna hakemisto uudelleen in Ongelmien karttoittaminen -osio.
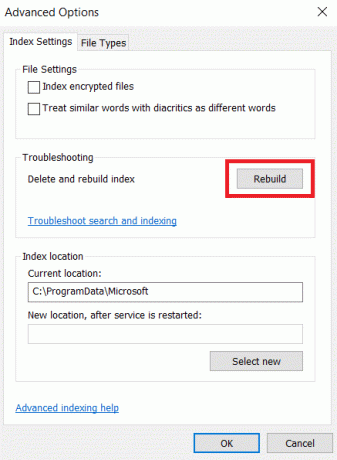
5. Klikkaa OK vahvistuskehotteessa ja odota, että uudelleenrakennusprosessi on valmis.
Tapa 6: Suorita järjestelmän palautus
Järjestelmän palautus -vaihtoehto palauttaa tietokoneesi sen aiempaan versioon ja suorittaa File Explorerin samalla tavalla kuin kyseisessä versiossa ennen kuin kohtasit sen ongelman. Se saattaa korjata ongelman, ja voit tehdä sen noudattamalla opastamme käyttääksesi järjestelmän palauttamista Windows 10:ssä. Tämän pitäisi vihdoin ratkaista Windows 10 File Explorerin virhe.
Huomautus: Käytä tätä menetelmää vain, jos muut menetelmät eivät ole toimineet sinulle.
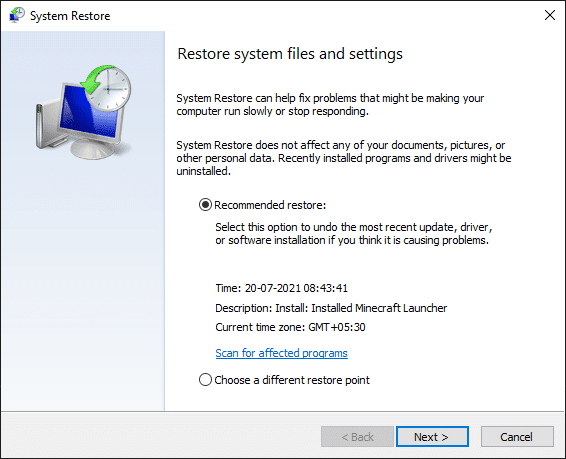
Suositus:
- Korjaa VLC-tekstitykset, jotka eivät toimi Windows 10:ssä
- Korjaa käsittelemätön poikkeus sovelluksessasi Windows 10:ssä
- Korjaa WiFi-vaihtoehto, joka ei näy Windows 10:ssä
- Korjaa parametri on virheellinen Windows 10:ssä
Toivomme, että tästä oppaasta oli apua ja pystyit korjaamaan sen Windows 10 File Explorer työskentelee sen parissa virhe. Kerro meille, mikä menetelmä toimi sinulle parhaiten. Jos sinulla on kysyttävää tai ehdotuksia, voit jättää ne kommenttiosioon.