Fix Minecraft Launcher ei ole tällä hetkellä saatavilla tililläsi
Sekalaista / / April 22, 2022

Minecraft on yksi suosituimmista verkkopeleistä, jolla on yli 140 miljoonaa käyttäjää kuukausittain. Voit ostaa Minecraftia Microsoft Storesta, mutta et aina. Voit käynnistää pelin onnistuneesti. Joskus saatat kohdata Minecraft-käynnistin ei ole tällä hetkellä saatavilla tilivirheessä Windows 10 -järjestelmässäsi. Aina kun kohtaat tämän viestin, peliin liittyy 0x803f8001 Minecraft-virhe. Voit kuitenkin ratkaista saman noudattamalla tässä artikkelissa käsiteltyjä asianmukaisia vianetsintämenetelmiä.
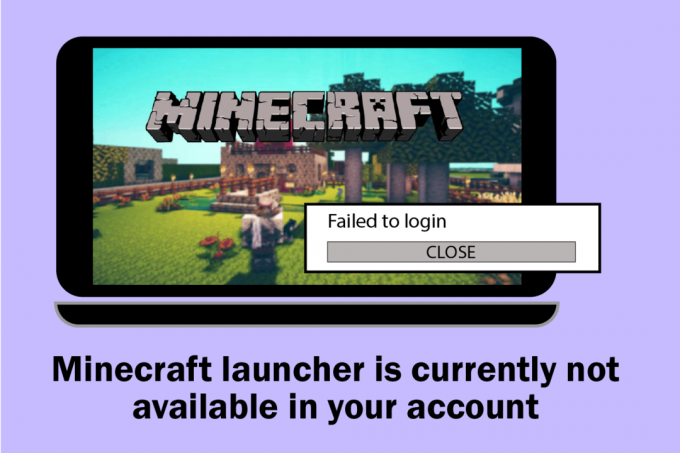
Sisällys
- Minecraft Launcherin korjaaminen ei ole tällä hetkellä saatavilla tililläsi Windows 10:ssä
- Tapa 1: Kirjaudu uudelleen
- Tapa 2: Synkronoi päivämäärä- ja aikaasetukset
- Tapa 3: Suorita Windows Storen vianmääritys
- Tapa 4: Poista Windows Storen välimuisti
- Tapa 5: Vaihda asennusasema ja palauta
- Tapa 6: Ota TLS-protokolla käyttöön
- Tapa 7: Käynnistä pelipalvelut uudelleen
- Tapa 8: Muuta DNS-osoite
- Tapa 9: Poista välityspalvelin käytöstä
- Tapa 10: Vaihda vanhaan Minecraft Launcheriin
- Tapa 11: Palauta Microsoft Store
- Tapa 12: Rekisteröi Microsoft Store uudelleen
- Tapa 13: Asenna Microsoft Store uudelleen
- Tapa 14: Luo uusi käyttäjäprofiili
- Tapa 15: Suorita puhdas käynnistys
- Tapa 16: Suorita järjestelmän palautus
Minecraft Launcherin korjaaminen ei ole tällä hetkellä saatavilla tililläsi Windows 10:ssä
Jos tietokoneessasi on väliaikaisia häiriöitä, kohtaat Minecraft-virhekoodin 0x803F8001. Yleinen temppu kaikkien väliaikaisten häiriöiden ratkaisemiseksi on noudattaa ensin perusvianetsintämenetelmiä.
1. Käynnistä tietokoneesi uudelleen tilapäisen vian ratkaisemiseksi.
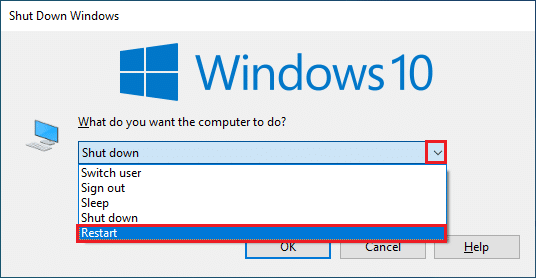
2. Jos voit kirjautua sisään Microsoft-tilillesi onnistuneesti, mutta kohtaat silti 0x803f8001 Minecraft-virheen, pakota sammuttamaan kaikki Microsoft-prosessit ja avaa ne uudelleen käyttämällä Tehtävienhallinta.

3. Kaikki tietokoneesi virheet ja vialliset päivitykset voidaan korjata Windows päivitys. Microsoft julkaisee säännöllisesti päivityksiä korjatakseen kaikki nämä ongelmat. Varmista siis, että käytät Windows-käyttöjärjestelmän päivitettyä versiota, ja jos päivitykset ovat kesken, käytä oppaamme Kuinka ladata ja asentaa Windows 10:n uusin päivitys.
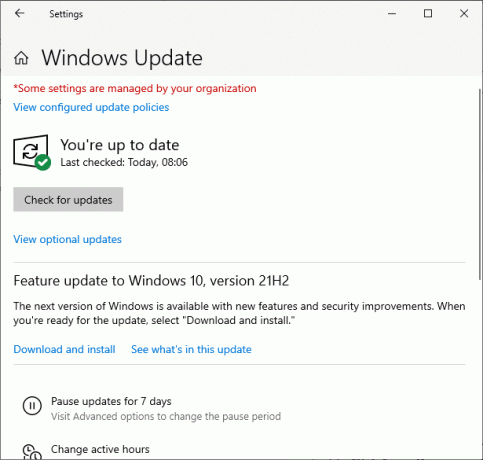
4. Minecraft on julkaissut a ohjelmistojen luettelo yhteensopimaton pelin kanssa. Tämä ohjelmisto on poistettava tietokoneeltasi, jos haluat nauttia pelistä ilman ongelmia. Paras neuvo on lopettaa taustaprosessit yksitellen tai voit toteuttaa saman Task Managerin avulla. Voit tehdä sen noudattamalla opastamme Tehtävien lopettaminen Windows 10:ssä.
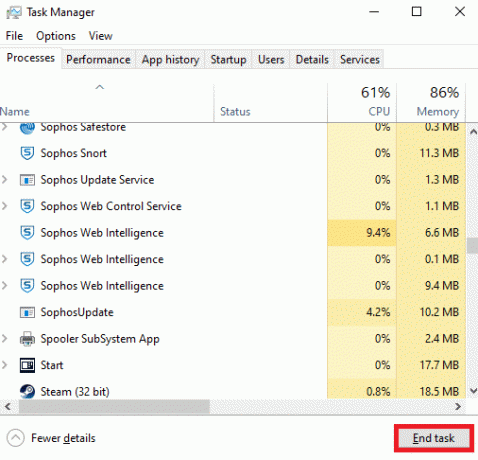
5. Poista myös käynnistysprosessit tietokoneeltasi noudattamalla oppaamme 4 tapaa poistaa käynnistysohjelmat käytöstä Windows 10:ssä.
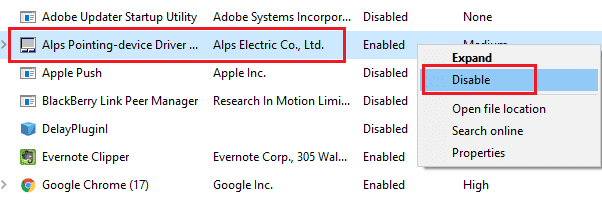
Lue myös: Kuinka saada Windows 10 Minecraft Edition ilmaiseksi
Noudata nyt näitä menetelmiä korjataksesi Minecraft-virhekoodin 0x803F8001 Windows 10:ssä.
Tapa 1: Kirjaudu uudelleen
Välttääksesi kirjautumisongelmia, jotka laukaisevat tämän Minecraft-käynnistin ei tällä hetkellä ole käytettävissä tilivirheessäsi, kirjautuminen uudelleen Microsoft-tilillesi saattaa auttaa sinua. Tämä korjaa kaikki tilin synkronointiongelmat, ja voit kokeilla seuraavia ohjeita tehdäksesi samoin,
1. Lyö Windows-avain, tyyppi Microsoft Storeja napsauta sitten Avata.

2. Napsauta nyt omaasi profiilikuvake ja valitse Kirjaudu ulos vaihtoehto.
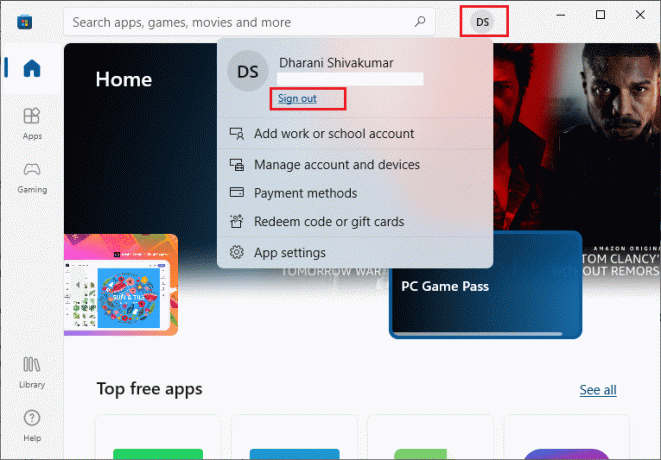
3. Napsauta nyt Kirjaudu sisään kuten on esitetty.

4. Valitse nyt omasi Microsoft-tili ja napsauta Jatkaa -painiketta.
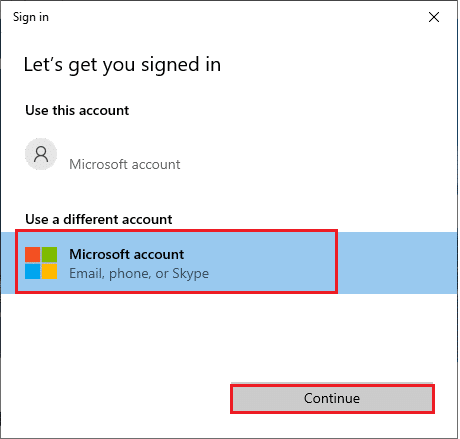
5. Kirjoita kirjautumistiedot ja kirjaudu takaisin Microsoft-tilillesi.
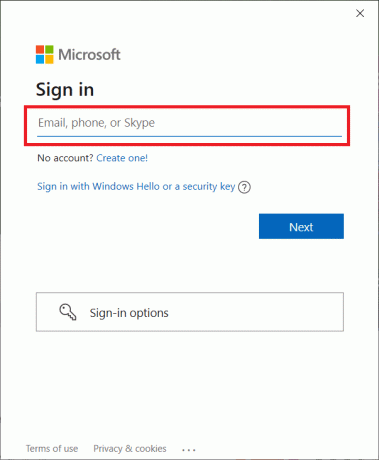
Tapa 2: Synkronoi päivämäärä- ja aikaasetukset
Tämän virheen korjaamiseksi sinun on tarkistettava, ovatko päivämäärä-, aika- ja alueasetukset oikein vai eivät. Varmista myös, että käytät samaa tiliä Microsoft Storessa ja Xbox-sovelluksessa. Voit säätää ja vahvistaa päivämäärän ja kellonajan asetukset noudattamalla alla olevia ohjeita.
1. paina Windows + I -näppäimet yhdessä avataksesi Windowsin asetukset.
2. Napsauta nyt Aika & Kieli.

3. Sitten, Treffiaika välilehti, varmista Aseta aika automaattisesti ja Aseta aikavyöhyke automaattisesti vaihtoehdot ovat päällä.
4. Napsauta sitten Synkronoi nyt -painiketta.
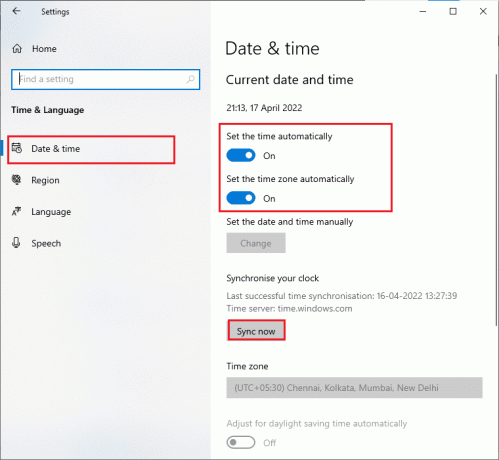
5. Vaihda nyt kohtaan Alue -välilehti vasemmassa valikossa ja Maa tai alue vaihtoehto. Varmista, että valitset Yhdysvallat kuten on esitetty.
Huomautus: Alueen vaihtaminen korjaa tämän virhekoodin, jos ongelma ilmenee tietyllä alueella. Muista vaihtaa alue takaisin maantieteelliseksi alueellesi pelin jälkeen.
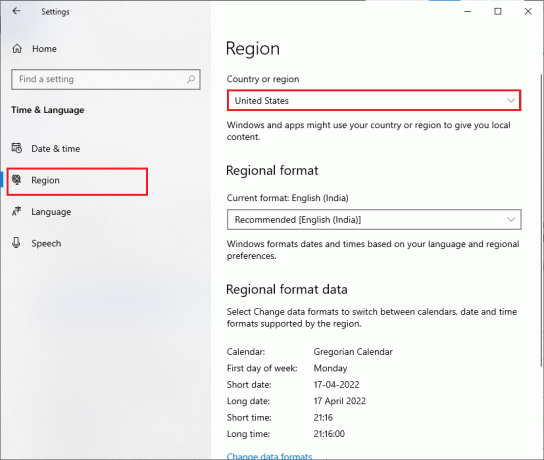
Lue myös:Kuinka käyttää Minecraft-värikoodeja
Tapa 3: Suorita Windows Storen vianmääritys
Windowsissa on sisäänrakennettu vianmääritystyökalu Microsoft Storen ongelmien ratkaisemiseksi. Tämä korjaa kaikki ongelmat minkä tahansa ohjelman asennuksen tai lataamisen aikana. Noudata alla olevien ohjeiden mukaan.
1. paina Windows-avain, tyyppi vianmääritysasetukset ja klikkaa Avata.

2. Napsauta nyt Vianetsintä ja valitse Windows Store -sovellukset ja klikkaa Suorita vianmääritys.

3. Seuraa näytön ohjeita lopettaaksesi vianmääritysprosessin.
Tapa 4: Poista Windows Storen välimuisti
Microsoft Storen välimuistin poistaminen korjaa tämän virheen. Tämä voidaan suorittaa suorittamalla yksinkertainen komento. Noudata alla olevia ohjeita toteuttaaksesi saman.
1. Paina ja pidä painettuna Windows + R näppäimet samanaikaisesti avataksesi Suorita -valintaikkuna.
2. Kirjoita nyt wsreset.exe ja osui Tulla sisään.
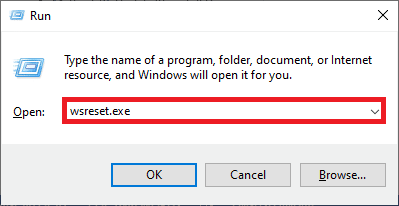
Huomautus: Älä sekoita tyhjään ikkunaan. Se nollaa Windowsin välimuistin ja avaa Windows Storen.
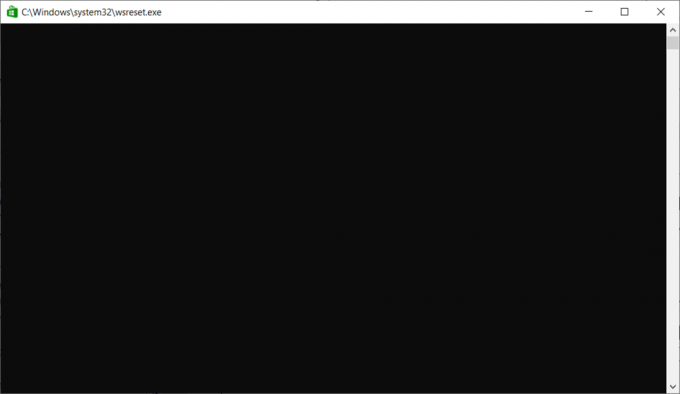
Lue myös:Kuinka käyttää Minecraft-värikoodeja
Tapa 5: Vaihda asennusasema ja palauta
Asennusaseman asetusten päivittäminen auttaa sinua korjaamaan Minecraft-käynnistin ei ole tällä hetkellä käytettävissä tilivirheessä. Vaihda asennusasema noudattamalla alla olevia ohjeita.
1. Paina ja pidä painettuna Windows + I -näppäimet yhdessä avataksesi asetukset.
2. Napsauta nyt Järjestelmä.
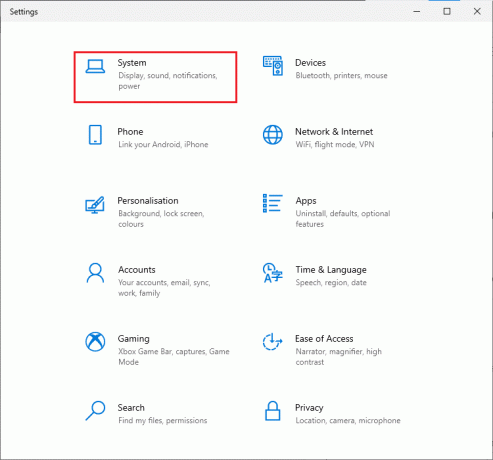
3. Vaihda sitten kohtaan Varastointi -välilehti vasemmasta ruudusta ja napsauta Muuta uuden sisällön tallennuspaikkaa vaihtoehto.

4. Valitse nyt joitain muita asennusasemia alta Uudet sovellukset tallennetaan kohteeseen: valikko kuvan mukaisesti.
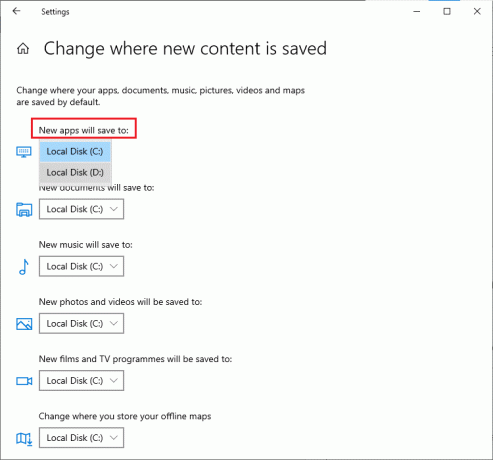
5. Sitten, käynnistä tietokoneesi uudelleen ja muuta asennusasema takaisin oletusasetuksiinsa.
Tapa 6: Ota TLS-protokolla käyttöön
Transport Layer Security (TLS) -protokolla vastaa kaikkien Internetin kautta lähettämiesi tietojen salaamisesta. Sitä käytetään myös muiden viestipalvelujen, kuten sähköpostin, online-chat-alustojen ja Voice over IP (VoIP) salaamiseen. Jotkut käyttäjät ovat neuvoneet, että tämän protokollan käyttöönotto on auttanut heitä korjaamaan Minecraft-virhekoodin 0x803F8001. Tässä on muutamia ohjeita tehdä sama.
1. Siirry hakuvalikkoon ja kirjoita Internet-asetukset. Napsauta sitten Avata.
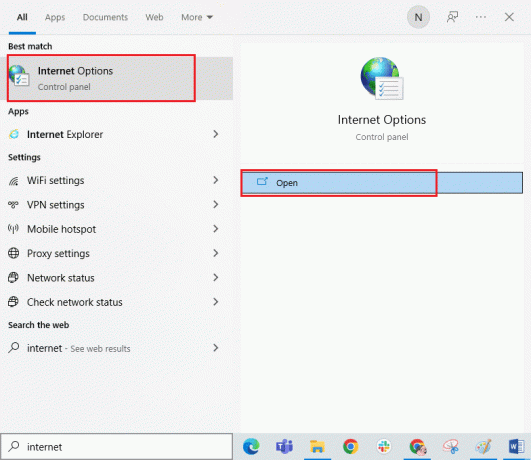
2. Vaihda nyt kohtaan Pitkälle kehittynyt -välilehti ja vieritä alas asetukset näyttö.
3. Varmista sitten, että tarkistat seuraavat vaihtoehdot.
- Käytä TLS 1.0:aa
- Käytä TLS 1.1:tä
- Käytä TLS 1.2:ta
- Käytä TLS 1.3:a (kokeellinen)
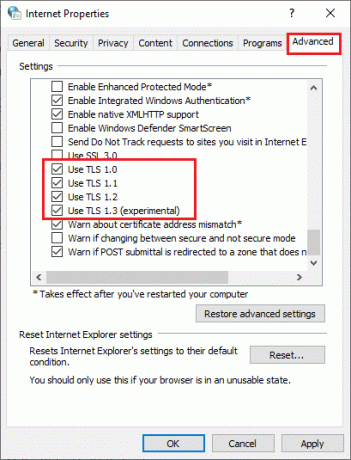
4. Napsauta lopuksi Käytä > OK tallentaaksesi muutokset.
Lue myös:Korjaa io.netty.channel. AbstractChannel$AnnotatedConnectException-virhe Minecraftissa
Tapa 7: Käynnistä pelipalvelut uudelleen
Muutamien tietokoneesi olennaisten palvelujen on toimittava taustalla tämän virheen välttämiseksi. Tässä on muutamia ohjeita tärkeiden pelipalvelujen käynnistämiseen uudelleen, jotta Minecraft-käynnistin ei ole tällä hetkellä käytettävissä tilivirheessä.
1. Lyö Windows-avain, tyyppi Palvelut ja klikkaa Suorita järjestelmänvalvojana.

2. Vieritä nyt alas ja kaksoisnapsauta Windows päivitys palvelua.
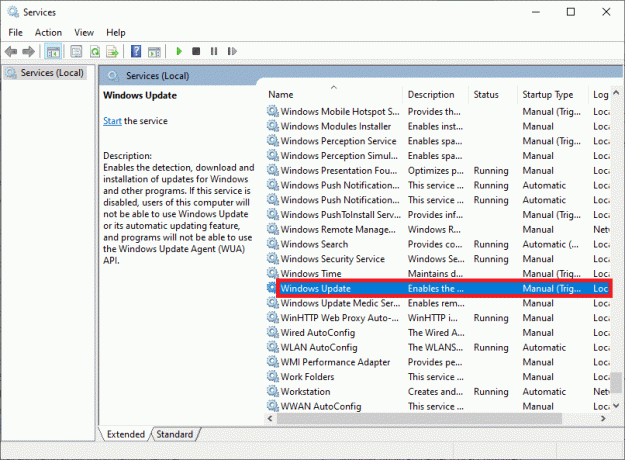
3. Valitse nyt uudessa ponnahdusikkunassa Käynnistystyyppi kohtaan Automaattinen, kuten kuvassa.
Huomautus: Jos Palvelun tila On Pysähtynyt, Klikkaa alkaa -painiketta. Jos Palvelun tila On Juoksemassa, Klikkaa Lopettaa ja alkaa se taas.

4. Klikkaa Käytä > OK tallentaaksesi muutokset.
5. Toista kaikki nämä vaiheet seuraaville Windows-palvelut.
- Microsoft Storen asennuspalvelu
- Taustalla oleva älykäs siirtopalvelu
- Xbox-lisävarusteen hallintapalvelu
- Xbox Live Auth Manager
- Xbox Live Game Tallenna
- Xbox Live -verkkopalvelu
Tapa 8: Muuta DNS-osoite
Joskus vaihtaminen Google DNS-osoitteisiin voi auttaa sinua korjaamaan tämän ongelman. Jos et voi päivittää tai ladata sovelluksia tai käynnistää ohjelmia Microsoft Storessa, noudata oppaamme muuttaaksesi DNS-osoitetta. Tämä auttaa sinua korjaamaan kaikki DNS (Domain Name System) -ongelmat, ja voit käynnistää pelin ilman virheitä ja kehotteita.
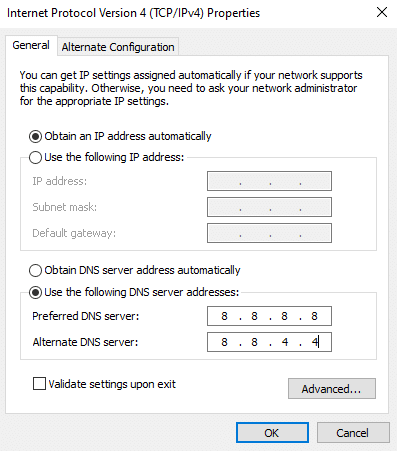
Kun olet vaihtanut DNS-osoitteesi, tarkista, voitko käynnistää Minecraftin.
Tapa 9: Poista välityspalvelin käytöstä
Jos sopimattomat verkkoasetukset vaikuttivat tähän virheeseen, ne voidaan ratkaista verkon nollaus. Harvat käyttäjät varmistavat, että välityspalvelimet piilottavat verkkoidentiteettinsä. Tämä voi kuitenkin aiheuttaa useita ongelmia tietokoneesi sovelluksissa ja ohjelmissa. Lue meidän VPN: n ja välityspalvelimen poistaminen käytöstä Windows 10:ssä ja toteuta artikkelissa annetut vaiheet.

Kun olet poistanut VPN-asiakkaan ja välityspalvelimet käytöstä, tarkista, oletko korjannut, Minecraft-käynnistin ei ole tällä hetkellä saatavilla tililläsi. Silti, jos et saanut korjausta, yritä muodostaa yhteys a mobiili hotspot.
Lue myös:Korjaa Halo Infinite No Ping Windows 11:n palvelinkeskustemme virheeseen
Tapa 10: Vaihda vanhaan Minecraft Launcheriin
Tämä menetelmä on todistettu kiertotapa tämän virheen korjaamiseksi Windows 10 -tietokoneessa. Tämä edellyttää Minecraftin vanhemman version asentamista, ja ohjeet sen toteuttamiseksi on lueteltu alla.
1. Siirry virkailijalle Minecraftin lataussivusto.
2. Napsauta nyt Lataa Windows 7/8:lle alla TARVITSET ERI MAKUA? valikko kuvan mukaisesti.

3. Napsauta nyt Asennustiedosto asentaaksesi sovelluksen.

4. Klikkaa Seuraava in Microsoft Launcherin asennus Ikkuna.

5. Napsauta uudelleen Seuraava.

6. Napsauta nyt Asentaa seuraavassa ikkunassa.

7. Klikkaa Joo kehotteessa.
8. Napsauta lopuksi Viedä loppuun suorittaaksesi asennuksen loppuun.

Tapa 11: Palauta Microsoft Store
Kaikkien Minecraftiin liittyvien tietojen ja korruptoituneen välimuistin tyhjentäminen on mahdollista nollaamalla Microsoft Store. Tämä menetelmä on paljon radikaalimpi kuin Microsoft Storen välimuistin tyhjentäminen, mutta se ei poista jo asennettuja sovelluksia ja pelejä. Nollaa Microsoft Store noudattamalla näitä ohjeita ja korjaa 0x803f8001 Minecraft-käynnistin ei ole tällä hetkellä saatavilla tilivirheessä.
1. Lyö Windows-avain ja kirjoita Microsoft Store.
2. Valitse nyt Sovelluksen asetukset vaihtoehto korostettuna.
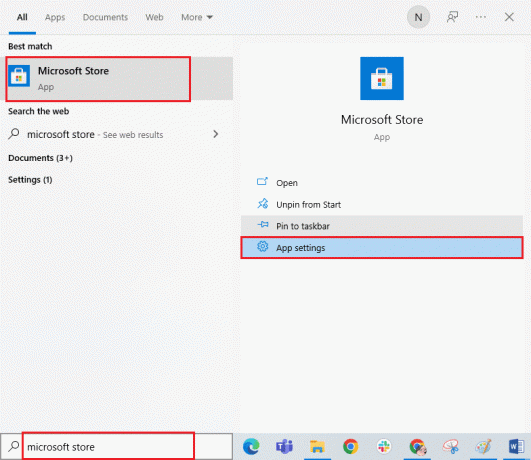
3. Vieritä nyt alas asetukset näyttöä ja napsauta Nollaa vaihtoehto korostettuna.
Huomautus: Sovellustietosi poistetaan nollauksen aikana Microsoft Store.

4. Vahvista nyt kehote napsauttamalla Nollaa ja käynnistää tietokoneesi uudelleen.
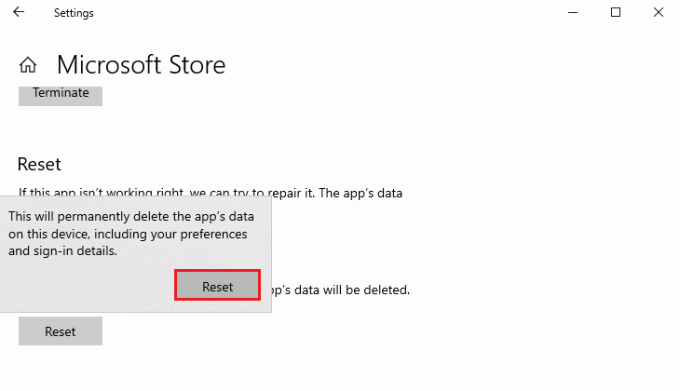
Lue myös: Korjaa Valorantin virheellinen käyttöoikeus muistiin
Tapa 12: Rekisteröi Microsoft Store uudelleen
Jos Microsoft Storen nollaaminen ei korjaa 0x803f8001 Minecraft-virhettä, sen uudelleenrekisteröinti saattaa auttaa sinua. Noudata alla olevien ohjeiden mukaan.
1. paina Windows-avain ja kirjoita Windows PowerShell, napsauta sitten Suorita järjestelmänvalvojana.

2. Klikkaa Joo in Käyttäjätilien valvonta kehote.
3. Liitä nyt seuraava komentorivi Windows PowerShelliin ja paina Tulla sisään.
PowerShell -ExecutionPolicy Unrestricted -Command "& {$manifest = (Get-AppxPackage Microsoft. WindowsStore).InstallLocation + 'AppxManifest.xml'; Add-AppxPackage -DisableDevelopmentMode -Rekisteröi $manifest}
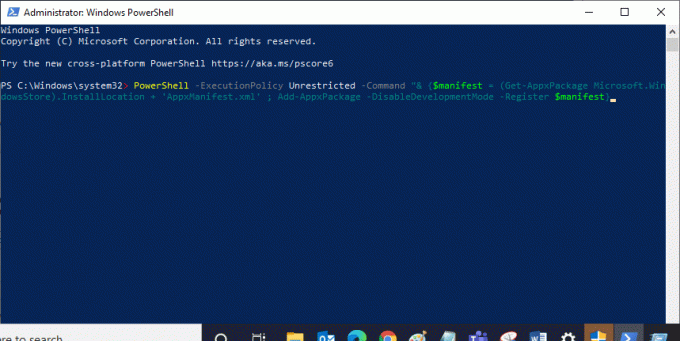
4. Odota, että komento suoritetaan, ja yritä avata Microsoft Store. Nyt voit käynnistää Minecraftin ilman virheitä.
Tapa 13: Asenna Microsoft Store uudelleen
Jos mikään yllä olevista menetelmistä ei ole auttanut sinua korjaamaan Minecraft-käynnistin ei ole tällä hetkellä saatavilla tilivirheessä, sinulla ei ole muuta vaihtoehtoa kuin asentaa Microsoft Store uudelleen. Microsoft Storen uudelleenasentaminen ei ole mahdollista Ohjauspaneeli tai asetukset menettelyä. PowerShell-komennot auttavat sinua asentamaan Microsoft Storen uudelleen alla kuvatulla tavalla.
1. Tuoda markkinoille Windows PowerShell järjestelmänvalvojana.
2. Kirjoita nyt get-appxpackage – allusers ja osui Enter-näppäin.
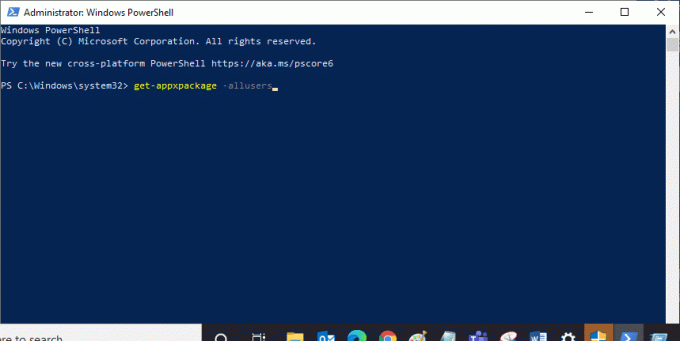
3. Etsi nyt Microsoft. WindowsStore Nimeä ja kopioi merkintä PackageFullName.
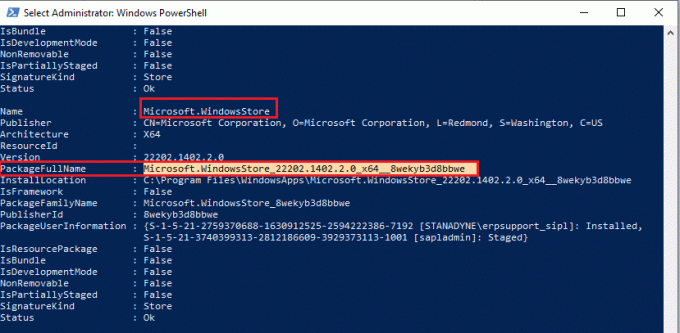
4. Siirry nyt uudelle riville PowerShell-ikkunassa. Tyyppi poista-appxpackage seuraa välilyönti ja kopioimasi rivi edellisessä vaiheessa. Osuma Enter-näppäin. Se näyttää,
Poista-appxpackage Microsoft. WindowsStore_22202.1402.2.0_x64__8wekyb3d8bbwe
Huomautus: Komento voi vaihdella hieman käyttämäsi Windows-version mukaan.
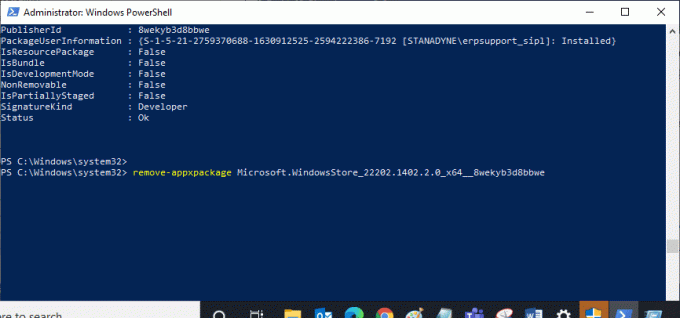
5. Nyt, Microsoft Store poistetaan tietokoneeltasi. Käynnistä uudelleen Windows 10 -tietokoneellesi.
6. Asenna se sitten uudelleen avaamalla Windows PowerShell järjestelmänvalvojana, kirjoita seuraava komento ja paina Tulla sisään.
Add-AppxPackage -rekisteri "C:\Program Files\WindowsApps\Microsoft. WindowsStore_11804.1001.8.0_x64__8wekyb3d8bbwe\AppxManifest.xml" – DisableDevelopmentMode
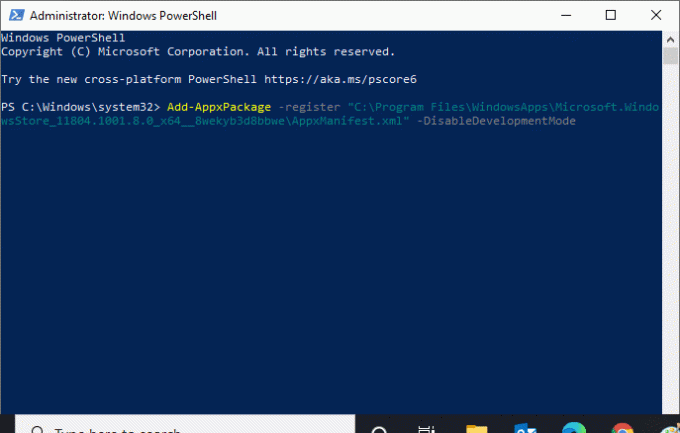
Lue myös:Korjaa Minecraft-virhe, joka epäonnistui ydinvedoksen kirjoittamisessa
Tapa 14: Luo uusi käyttäjäprofiili
Uuden käyttäjätilin luominen voi korjata kaikki profiiliin liittyvät virheet ja häiriöt. Voit luoda uuden käyttäjäprofiilin noudattamalla oppaassamme kerrottuja ohjeita, Paikallisen käyttäjätilin luominen Windows 10:ssä
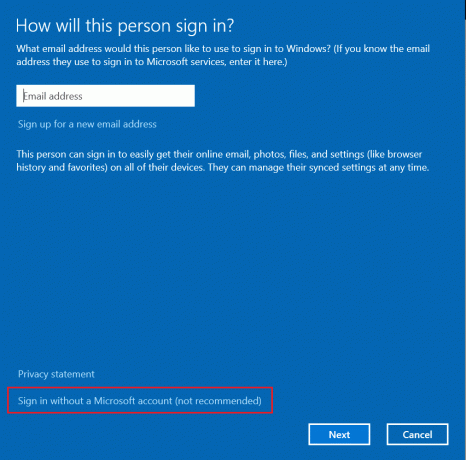
Kun olet luonut uuden käyttäjäprofiilin, tarkista, oletko korjannut Minecraft-virhekoodin 0x803F8001.
Tapa 15: Suorita puhdas käynnistys
Jos et löydä ongelmia Microsoft Storen kanssa, mutta kohtaat silti 0x803f8001 Minecraft-virheen, suosittelemme, että nollaat tietokoneesi. Voit ratkaista käsitellyn ongelman lukemalla ja toteuttamalla oppaamme vaiheet, Kuinka nollata Windows 10 menettämättä tietoja.

Lue myös:10 tapaa korjata Minecraftin kaatumisongelmia Windows 10:ssä
Tapa 16: Suorita järjestelmän palautus
Jos mikään menetelmistä ei auttanut sinua, yritä palauttaa tietokoneesi aiempaan versioon, jossa se toimi hyvin. Voit toteuttaa saman helposti noudattamalla opastamme Järjestelmän palauttamisen käyttäminen Windows 10:ssä.
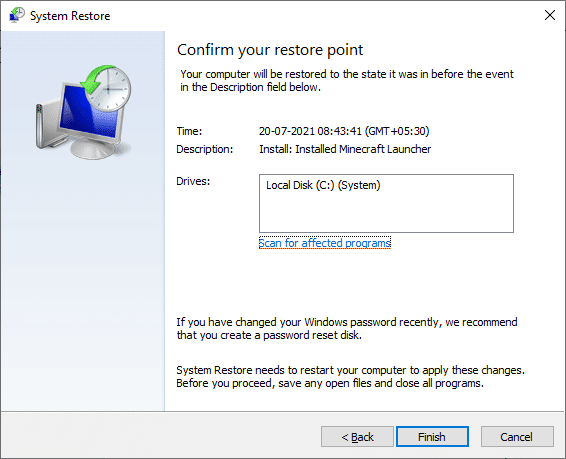
Suositus:
- Korjaa NSIS-virhe käynnistettäessä asennusohjelmaa Windows 10:ssä
- Korjaa puuttuvien ladattujen tiedostojen virhe Steamissä
- Korjaa Minecraft-yhteys aikakatkaistiin Ei lisätietoja -virhe
- Korjaa Minecraft ei pystynyt todentamaan yhteyttäsi Windows 10:ssä
Toivomme, että opas oli hyödyllinen ja pystyit korjaamaan sen Minecraft-käynnistin ei ole tällä hetkellä saatavilla tililläsi virhe. Vieraile sivullamme saadaksesi lisää hienoja vinkkejä ja temppuja, ja jätä kommenttisi alle. Kerro meille, mitä haluat oppia seuraavaksi



