8 parasta tapaa korjata iCloud-synkronointi, joka ei toimi Windows 11:ssä
Sekalaista / / April 22, 2022
Apple jatkaa Windows-ekosysteemin omaksumista Microsoft Storen iCloud-sovelluksella. iCloudin avulla voit synkronoida iCloud Photos -kirjaston, viedä Safari-kirjanmerkkejä ja käyttää iCloud-salasanatja enemmän Windowsissa. Ongelmana on, että koko kokemus on buginen, ja joskus iCloud-synkronointi ei toimi. Näin voit korjata iCloud-synkronoinnin, joka ei toimi Windows 11:ssä.

Windows 11:n iCloudin avulla voit synkronoida iPhone- tai iPad-kuvasi nopeasti tietokoneeseesi. Palvelu, joka ei toimi odotetulla tavalla, saattaa pakottaa sinut käyttämään iCloud-verkkoa työn suorittamiseen. Ennen kuin siirryt iCloud-verkkoon, käytä alla olevia temppuja ja tee iCloud-synkronoinnin vianetsintä Windows 11:ssä.
1. Käynnistä iCloud-sovellus uudelleen
Jos iCloud-synkronointi ei toimi taustalla, voit sulkea sovelluksen kokonaan ja yrittää uudelleen.
Vaihe 1: Napsauta hiiren kakkospainikkeella Windows-näppäintä ja valitse Task Manager.
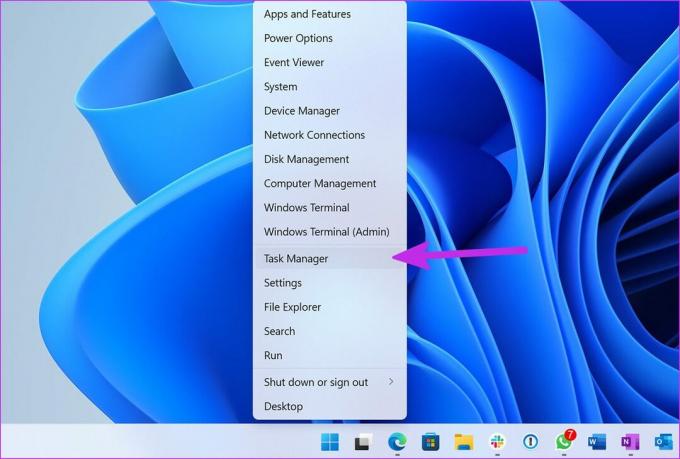
Vaihe 2: Valitse Sovellukset-valikosta iCloud. Napsauta alareunassa olevaa Lopeta tehtävä -painiketta.

Avaa iCloud-sovellus uudelleen, ja sen pitäisi alkaa synkronoida tietoja Windows 11 -tietokoneessa.
2. Käynnistä iCloud-palvelut käynnistyksen yhteydessä
Oletuksena iCloud-sovellus alkaa toimia taustalla käynnistyksen yhteydessä. Suosittelemme iCloudiin liittyvien palvelujen ottamista käyttöön käynnistyksen yhteydessä, jotta synkronointiprosessi sujuu virheettömästi.
Vaihe 1: Käynnistä Windows 11:n Asetukset-valikko (käytä Windows + I -näppäimiä).
Vaihe 2: Siirry Sovellukset-valikkoon ja valitse Käynnistys.

Vaihe 3: Ota seuraavat palvelut käyttöön käynnistyksen yhteydessä.

- iCloud Drive
- iCloud Internet Explorerin kirjanmerkit
- iCloud-kuvat
- iCloudin jaetut albumit
- iCloud-tilaikkuna
3. Kirjaudu ulos ja kirjaudu sisään uudelleen
Oletko äskettäin vaihtanut Apple-tilisi salasanan tai lisännyt 2FA (kaksivaiheinen todennus) suoja? Windowsin iCloud-sovelluksessa saattaa olla ongelmia uusien tietojen synkronoinnissa. Voit kirjautua ulos sovelluksesta ja kirjautua uudelleen sisään uusilla tilitiedoilla. Tässä on mitä sinun tulee tehdä.
Vaihe 1: Avaa iCloud-sovellus Windows 11:ssä.
Vaihe 2: Valitse alareunasta Kirjaudu ulos.
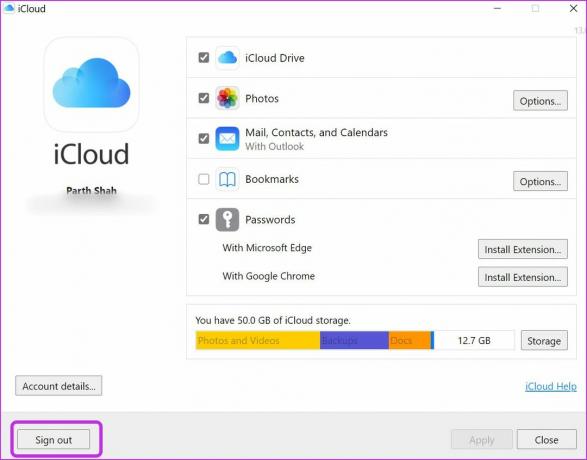
Huomaa, että iCloudiin ladatut asiakirjat poistetaan tietokoneeltasi. Ne ovat kuitenkin edelleen saatavilla muilla laitteilla iCloudin kautta samalta Apple-tililtä.
Vaihe 3: Vahvista päätöksesi napsauttamalla Poista tietokoneelta -painiketta ja kirjautumalla ulos tilistäsi.
Kirjaudu sisään samoilla Apple-tilin tiedoilla ja aloita iCloud-tietojen synkronointi tietokoneellesi.
4. Tarkista iCloud-tallennustila
Kun median ja laitteen varmuuskopiointi on oletusarvoisesti käytössä, ilmainen 5 Gt iCloud-tallennustila täyttyy melko nopeasti. Kun iCloudin tallennustila loppuu, palvelu ei synkronoi laitteen valokuvia alustalle.
Näin voit tarkistaa jäljellä olevan iCloud-tallennustilan ja tehdä tarvittavat toimenpiteet lisätallennustilan ostamiseksi.
Vaihe 1: Avaa iCloud-sovellus Windowsissa.
Vaihe 2: Näet yksityiskohtaisen iCloud-tallennustilan erittelyn.
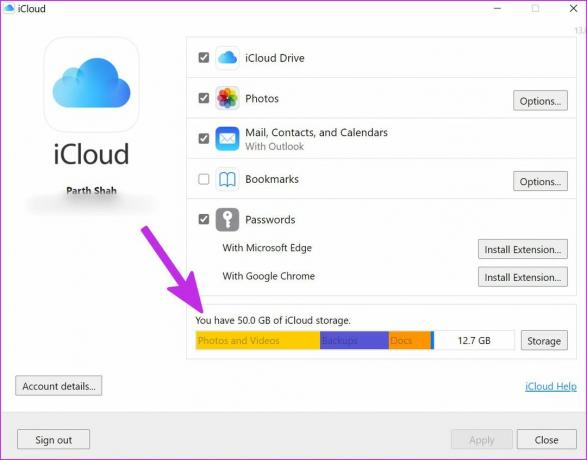
Sinulla on kaksi vaihtoehtoa tässä. Voit tilata yhden iCloud+ -paketista, joka sisältää iCloudin lisäominaisuuksia, kuten Private Relay, Piilota sähköpostini, mahdollisuus integroida mukautettuja sähköpostiverkkotunnuksia ja paljon muuta. Tai voit seurata julkaisuamme ja vapauttaa iCloud-tallennustilaa iPhonessa ja iPadissa.
5. Ota iCloud-kuvat uudelleen käyttöön
Jos sinulla on edelleen iCloud-synkronointiongelmia, voit poistaa iCloud Photos -synkronoinnin väliaikaisesti käytöstä ja ottaa sen uudelleen käyttöön.
Vaihe 1: Käynnistä iCloud ja poista valinta Valokuvat-vaihtoehdosta.
Vaihe 2: Ota se uudelleen käyttöön ja katso, näkyvätkö uudet iPhone-kuvat tiedostonhallinnassa vai eivät.

6. Tarkista iCloudin tila
Seisokit ovat brutaalia Applen palvelutiimille aina kun iCloud ja siihen liittyvät palvelut ovat poissa käytöstä.
Voit vierailla Applen järjestelmän tila sivulle ja vahvista ongelma. Ennen kuin yritys korjaa ongelman omasta päästään, et voi synkronoida iCloud-tietoja tietokoneella.

7. Päivitä iCloud
Apple jakelee iCloud-sovellusta Microsoft Storesta. Yritys lisää usein uusia ominaisuuksia sovelluspäivitysten kautta. Jos käytät vanhentunutta iCloud-sovellusta Windowsissa, sen päivittäminen Microsoft Storesta on erittäin suositeltavaa.
Avaa Microsoft Store ja valitse alareunasta Kirjasto. Päivitä iCloud-sovellus seuraavasta valikosta ja yritä synkronoida tiedot.
8. Käytä iCloud Webiä
Tiedämme, että tämä ei ole ihanteellinen ratkaisu, mutta jos sinun on käytettävä iCloud-tietoja PC: llä, voit siirtyä sivulle iCloud-verkko ja ladata valokuvia tai muita tiedostoja.
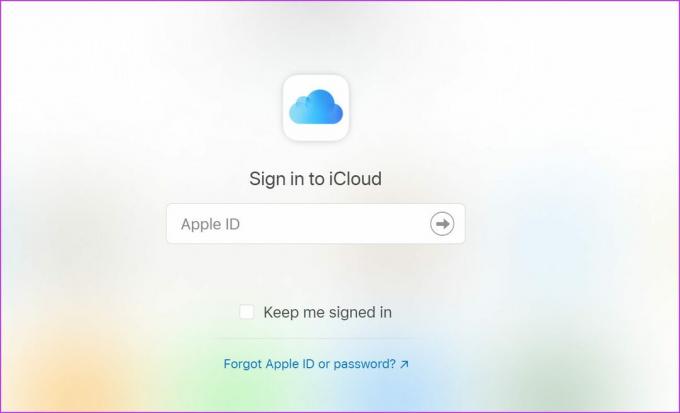
Käytä iCloud-tietoja Windowsissa
Alkuperäinen iCloud-sovellus Windowsissa on edelleen paras tapa käyttää iCloud-tietoja tietokoneella. Synkronointiongelmat voivat kuitenkin hämmentää sinua. Alkoiko iCloud-synkronointi toimia sinulle? Mitkä temput toimivat sinulle? Jaa havaintosi alla olevissa kommenteissa.
Päivitetty viimeksi 25. maaliskuuta 2022
Yllä oleva artikkeli saattaa sisältää kumppanilinkkejä, jotka auttavat tukemaan Guiding Techiä. Se ei kuitenkaan vaikuta toimitukselliseen eheyteemme. Sisältö pysyy puolueettomana ja autenttisena.

Kirjoittanut
Parth työskenteli aiemmin EOTO.tech: llä teknisten uutisten parissa. Hän työskentelee tällä hetkellä freelancerina Guiding Techissä ja kirjoittaa sovellusten vertailusta, opetusohjelmista, ohjelmistovinkkeistä ja temppuista sekä sukeltaa syvälle iOS-, Android-, macOS- ja Windows-alustoihin.



