Lapsilukon määrittäminen Apple iPadiin
Sekalaista / / April 22, 2022
Nykyään lapsilla on pääsy tietoihin iPhone- ja iPad-laitteissaan, mikä voi olla pelottava ehdotus vanhemmille. Onneksi Applen Parental Controls -ominaisuus mahdollistaa sen rajoittaa tiedon tyyppiä lapsesi voi käyttää iPadilla. Jos haluat varmistaa, että lapsesi on suojattu epämiellyttävältä sisällöltä ja että lapsesi pääsee lasten ikään sopimattomaan sisältöön, sinun on otettava käyttöön joitain lapsilukkoasetuksia iPadissa.

Parental Controls -ominaisuuden avulla voit rajoittaa pääsyä tiettyihin sovelluksiin ja verkkosivustoihin, iTunes-ostoksia, määrittää sovellusten seisokkeja ja tehdä paljon muuta. Näytämme sinulle, kuinka lapsilukko asetetaan iPadille lapsillesi.
Aseta näyttöajan pääsykoodi
Jos haluat asettaa sisältö- ja yksityisyysrajoituksia lapsesi iPadille, sinun on käytettävä sisäänrakennettua iPadia Ruutuaika toiminnallisuus Apple esitteli iOS 13.4 -päivityksen. Varmistaaksesi, etteivät lapsesi voi poistaa rajoituksiasi käytöstä, sinun on ensin määritettävä näyttöajan pääsykoodi.
Vaihe 1: Käynnistä Asetukset-sovellus iPadissasi.

Vaihe 2: Vieritä alas löytääksesi Screen Time ja napauta sitä. Napauta nyt "Ota näyttöaika päälle" -vaihtoehtoa.

Vaihe 3: Apple näyttää aloitusnäytön, jossa näkyy Screen Time -toiminnot. Napauta Jatka-painiketta jatkaaksesi asennusta.

Vaihe 4: Napauta nyt "Tämä on lapseni iPad" -vaihtoehtoa sinisen painikkeen alla.

Vaihe 5: Sinua pyydetään määrittämään ominaisuudet, kuten seisokkiaika. Teemme tämän myöhemmin. Seuraavaksi napauta Ei nyt -vaihtoehtoa painikkeen alla, kunnes tulet "Sisältö ja tietosuoja" -näyttöön.

Vaihe 6: Napauta Jatka-painiketta.
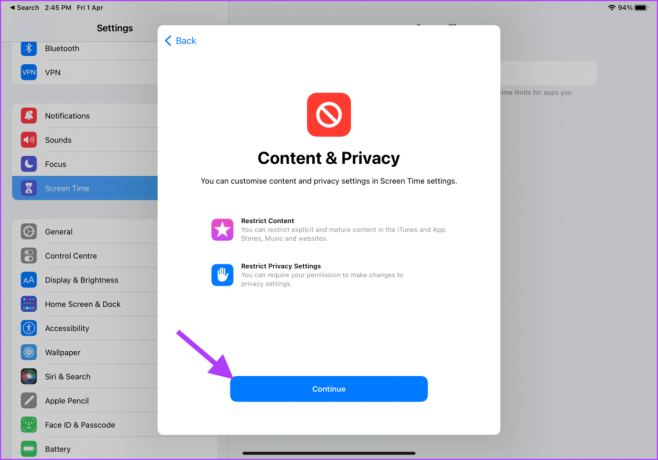
Vaihe 7: iPadOS pyytää sinua luomaan näyttöajan pääsykoodin. Tämä varmistaa, että lapsesi ei voi käyttää Screen Time -asetuksia ja poistaa niitä käytöstä.

Vaihe 8: Anna salasanasi uudelleen jatkaaksesi.

Vaihe 9: iPadOS pyytää sinua syöttämään palautus Apple ID: n, jonka avulla voit nollata Screen Time -salasanan, jos unohdat sen. Anna Apple ID: si ja napauta OK-painiketta oikeassa yläkulmassa.

Vaihe 10: Kirjoita Apple ID -salasanasi ja vahvista napauttamalla OK.

Ota sisältö- ja tietosuojarajoitukset käyttöön
Sinun on otettava käyttöön Sisältö- ja tietosuojarajoitukset, ennen kuin voit rajoittaa pääsyä sovelluksiin, verkkosivustoihin ja ostoksiin lapsesi iPadilla.
Vaihe 1: Käynnistä Asetukset-sovellus iPadissasi.

Vaihe 2: Vieritä alas löytääksesi Näyttöaika ja valitse se napauttamalla. Napauta nyt "Sisältö- ja tietosuojarajoitukset" -vaihtoehtoa.

Vaihe 3: Ota käyttöön "Sisältö- ja tietosuojarajoitukset" -vaihtoehdon vieressä oleva kytkin.

Rajoita iTunes- ja App Store -ostoksia
Rajoita ostosten tekoa ja vaadi hyväksyntäsi, jotta lapsi ei osta satunnaisia sovelluksia tai sisältöä saadakseen sinulle laskushokin.
Vaihe 1: Käynnistä Asetukset-sovellus iPadissasi.

Vaihe 2: Vieritä alas löytääksesi Näyttöaika ja valitse se napauttamalla. Napauta nyt "Sisältö- ja tietosuojarajoitukset" -vaihtoehtoa.

Vaihe 3: Napauta "iTunes- ja App Store -ostokset" -vaihtoehtoa.

Vaihe 4: Jos haluat rajoittaa lapsesi mahdollisuuksia tehdä ostoksia Apple-tilillä, napauta "Sovelluksen sisäiset ostot" -vaihtoehtoa.
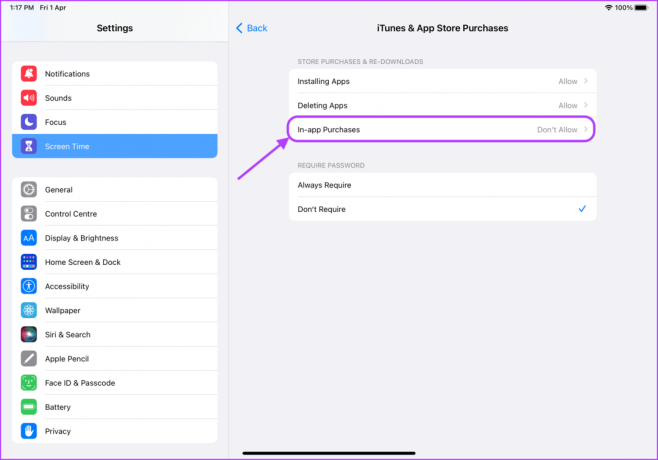
Vaihe 5: Napauta Älä salli ja käytä yläreunassa olevaa takaisin-nuolipainiketta.

Vaihe 6: Vastaavasti voit estää sovellusten asentamisen tai poistamisen. Napauta sitä varten "Sovellusten asennus" -vaihtoehtoa.
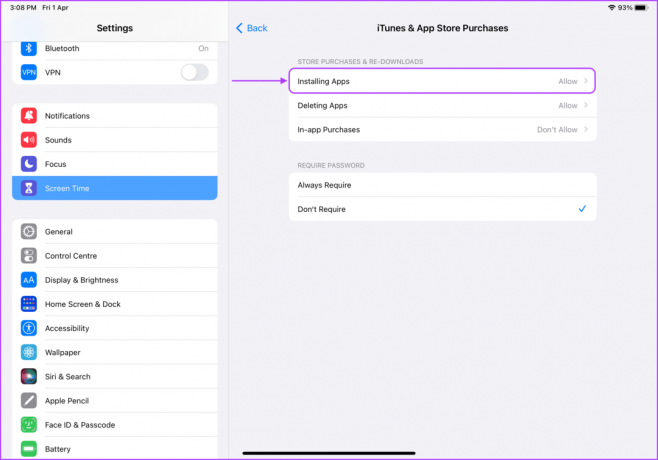
Vaihe 7: Napauta valitaksesi Älä salli ja käytä yläreunassa olevaa paluunuolipainiketta.

Vaihe 8: Valitse lopuksi Vaadi aina -vaihtoehto Vaadi salasana -asetuksen alapuolelta.

Rajoita pääsyä sisäänrakennetuille sovelluksille
Voit myös rajoittaa pääsyä sovelluksiin, kuten Safari ja Camera, jos et halua, että lapsi pelleilee tiettyjen sisäänrakennettujen sovellusten kanssa. Näin voit tehdä sen.
Vaihe 1: Käynnistä Asetukset-sovellus iPadissasi.

Vaihe 2: Vieritä alas löytääksesi Näyttöaika ja valitse se napauttamalla. Napauta "Sisältö- ja tietosuojarajoitukset" -vaihtoehtoa.

Vaihe 3: Napauta Salli sovellukset -vaihtoehtoa.

Vaihe 4: Poista käytöstä kytkin niiden sovellusten vieressä, joita et halua lapsesi käyttävän.
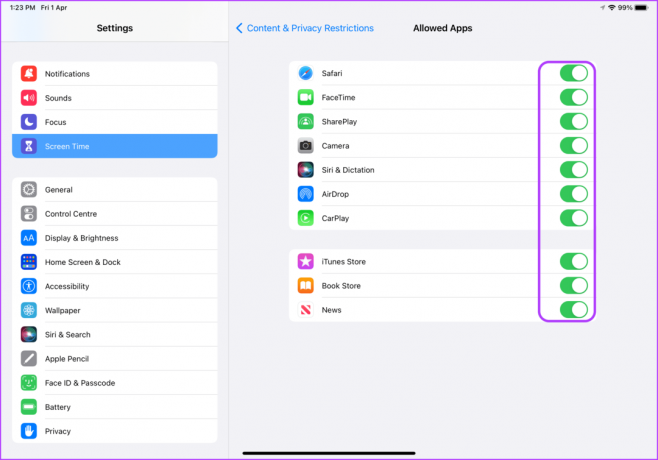
Rajoita seksuaalista sisältöä
Yksi Parental Controls -ominaisuuden parhaista ominaisuuksista on, että sen avulla voit rajoittaa lapsesi pääsyä seksuaaliseen sisältöön. Näin voit määrittää sen.
Vaihe 1: Käynnistä Asetukset-sovellus iPadissasi.

Vaihe 2: Vieritä alas löytääksesi Näyttöaika ja valitse se napauttamalla. Napauta nyt "Sisältö- ja tietosuojarajoitukset" -vaihtoehtoa.

Vaihe 3: Napauta Sisältörajoitukset.

Vaihe 4: Tällä sivulla voit määrittää, millainen sisältö on lasten saatavilla. Voit valita vaihtoehtoja, kuten elokuvat, TV-ohjelmat, sovellukset ja verkkosisältö.

Vaihe 5: Voit rajoittaa pääsyä tiettyihin elokuviin napauttamalla Elokuvat.
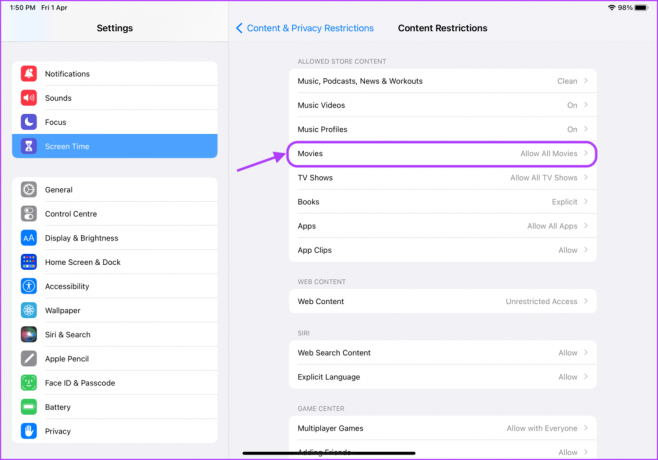
Vaihe 6: Voit estää elokuvien katselun kokonaan tai asettaa elokuvan luokituksen lapsesi iän mukaan. Valitse sopiva vaihtoehto ja napsauta sitten yläreunassa olevaa Takaisin-nuolipainiketta.

Vaihe 7: Napauta TV-ohjelmat rajoittaaksesi pääsyä TV-ohjelmiin, joissa on vahvaa kieltä ja jotka vaativat aikuisen valvonnan.
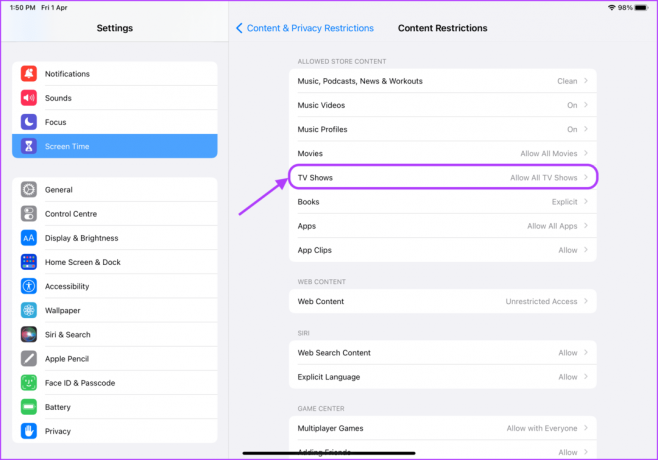
Vaihe 8: Saat samat vaihtoehdot kuin elokuvissa. Valitse sopiva vaihtoehto napauttamalla ja napsauta sitten yläreunassa olevaa takaisin-nuolipainiketta.

Vaihe 9: Voit rajoittaa pääsyä tiettyihin sovelluksiin napauttamalla Sovellukset.

Vaihe 10: Valitse sovellusten ikäraja napauttamalla ja napsauta sitten yläreunassa olevaa Takaisin-nuolipainiketta.

Vaihe 11: Jos haluat rajoittaa pääsyä tietyille verkkosivustoille, napauta Verkkosisältö.

Vaihe 12: Voit rajoittaa aikuisille suunnattuja verkkosivustoja tai sallia pääsyn vain hyväksytyille verkkosivustoille.
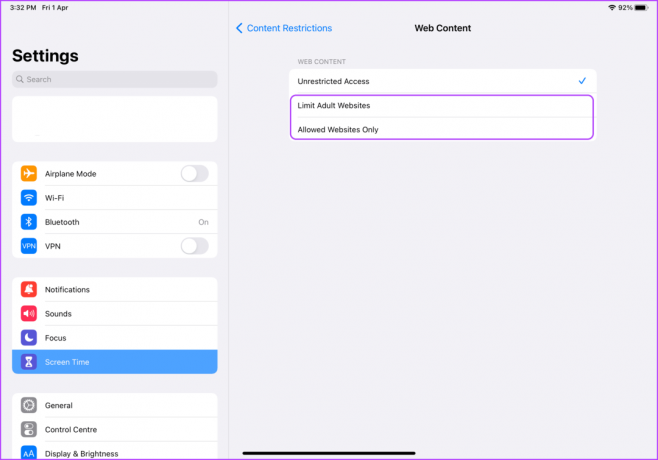
Vaihe 13: Napauta "Vain sallittu verkkosivusto" -vaihtoehtoja salliaksesi pääsyn vain tietyille verkkosivustoille. Napauta seuraavaksi Lisää verkkosivusto lisätäksesi verkkosivustot, jotka haluat sallia.
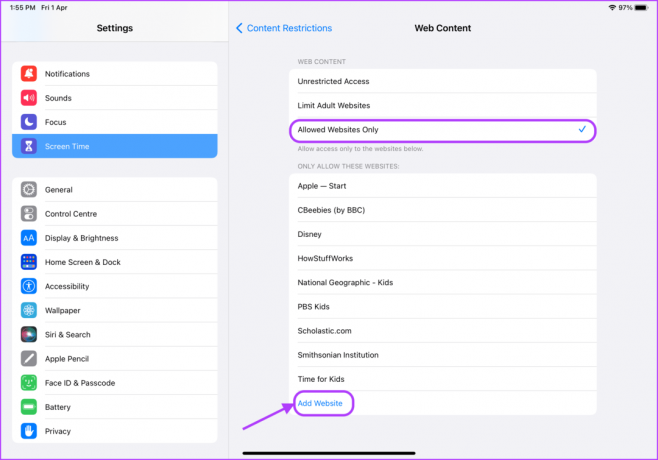
Vaihe 14: Voit nähdä, miltä Lisää verkkosivusto -osio näyttää. Lisää otsikko ja verkkosivuston URL-osoite. Toista prosessi lisätäksesi niin monta verkkosivustoa kuin haluat.

Aseta seisokkiaika
Näyttöajan avulla voit myös määrittää laitteen seisonta-ajan. Jos et halua lapsesi käyttävän iPadia koko ajan, voit määrittää seisokkiajan, jotta hän voi käyttää iPadia vain sallitun ajan.
Vaihe 1: Käynnistä Asetukset-sovellus iPadissasi.

Vaihe 2: Vieritä alas löytääksesi Näyttöaika ja valitse se napauttamalla. Napauta sitten Seisonta-aika.

Vaihe 3: Ota se käyttöön napauttamalla Ajoitettu-kohdan vieressä olevaa kytkintä.
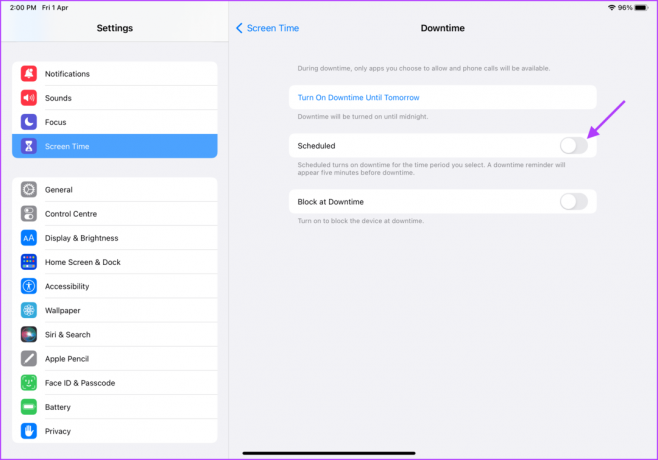
Vaihe 4: Napauta Aika-kenttää ja aseta aika, jolloin seisokki alkaa.
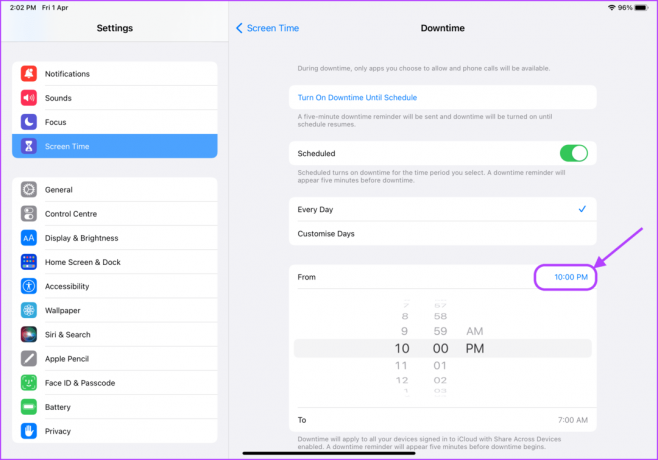
Vaihe 5: Vastaavasti napauta Kellonaika-kenttää ja valitse aika, jonka haluat seisonta-ajan päättyvän.

Aseta lapsilukko iPadiin tehdäksesi siitä lapsiystävällinen
Näin voit määrittää lapsilukon iPadissa tehdäksesi kaikesta siinä olevasta lapsiystävällisestä. Tiedämme, että lapsilukon määrittäminen voi kestää kauan, mutta sinun tarvitsee tehdä se vain kerran. Sen jälkeen voit olla varma, että lapsesi ei pääse käsiksi aikuisille suunnattuun tai sopimattomaan sisältöön edes vahingossa.
Päivitetty viimeksi 1. huhtikuuta 2022
Yllä oleva artikkeli saattaa sisältää kumppanilinkkejä, jotka auttavat tukemaan Guiding Techiä. Se ei kuitenkaan vaikuta toimitukselliseen eheyteemme. Sisältö pysyy puolueettomana ja autenttisena.

