Verkkosivustojen estäminen Chrome Mobilessa ja Desktopissa
Sekalaista / / November 28, 2021
Joskus selatessamme puhelimia törmäämme tiettyihin verkkosivustoihin, jotka häiritsevät laitteemme toimintaa ja hidastavat sitä merkittävästi. Selain vie paljon aikaa vastatakseen, tai vielä pahempaa, se alkaa puskuroida lakkaamatta. Tämä voi johtua mainoksista, jotka aiheuttavat yhteyden nopeuden viivettä.
Tämän lisäksi jotkin verkkosivustot saattavat häiritä huomiota ja saada meidät menettämään keskittymiskyvyn työaikana ja heikentämään tuottavuuttamme huomattavasti. Toisinaan saatamme haluta pitää tietyt verkkosivustot poissa lasten ulottuvilta, koska ne voivat olla vaarallisia tai sisältää sopimatonta sisältöä. Lapsilukon käyttö on hyvin tunnettu ratkaisu; Tällaisten verkkosivustojen käyttöoikeuden katkaiseminen saattaa kuitenkin joskus olla tarpeen, koska emme voi valvoa niitä 24/7.
Jotkut sivustot jopa levittävät haittaohjelmia tarkoituksella ja yrittävät varastaa luottamuksellisia käyttäjätietoja. Vaikka voimme tietoisesti päättää välttää näitä sivustoja, meidät ohjataan useimmiten näille sivustoille.
Ratkaisu kaikkiin näihin ongelmiin on oppiminen estää sivustot Chrome Androidilla ja Desktopilla. Voimme käyttää useita eri menetelmiä tämän ongelman ratkaisemiseksi. Käydään läpi joitakin näkyvimmistä menetelmistä ja opetellaan niiden toteuttamista.
Olemme koonneet luettelon merkittävistä tavoista, joilla voidaan estää verkkosivustoja Google Chromessa. Käyttäjä voi halutessaan ottaa käyttöön minkä tahansa näistä menetelmistä tarpeidensa ja mukavuustekijänsä perusteella.
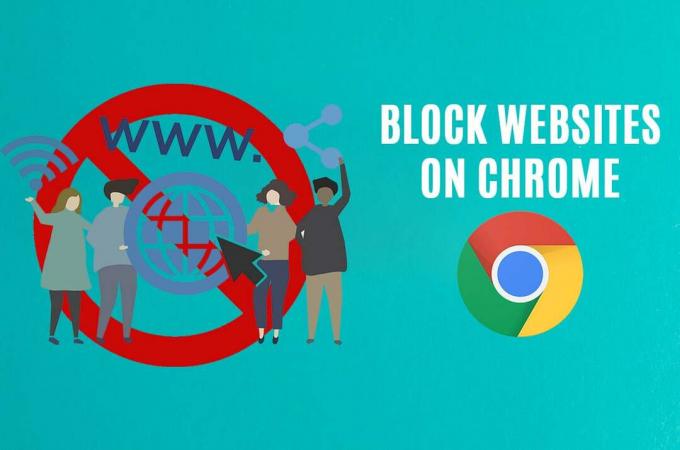
Sisällys
- Verkkosivustojen estäminen Chrome Mobilessa ja Desktopissa
- Tapa 1: Estä verkkosivusto Chrome Android -selaimessa
- 1.1 Verkkosivustojen estäminen ajallaan
- 1.2 Aikuisille suunnattujen verkkosivustojen estäminen
- 1.3 Verkkosivustojen estäminen iOS-laitteissa
- Tapa 2: Verkkosivustojen estäminen Chrome Desktopissa
- Tapa 3: Estä verkkosivustot Hosts-tiedoston avulla
- Tapa 4: Estä verkkosivustot reitittimen avulla
Verkkosivustojen estäminen Chrome Mobilessa ja Desktopissa
Tapa 1: Estä verkkosivusto Chrome Android -selaimessa
BlockSite on kuuluisa Chrome-selauslaajennus. Nyt se on saatavana myös Android-sovelluksena. Käyttäjä voi ladata sen Google Play Kaupasta hyvin yksinkertaisella ja suoraviivaisella tavalla. Yritetään estää verkkosivuston Chrome Android -selaimessa yksinkertaistuu tämän sovelluksen avulla.
1. Vuonna Google Play Kauppa, etsiä BlockSite ja asenna se.

2. Seuraava, sovellus näyttää kehotteen, jossa käyttäjää pyydetään tekemään käynnistä BlockSite-sovellus.
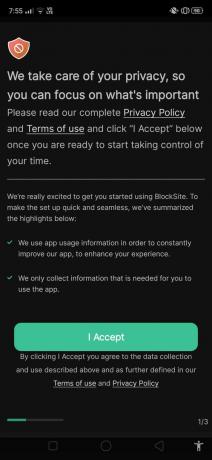
3. Tämän jälkeen sovellus pyytää tiettyjä tarvittavia käyttöoikeuksia puhelimessa jatkaakseen asennusta. Valitse Ota käyttöön/Salli (voi vaihdella laitteittain) jatkaaksesi toimenpidettä. Tämä vaihe on ratkaiseva, koska sen avulla sovellus voi toimia täydellä tehollaan.
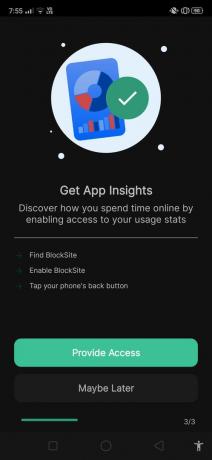

4. Avaa nyt BlockSite sovellus ja siirry kohtaan Mene asetuksiin.
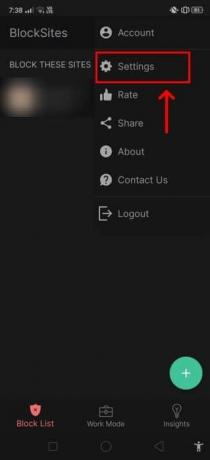
5. Täällä sinun on myönnettävä järjestelmänvalvojan käyttöoikeudet tälle sovellukselle muihin sovelluksiin verrattuna. Tässä tärkein askel on antaa sovelluksen hallita selainta. Tämä sovellus vaatii valtuudet verkkosivustoille, koska se on pakollinen vaihe prosessissa estää verkkosivuston Chrome Android -selaimessa.
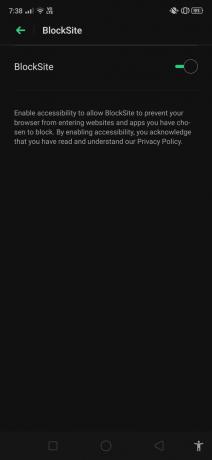
6. Näet a vihreä+kuvake oikeassa alakulmassa. Napsauta sitä lisätäksesi sivustot, jotka haluat estää.
7. Kun napsautat tätä kuvaketta, sovellus pyytää sinua syöttämään mobiilisovelluksen nimen tai sen verkkosivuston osoitteen, jonka haluat estää. Koska ensisijainen tavoitteemme on estää verkkosivusto, jatkamme tätä vaihetta.

8. Anna verkkosivuston osoite ja klikkaa Tehty sen valinnan jälkeen.

Kaikki sivustot, jotka haluat estää, voidaan estää noudattamalla yllä mainittuja ohjeita. Se on erittäin tehokas ja yksinkertainen menetelmä, joka voidaan suorittaa ilman hämmennystä ja on 100 % turvallinen.
BlockSiten lisäksi on useita muita samankaltaisia sovelluksia, jotka sisältävät Keskity,BlockerX, ja AppBlock. Käyttäjä voi valita minkä tahansa sovelluksen mieltymystensä perusteella.
Lue myös:Google Chrome ei vastaa? Tässä on 8 tapaa korjata se!
1.1 Verkkosivustojen estäminen ajallaan
BlockSite voidaan mukauttaa tietyllä tavalla estämään tietyt sovellukset tiettyinä ajanjaksoina aikaa päivässä tai jopa tiettyinä päivinä sen sijaan, että sovellus estäisi kokonaan ajat. Käydään nyt läpi vaiheet, jotka liittyvät tähän menettelyyn:
1. Napsauta BlockSite-sovelluksessa Kello symboli, joka on näytön yläosassa.

2. Tämä johtaa käyttäjän Ajoittaa sivu, joka sisältää useita yksityiskohtaisia asetuksia. Täällä voit muokata ajoituksia omien tarpeidesi ja ehtojen mukaan.
3. Jotkut tämän sivun asetukset sisältävät alkaa aika ja Loppu aika, joka ilmaisee ajan, johon asti sivusto pysyy estettynä selaimessasi.

4. Voit muokata tämän sivun asetuksia milloin tahansa. Kuitenkin, voit myös sammuttaa näytön yläreunassa olevan kytkimen. Se kääntyy vihreästä harmaaseen, joka osoittaa, että asetustoiminto on poistettu käytöstä.
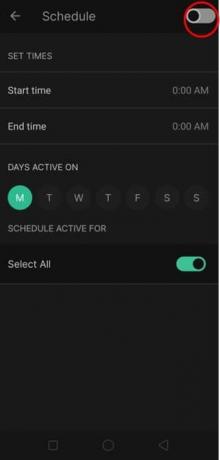
1.2 Aikuisille suunnattujen verkkosivustojen estäminen
Toinen BlockSite-sovelluksen keskeinen ominaisuus on ominaisuus, jonka avulla käyttäjät voivat estää verkkosivustoja, joissa on aikuisille suunnattua sisältöä. Koska se ei sovellu lapsille, tämä ominaisuus on todella kätevä vanhemmille.
1. BlockSiten kotisivulla näet Aikuisten lohko vaihtoehto navigointipalkin alareunassa.

2. Valitse tämä vaihtoehto estää kaikki aikuisille suunnatut sivustot kerralla.
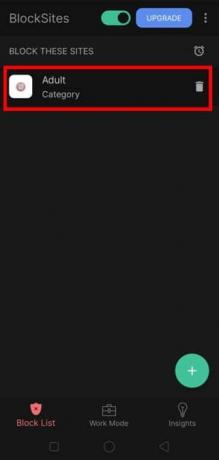
1.3 Verkkosivustojen estäminen iOS-laitteissa
On myös suositeltavaa ymmärtää menettelyt, jotka liittyvät verkkosivustojen estämiseen iOS-laitteilla. Yllä käsitellyn sovelluksen tapaan on olemassa muutamia sovelluksia, jotka on suunniteltu erityisesti iOS-käyttäjille.
a) Sivuston esto: Se on ilmainen sovellus, joka voi auttaa sinua estämään tarpeettomat verkkosivustot Safari-selaimesta. Tässä sovelluksessa on myös ajastin ja se tarjoaa myös ehdotuksia.
b) Zero Willpower: Tämä on maksullinen sovellus ja maksaa 1,99 dollaria. Kuten Site Blocker, siinä on ajastin, joka voi auttaa käyttäjää estämään verkkosivustoja rajoitetuksi ajaksi ja mukauttamaan niitä vastaavasti.
Tapa 2: Verkkosivustojen estäminen Chrome Desktopissa
Nyt kun olemme nähneet kuinka estää verkkosivustoja Chrome-mobiililaitteella, Katsotaanpa myös prosessia, jota on noudatettava verkkosivustojen estämiseksi Chrome-työpöydällä käyttämällä BlockSitea:
1. Etsi Google Chromessa BlockSite Google Chrome -laajennus. Kun olet löytänyt sen, valitse Lisää Chromeen vaihtoehto, joka näkyy oikeassa yläkulmassa.

2. Kun olet valinnut Lisää Chromeen vaihtoehto, toinen näyttöruutu avautuu. Laatikko näyttää kaikki laajennuksen ensisijaiset ominaisuudet ja asetukset tässä lyhyesti. Käy kaikki läpi varmistaaksesi, että tarpeesi ovat yhteensopivia laajennuksen kanssa.
3. Napsauta nyt painiketta, jossa lukee Lisää laajennus lisätäksesi laajennuksen Chrome-selaimeen.
4. Kun napsautat tätä kuvaketta, asennusprosessi alkaa ja toinen näyttöruutu avautuu. Käyttäjä saa kehotteen hyväksyä ehdot ja myöntää pääsyn BlockSite-sivustolle seuratakseen selaustottumuksiaan. Napsauta tästä Hyväksyn -painiketta jatkaaksesi asennusta.

5. Nyt voit joko lisää sivusto, jonka haluat estää suoraan "Anna verkko-osoite" -kenttään tai voit käydä verkkosivustolla manuaalisesti ja estää sen.

6. BlockSite-laajennuksen helpottamiseksi napsauta symbolia URL-palkin oikealla puolella. Se muistuttaa palapelin palaa. Tarkista sitten tästä luettelosta BlockSite-laajennus napauta Pin-kuvaketta kiinnittääksesi laajennuksen valikkopalkkiin.

7. Nyt voit vierailla verkkosivustolla, jonka haluat estää, ja napsauta BlockSite-kuvaketta. Valintaikkuna avautuu, valitse "Estä tämä sivusto” -vaihtoehto estääksesi tietyn verkkosivuston ja lopettaaksesi ilmoitusten vastaanottamisen.
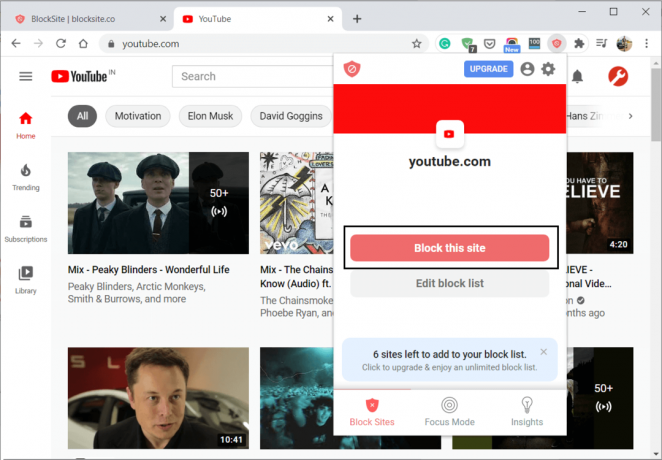
7. Jos haluat poistaa kyseisen sivuston eston uudelleen, voit napsauttaa Muokkaa luetteloa -vaihtoehto nähdäksesi luettelon estämistäsi sivustoista. Tai muuten voit napsauttaa Asetukset-kuvaketta.

8. Tässä, voit valita sivuston, jonka eston haluat kumota ja napsauta poistopainiketta poistaaksesi sivuston estoluettelosta.

Nämä ovat vaiheet, jotka käyttäjän tulee suorittaa käyttäessään BlockSitea Chrome-työpöydällä.
Tapa 3: Estä verkkosivustot Hosts-tiedoston avulla
Jos et halua käyttää laajennusta verkkosivustojen estämiseen Chromessa, Voit käyttää tätä menetelmää myös häiritsevien verkkosivustojen estämiseen. On kuitenkin tärkeää, että sinun on oltava järjestelmänvalvoja, jotta voit jatkaa tätä menetelmää ja estää pääsyn tietyille sivustoille.
1. Voit käyttää isäntätiedostoja estämään tiettyjä verkkosivustoja siirtymällä seuraavaan osoitteeseen File Explorerissa:
C:\Windows\system32\drivers\etc

2. Käyttämällä Muistilehtiö tai muu vastaava tekstieditori on paras vaihtoehto tälle linkille. Täällä sinun on syötettävä localhost-IP-osoite ja sen jälkeen sen verkkosivuston osoite, jonka haluat estää, esimerkiksi:
127.0.0.1 www.instagram.com. 127.0.0.1 www.snapchat.com
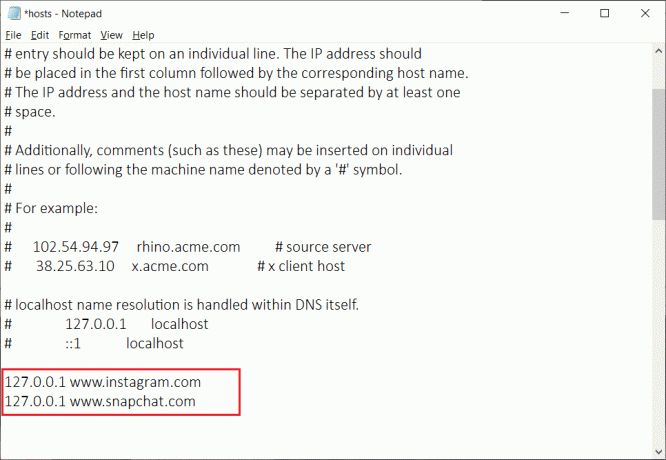
3. Tunnista viimeksi kommentoitu rivi, joka alkaa #:llä. Muista lisätä uudet koodirivit tämän jälkeen. Myös, Jätä välilyönti paikallisen IP-osoitteen ja verkkosivuston osoitteen väliin.
4. Napsauta sen jälkeen CTRL + S tallentaaksesi tämän tiedoston.
Huomautus: Jos et voi muokata tai tallentaa hosts-tiedostoa, tutustu tähän oppaaseen: Muokkaa Hosts-tiedostoa Windows 10:ssä
5. Avaa nyt Google Chrome ja tarkista jokin sivustoista, jotka olet estänyt. Sivusto ei avaudu, jos käyttäjä on suorittanut vaiheet oikein.
Tapa 4: Estä verkkosivustot Reitittimen käyttö
Tämä on toinen hyvin tunnettu menetelmä, joka osoittautuu tehokkaaksi estää sivustot Chromessa. Se tehdään käyttämällä oletusasetuksia, jotka ovat olemassa useimmissa reitittimissä tällä hetkellä. Monissa reitittimissä on sisäänrakennettu ominaisuus, joka estää selaimet tarvittaessa. Käyttäjä voi käyttää tätä menetelmää millä tahansa valitsemallaan laitteella, mukaan lukien matkapuhelimet, tabletit, tietokoneet ja niin edelleen.
1. Ensimmäinen ja ensisijainen vaihe tässä prosessissa on etsi reitittimesi IP-osoite.
2. Avata Komentokehote. Käyttäjä voi suorittaa tämän vaiheen etsimällä "cmd" ja paina sitten Tulla sisään.

3. Kun komentokehote avautuu, etsi "ipconfig" ja klikkaa Tulla sisään. Näet reitittimesi IP-osoitteen alta "oletusyhdyskäytävä."

4. Kopioi tämä osoite selaimeesi. Nyt voit käyttää reititintäsi.
5. Seuraava vaihe on muokata reitittimen asetuksia. Sinun on käytettävä järjestelmänvalvojan kirjautumistietoja. Ne näkyvät pakkauksessa, jossa reititin toimitettiin. Kun siirryt tähän osoitteeseen selaimessa, järjestelmänvalvojan kirjautumiskehote avautuu.
Huomautus: Sinun on tarkistettava reitittimen alapuolelta reitittimen oletuskäyttäjätunnus ja salasana.
6. Muut vaiheet vaihtelevat reitittimesi merkin ja merkin mukaan. Voit vierailla sivuston asetuksissa ja estää ei-toivotut verkkosivustojen osoitteet vastaavasti.
Suositus:
- Adobe Flash Playerin eston poistaminen Google Chromessa
- TeamViewerin estäminen verkossasi
- Kuinka poistaa puhelinnumeron esto Androidissa
Näin ollen olemme saavuttaneet käytettyjen tekniikoiden kokoamisen loppuun estää verkkosivustoja Chrome-mobiili- ja työpöytätietokoneissa. Kaikki nämä menetelmät toimivat tehokkaasti ja auttavat sinua estämään sivustot, joilla et halua vierailla. Käyttäjä voi valita itselleen sopivimman menetelmän kaikista näistä vaihtoehdoista.



