Kuinka lisätä äänitiedostoja Microsoft Wordiin
Sekalaista / / April 22, 2022
Vaikka Microsoft Word tunnetaan yleisesti tekstinkäsittelytyökaluna, sillä on muita ominaisuuksia, joita ei usein tutkita. Microsoft Wordin nauhan välilehdet toimivat näiden ominaisuuksien isäntinä. Yksi tällaisista ominaisuuksista on äänentoisto. Kuten nimestä käy ilmi, nämä viittaavat äänitiedostoihin, jotka voit lisätä Word-tiedostoon.

Jotta voit käyttää äänentoistotoimintoa, sinun on lisättävä äänitiedosto asiakirjaan. Äänen lisääminen asiakirjaan on vähän sama kuin kuvan lisääminen. Näin se toimii.
Äänitiedostojen lisääminen Microsoft Wordiin
Jos nyt lisäät äänitiedoston Microsoft Wordiin, ensimmäinen asia on saada äänitiedosto valmiiksi. Windows-tietokoneissa a Ääninauhuri-sovellus mukana tulee aina käyttöohjelmisto ja sitä voidaan käyttää äänen tallentamiseen. Kun käytät Macia, sinulla on äänimuistiot-sovellus.
Jos äänitiedosto ei ole äänitallenne, varmista, että ääni on jo tallennettu laitteellesi. Äänitiedoston lisääminen tapahtuu seuraavasti:
Vaihe 1: Napsauta tietokoneessa Käynnistä-valikkoa ja etsi Word.
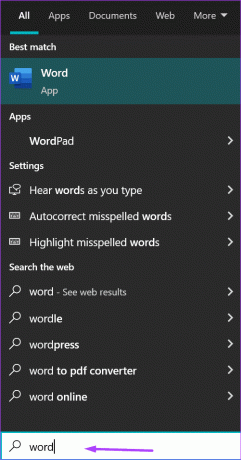
Vaihe 2: Napsauta tuloksista Word-sovellusta tai Word-asiakirjaa, johon haluat lisätä äänen.

Vaihe 3: Aseta kohdistin asiakirjan siihen osaan, johon sinun on lisättävä äänitiedosto.

Vaihe 4: Siirry nauhaan ja napsauta Lisää-välilehteä.

Vaihe 5: Napsauta Tekstiryhmässä Objektia.

Vaihe 6: Napsauta objektia avattavasta valikosta avataksesi valintaikkunan.

Vaihe 7: Napsauta Luo tiedostosta -välilehteä.

Vaihe 8: Napsauta Selaa.
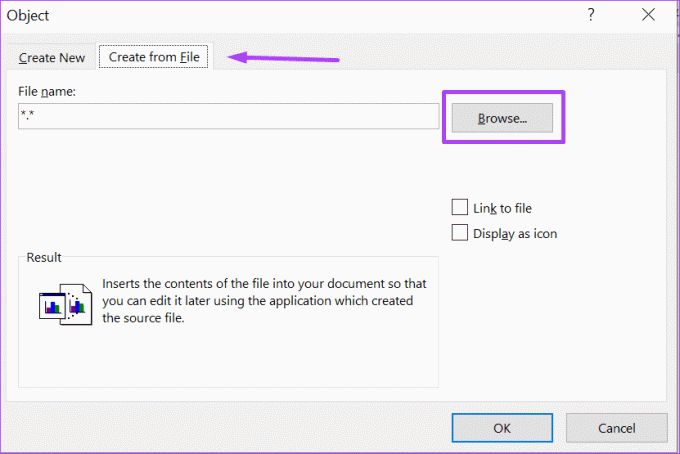
Vaihe 9: Siirry äänitiedoston sijaintiin (yleensä WAV- tai MP3-muodossa). Napsauta tiedostoa valitaksesi sen, ja nimen pitäisi näkyä tekstikentässä.
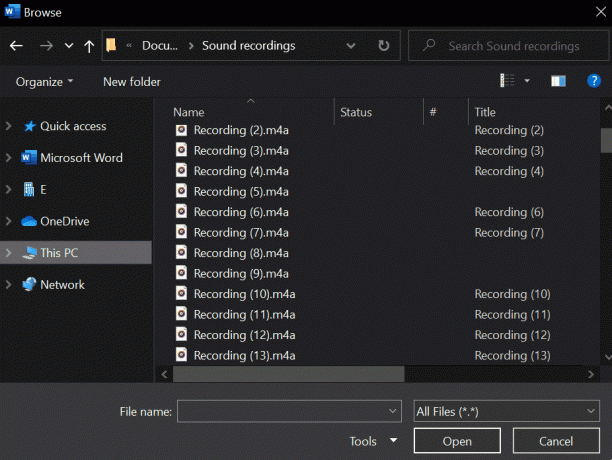
Vaihe 10: Napsauta Lisää, joka sijaitsee valintaikkunan oikeassa alakulmassa.

Vaihe 11: Takaisin Objekti-valintaikkunassa valitse Linkitä tiedostoon, jos haluat luoda linkin tiedostoon sen upottamisen sijaan.

Kun lisäät äänitiedostoja Microsoft Wordiin Windows PC: llä, tällaisia tiedostoja ei toisteta Word for Macissa. Tästä syystä suosittelemme, että isännöit lähdeääni pilvessä ja linkität sen Word-asiakirjaan tiedoston upottamisen sijaan.
Vaihe 12: Valitse Näytä kuvakkeena -kohdan vieressä oleva valintaruutu, jos haluat näyttää äänitiedoston kuvakkeena dokumentissasi linkin sijaan.

Äänen linkittäminen Word-tiedostoon sen upotamisen sijaan auttaa myös pienentämään tiedoston kokoa.
Vaihe 13: Napsauta OK, kun olet valmis.
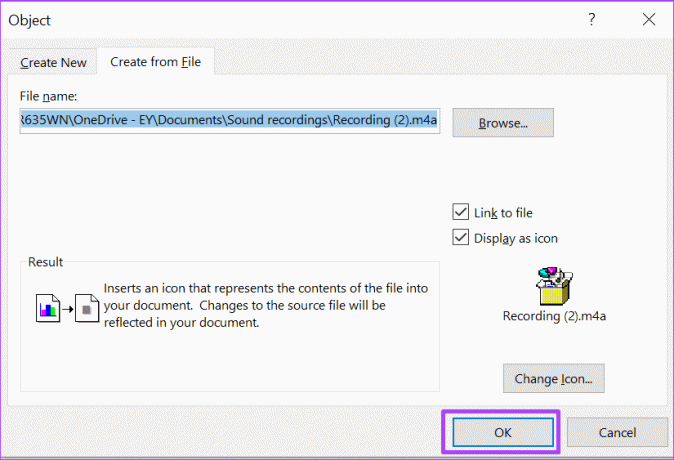
Vaihe 14: Napsauta Tallenna Microsoft Wordissa säilyttääksesi muutokset.
Tiedostojen lisääminen on yksi asia ja niiden pelaaminen on eri pallopeli. Katso seuraava osa oppiaksesi toistamaan äänitiedostoja Microsoft Word -asiakirjoissa.
Äänitiedostojen toistaminen Microsoft Wordissa
Mitä teet, kun joku jakaa äänitiedoston sisältävän Microsoft Word -asiakirjan? Kuinka toistat tällaisia tiedostoja MS Wordissa? Se ei ole niin vaikeaa kuin luulet, ja alla olevat vaiheet osoittavat, mitä tehdä:
Vaihe 1: Siirry äänitiedoston sijaintiin Word-asiakirjassa ja kaksoisnapsauta kuvaketta tai tiedoston nimeä.

Vaihe 2: Napsauta Avaa käynnistetyssä valintaikkunassa, jonka otsikko on Avaa paketin sisältö.

Äänitiedosto toistetaan oletusmediasoittimesi kautta, kun napsautat Avaa. Windowsissa oletusmediasoitin on joko Windows Media Player tai Groove Music. Macissa oletusmediasoitin on QuickTime Player.
Vaihe 3: Ohjaa äänitiedoston toistoa mediasoittimen ohjauspainikkeilla. Tämä auttaa sinua toistamaan, keskeyttämään, pysäyttämään, kelaamaan eteenpäin, kelaamaan taaksepäin ja sulkemaan tiedoston käyttötarkoituksen mukaan.
Useiden äänitiedostojen lisääminen
Tiedät nyt kuinka lisätä ja toistaa äänitiedostoja Microsoft Wordissa. Kuinka monta voit lisätä äänitiedostoja yhdeksi Word-asiakirjaksi? Voit lisätä niin monta kuin haluat yllä olevalla menetelmällä, ja tiedoston vastaanottaja voi kuunnella tiedostoja peräkkäin. Huomaa kuitenkin, että tiedostojen lisääminen vain lihottaa Word-tiedostoa. Äänitiedostot tekevät asiakirjoistasi kuitenkin ainutlaatuisia ja helppoja ymmärtää.
Päivitetty viimeksi 8. huhtikuuta 2022
Yllä oleva artikkeli saattaa sisältää kumppanilinkkejä, jotka auttavat tukemaan Guiding Techiä. Se ei kuitenkaan vaikuta toimitukselliseen eheyteemme. Sisältö pysyy puolueettomana ja autenttisena.
TIESITKÖ
Audacity, ilmainen digitaalinen äänieditori, julkaistiin 28. toukokuuta 2000.



