Kuinka vaihtaa yleisohjauksen ja sivuvaunun välillä Macissa ja iPadissa
Sekalaista / / April 22, 2022
Applen avulla voit liittää iPadisi Maciin ja käyttää sitä laajennettuna näyttönä Sivuvaunu ominaisuus, joka saapui macOS Catalinaan ja iPadOS 13:een. iPadOS 15.4- ja macOS 12.3 -päivitysten myötä uusi Universal Control voit käyttää yhtä näppäimistöä ja hiirtä useissa Maceissa ja iPadeissa. Joten jos sinun on käytettävä Macia ja iPadia yhdessä, mutta mietit mitä ominaisuutta käyttää, olet päätynyt oikealle sivulle.

Selitämme näiden kahden ominaisuuden eron, jotta voit helposti valita oikean. Näytämme myös, kuinka voit vaihtaa Universal Controlin ja Sidecarin välillä Macissa ja iPadissa.
Sivuvaunu vs Universal Control
Oletuksena Sidecar antaa sinun peilata Macin näytön sisältöä tai muuttaa iPadistasi lisänäyttö tai toissijainen näyttö. Joten voit joko projisoida kaiken Macin sisällön iPadiin tai käyttää sitä Macin näytön laajennuksena. Tavallaan iPad toimii Macin osana ja lakkaa olemasta iPad siihen asti, kun käytät sitä Sidecar-tilassa.
Jos haluat käyttää Macia ja iPadia samanaikaisesti, Universal Controlin avulla voit ohjata kaikkia iPadin ominaisuuksia ja tekstinsyöttöä suoraan Macistasi. Voit siis hyödyntää iPadOS: ää parhaalla mahdollisella tavalla macOS: n rinnalla.
Kun käytät yleisohjausta, iPadisi ja Macisi säilyttävät omat ominaisuudet, jotka ovat vain niitä. Voit kuitenkin käyttää Macin näppäimistöä ja Magic TrackPadia yleisenä syöttölähteenä. Jos et käytä a ulkoinen näppäimistö, voit käyttää Macin ohjauslevyä ja näppäimistöä iPadin ja sen ohjaamiseen iPadin näppäimistö ohjata Maciasi.
Vaihda yleisohjauksesta sivuvaunuun
Kun olet asentanut tarvittavat ohjelmistopäivitykset iPadiin ja Maciin, sinun on määritettävä yleisohjaus vain kerran. Saumattoman toiminnan varmistamiseksi sinun on tuotava iPadisi lähemmäs Macia. Jos kuitenkin haluat muuttaa iPadin Macin laajennetuksi näytöksi, se on helppoa. Näin voit vaihtaa yleisohjauksesta Sidecariin, jos haluat käyttää iPadia Macin ulkoisena näyttönä.
Vaihe 1: Napsauta Macissa näytön vasemmassa yläkulmassa olevaa Omenavalikkoa ja valitse valikosta Järjestelmäasetukset.

Vaihe 2: Napsauta System Preferences -ikkunassa näytön vasemmassa alakulmassa olevaa vaihtoehtoa.

Vaihe 3: Jos käytät jo Universal Controlia ja haluat vaihtaa sivuvaunuun, prosessi pysyy samana. Sinun on avattava Järjestelmäasetuksissa Näytöt-vaihtoehto.
Kun Universal Control on aktiivinen, näet edelleen avattavan Lisää näyttöjä -valikon Näyttöikkunan vasemmassa alakulmassa.

Jos haluat vaihtaa yleisohjauksesta sivuvaunuun, napsauta vasemmassa alakulmassa olevaa avattavaa Lisää näyttö -valikkoa ja valitse iPadin nimi Peilaa tai laajenna -vaihtoehdon alta.
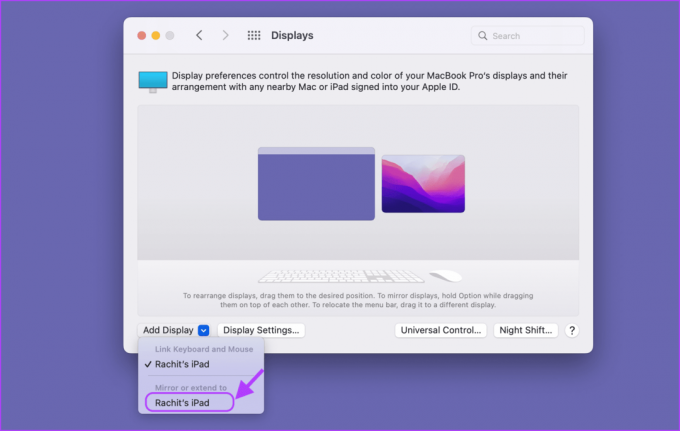
Vaihda sivuvaunusta yleisohjaukseen
Vastaavasti, jos käytät Sidecaria laitteellasi ja haluat vaihtaa yleisohjaukseen, voit käyttää Macin näyttöasetuksia.
Vaihe 1: Napsauta Omenavalikkoa näytön vasemmassa yläkulmassa ja avaa sitten Järjestelmäasetukset.

Vaihe 2: Napsauta näytön vasemmassa alakulmassa olevaa Näytöt-vaihtoehtoa.

Vaihe 3: Napsauta Lisää näyttö -valikkoa ja napsauta iPadisi nimeä "Linkitä näppäimistö ja hiiri" -vaihtoehdon alla.

Vaihda helposti yleisohjauksesta sivuvaunuun
Vaihtaminen Sidecarin ja Universal Controlin välillä on melko helppoa. Aina kun haluat käyttää yleisohjausta, sinun on avattava Järjestelmäasetukset vaihtaaksesi. Valitse näyttöasetuksista iPadisi nimi "Linkitä näppäimistö ja hiiri" -vaihtoehdon alta ja kun haluat käyttää Sidecaria, napsauta iPadin nimeä "Peili tai laajenna" -vaihtoehdon alta.
Jos sinulla on useampi kuin yksi iPad, voit käyttää sivuvaunua ja yleisohjausta samanaikaisesti. Napsauta valitaksesi ensimmäinen iPad kohdasta "Linkitä näppäimistö ja hiiri" ja toinen iPad "Peili tai laajenna" -vaihtoehdon alta. Tämä tekee yhdestä iPadista Macin laajennetun näytön ja toisesta yksittäisen iPadin, jota voit ohjata suoraan Macistasi.
Toivomme, että tämä opas auttoi sinua vaihtamaan näiden kahden ominaisuuden välillä ilman sekaannusta.
Päivitetty viimeksi 5. huhtikuuta 2022
Yllä oleva artikkeli saattaa sisältää kumppanilinkkejä, jotka auttavat tukemaan Guiding Techiä. Se ei kuitenkaan vaikuta toimitukselliseen eheyteemme. Sisältö pysyy puolueettomana ja autenttisena.



