9 parasta tapaa alentaa suorittimen lämpötilaa tietokoneessa
Sekalaista / / April 22, 2022
On tärkeää tarkistaa tietokoneen lämpötila säännöllisesti, varsinkin kesällä. Jos sisäinen laitteisto käy epätavallisen korkeissa lämpötiloissa, se voi johtaa a buginen työpöytäkokemus. Myös kriittiset komponentit voivat vaurioitua peruuttamattomina ja pysyvinä. Onneksi on olemassa useita tapoja tarkistaa tietokoneesi lämpötila.

Kun tietokoneeseen on asennettu uusin näytönohjain, huippuluokan RAM ja supernopea SSD, tietokoneen lämpötilan seuraaminen on enemmän kuin tärkeää tasaisemman ja tehokkaan suorituskyvyn varmistamiseksi. Olemme koonneet yhdeksän tehokasta tapaa alentaa tietokoneesi suorittimen lämpötilaa.
1. Varmista, että sinulla on tarpeeksi tuulettimia ilmanvirtausta varten
Useimmissa PC-kaapeissa on muutama ilmanottotuuletin ja yksi tuuletin takana. Tämä yhdistelmä toimii hyvin käytettäessä tietokonekokoonpanoa, jossa on vain sisäänrakennettu grafiikka eikä raskaita resursseja. Mutta jos pakkaat huippuluokan Intel- tai AMD-prosessorin uusimmalla näytönohjaimella pelaamista varten, tarvitset parempi tuuletinyhdistelmä viileämmän ilman sisäänvetämiseen ja kuuman ilman heittämiseen ulos – lämpimän tuloksena komponentit.

Parhaan (ja viileän) kokemuksen saamiseksi tarvitset saman määrän tuulettimia lämmön poistamiseksi kaapista. Investoi muutamaan laadukkaaseen tuulettimeen ja luo ihanteellinen ilmavirta, joka pitää prosessorin lämpötilan kurissa. Voit myös ostaa RGB-tuulettimia parantaaksesi estetiikkaa.
2. Älä estä PC-yksikköä
PC-yksiköissäsi on oltava tilaa sekä sivuilla että takana paremman ilmavirran takaamiseksi. Jos tietokone on tukossa takaa, siinä ei ole tarpeeksi tilaa heittää ulos lämmintä ilmaa. Tilanne aiheuttaa sotkun PC-kaapin sisällä ja prosessorin lämpötila jatkaa nousuaan.
3. Avaa PC-kaappi ja puhdista pöly
Sinun on avattava PC-kaappi ja puhdistettava pöly ajoittain. Ajan myötä tietokone saattaa täyttyä pölystä, eivätkä tuulettimet poista kaikkia pölyhiukkasia. Sinun on avattava PC-kaappi ja poistettava pöly tuulettimista ja muista osista. Kun suljet sen, varmista, että kaikki liitännät ovat ehjät ja että et ole jättänyt johtoa löysällä.
4. Lisää parempi CPU-jäähdytin
Pöytäkoneissa useimmissa Intelin tai AMD: n huippuluokan prosessoreissa on erillinen ilmanjäähdytin, joka pitää suorittimen lämpötilan kurissa. Jos sinulla on vanha prosessori, saatat joutua investoimaan sellaiseen parempaan AIO-jäähdyttimeen pitääksesi lämpötilat alhaisina.
AIO-jäähdyttimellä tai jäähdytyselementillä varustetulla ilmajäähdyttimellä voit alentaa lämpötiloja tietyllä asteella. Tämä on terveellistä prosessorisi iän kannalta ja pitää lämpötilan kurissa. Voit käyttää joko ilmajäähdytystä tai nestejäähdytystä. Tutustu oppaaseemme oppia CPU-jäähdyttimen asentamisesta tietokoneeseen.
5. Levitä lämpötahnaa
Samoin, kuinka pidämme auton moottoriöljyn kurissa auton rikkoutumisen välttämiseksi, sinun on tehtävä sama prosessorille – pääasiassa pöytäkoneille. Lämpöpasta jää prosessorin ja jäähdyttimen tai jäähdytyselementin väliin. Ajan myötä tämä lämpötahna menettää tehokkuutensa.

Jos et voi hakea, on parasta pyytää kokenut ystävä tai järjestelmäintegraattori levittämään lämpötahnaa työpöydän prosessorille. Katso tämä hyödyllinen ohje lämpötahnan levittämiseen jos haluat tehdä sen itse.
6. Poista käytöstä liian monta sovellusta ja palvelua, jotka käynnistyvät käynnistyksen yhteydessä
Jos liian monta sovellusta ja palvelua käynnistyy käynnistyksen yhteydessä, se vaatii enemmän prosessointitehoa käynnistyksen aikana. Ilmeisesti se vaikuttaa myös prosessorin lämpötilaan. Näin voit poistaa epäolennaiset sovellukset käytöstä käynnistyksen yhteydessä.
Vaihe 1: Avaa Windowsin asetusvalikko painamalla Windows + I -näppäimiä.
Vaihe 2: Siirry Sovellukset ja -valikkoon ja valitse Käynnistys.
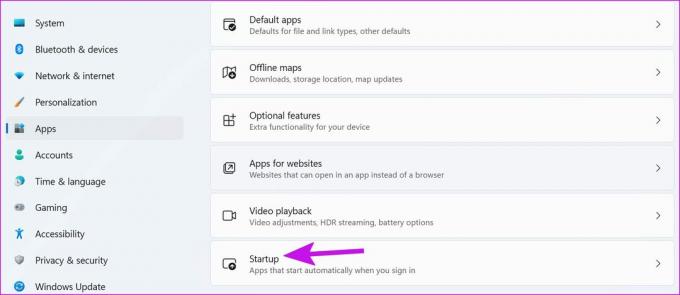
Vaihe 3: Tarkista käynnistyksen yhteydessä käynnistyvät sovellukset ja niiden vaikutus järjestelmään.

Poista tarpeettomat sovellukset käytöstä ja olet valmis.
7. Poista haitalliset tiedostot
Jos tietokoneesi on saastunut haitallisella koodilla, se voi johtaa siihen, että prosessori on käynnissä koko ajan. Onneksi Windowsin oletusturvatyökalun käyttö auttaa sinua poistamaan ei-toivotut tiedostot.
Vaihe 1: Paina Windows-näppäintä ja etsi Windows-suojaus.
Vaihe 2: Valitse vasemmasta sivupalkista Virus- ja uhkien suojaus.
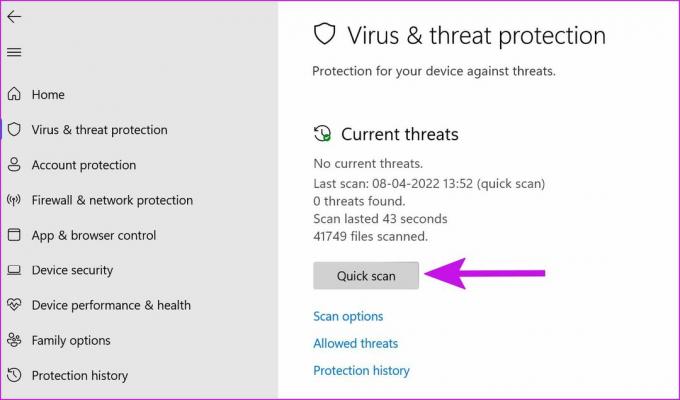
Vaihe 3: Suorita se painamalla Quick Scan -painiketta.
Voit pienentää sovelluksen ja jatkaa työnkulkua.
8. Päivitä ohjaimet OEM-verkkosivustolta
Windows-päivitysten lisäksi komponenttien valmistajat julkaisevat usein ohjelmistoja laiteohjelmiston päivittämiseksi ja tietojen, kuten lämpötilan, suorittimen jännitteen, tuulettimen nopeuden ja muiden tarkistamiseksi. Se on myös yksivaiheinen ratkaisusi tarvittavien ohjainten päivittämiseen. Alla olevissa kuvakaappauksissa käytämme esimerkkinä ASUS: n Armory Cratea, ja tietokoneesi ohjelmisto saattaa näyttää erilaiselta kuin meidän.
Avaa asianmukainen komponenttiohjelmisto tietokoneellasi. Siirry Työkalut-kohtaan ja tarkista odottavat ohjainpäivitykset.

Asensin ne ja käynnistä tietokone uudelleen.
9. Vaihda PC-kotelo
Jos sinulla on vanhempi kotelo, joka ei tarjoa riittävästi ilmanvaihtoa CPU/GPU-komponenteille, sinun on harkittava vaihtamista toiseen PC-koteloon. Useissa nykyaikaisissa koteloissa on sisäänrakennetut tuulettimet parantamaan ilmanvaihtoa. Sinun on kuitenkin asennettava hyvät, tehokkaat kotelotuulettimet ilmanpoistoa varten.
Nauti sujuvasta työpöytäkokemuksesta
Prosessorin lämpötilan pitäminen alhaisena on hyödyllistä tietokoneesi yleisen terveyden kannalta. Tämä tarjoaa paremman suorituskyvyn ja pidentää komponenttien käyttöikää.
Päivitetty viimeksi 11. huhtikuuta 2022
Yllä oleva artikkeli saattaa sisältää kumppanilinkkejä, jotka auttavat tukemaan Guiding Techiä. Se ei kuitenkaan vaikuta toimitukselliseen eheyteemme. Sisältö pysyy puolueettomana ja autenttisena.

Kirjoittanut
Parth työskenteli aiemmin EOTO.tech: llä teknisten uutisten parissa. Hän työskentelee tällä hetkellä freelancerina Guiding Techissä ja kirjoittaa sovellusten vertailusta, opetusohjelmista, ohjelmistovinkkeistä ja temppuista sekä sukeltaa syvälle iOS-, Android-, macOS- ja Windows-alustoihin.



