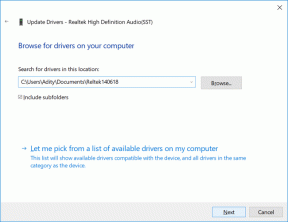Karttanäkymän käyttäminen Google Kuvissa
Sekalaista / / April 22, 2022
Suosikkikuvien ja -videoiden löytäminen on aina ollut erittäin helppoa Google Kuvien avulla. Halusitpa sitten etsiä kuvia kasvojen perusteella, asioita tai paikkoja, Google Kuvien hakutyökalu voi auttaa sinua tekemään kaiken. Mutta entä jos löytäisit suosikkikuvasi kartalta? Google Kuvissa on kätevä karttanäkymäominaisuus.

Jos haluat tarkastella viimeisimmän matkasi kuvia hauskasti ja intuitiivisesti, pidät varmasti Google Kuvien karttanäkymästä. Tämä viesti näyttää, kuinka voit tarkastella, lisätä ja poistaa kuvia karttanäkymästä Google Kuvissa. Joten, ilman pitkiä puheita, mennään suoraan asiaan.
Kuinka nähdä valokuvasi kartalla Google Kuvissa
Google Photos luo interaktiivisen lämpökartan, joka perustuu kaikkiin ottamiasi valokuvia ja videoita eri paikoissa. Voit tutkia tätä karttaa nähdäksesi kaikki valokuvat ja videot, jotka on otettu tietystä sijainnista.
Katsotaanpa ensin, kuinka voit käyttää karttanäkymää Google Kuvat -sovelluksessa.
Vaihe 1: Käynnistä Google Kuvat -sovellus Android- tai iPhone-laitteellasi.
Vaihe 2: Siirry alareunassa olevaan Haku-välilehteen ja napauta Paikat-kohdassa Oma karttasi.

Vaihe 3: Huomaat yläosassa hotspotit, jotka osoittavat, missä olet ottanut eniten valokuvia ja videoita. Näet kaikki paikkamerkityt valokuvasi käänteisessä kronologisessa järjestyksessä alaosassa.

Vaihe 4: Voit navigoida lämpökartassasi aivan kuten Google Mapsissa. Zoomaa karttaa nipistämällä nähdäksesi erilaisia paikkoja, joissa olet ottanut valokuvia tai videoita. Näytön alareunassa näet, kuinka monta kuvaa ja videota olet ottanut kyseisellä alueella.


Vaihe 5: Napauta lämpökartan paikkaa nähdäksesi kaikki valokuvat tai videot, jotka on otettu kyseisen sijainnin ympäriltä. Voit napauttaa kuplaa, jos haluat laajentaa kuvaa.


Vaihtoehtoisesti voit napauttaa kolmen pisteen valikkokuvaketta vaihtaaksesi karttanäkymää ja valitaksesi satelliitti- tai maastonäkymän.


Google Kuvien avulla voit myös paikantaa tietyn valokuvan tai videon kartalta. Avaa valokuva tai video ja napauta kolmen pisteen valikkokuvaketta oikeassa yläkulmassa nähdäksesi sen sijaintitiedot.


Napauta seuraavaksi karttaa Sijainti-osiossa nähdäksesi valokuvan Google-kuvien karttanäkymässä.


Valokuvien lisääminen Google Kuvien kartalle
Jos et näytä löytävän suosikkikuviasi ja -videoitasi lämpökartalta, niihin ei todennäköisesti ole liitetty sijaintitietoja. Jos haluat nähdä kyseiset kuvat tai videot kartalla, sinun on tehtävä se muokata sijaintitietojaan manuaalisesti. Lue lisää saadaksesi lisätietoja.
Vaihe 1: Käynnistä Google Kuvat -sovellus puhelimessasi.
Vaihe 2: Siirry valokuvaan tai videoon, jonka haluat nähdä karttanäkymässä.
Vaihe 3: Napauta oikeassa yläkulmassa olevaa kolmen pisteen valikkoa ja valitse alareunasta Lisää sijainti.

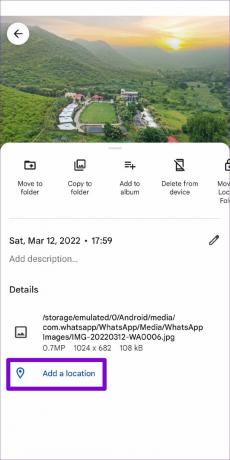
Jos et ole vielä varmuuskopioinut valokuvaasi, sovellus kehottaa ottamaan ensin varmuuskopion. Jatka napauttamalla Varmuuskopioi nyt -vaihtoehtoa.

Vaihe 4: Käytä seuraavaksi yläreunan hakupalkkia löytääksesi kaupungin tai paikkakunnan, jossa kuva on otettu. Napauta kyseistä sijaintia lisätäksesi sen valokuvaan.


Kun valokuvasi on lisätty, sen pitäisi näkyä Google Kuvien karttanäkymässä.

Valokuvien poistaminen Google Kuvien kartalta
Samoin, jos et enää halua piilottaa kuvat Google-kuvissa kartalla, ne on helppo poistaa. Sinun tarvitsee vain poistaa heidän sijaintitietonsa noudattamalla alla olevia ohjeita.
Vaihe 1: Avaa Google Kuvat -sovellus puhelimessasi. Etsi valokuva tai video, jonka haluat poistaa karttanäkymästä.
Vaihe 2: Napauta kolmen pisteen valikkoa oikeassa yläkulmassa.

Vaihe 3: Napauta kynäkuvaketta kartan alla ja valitse Poista sijainti.
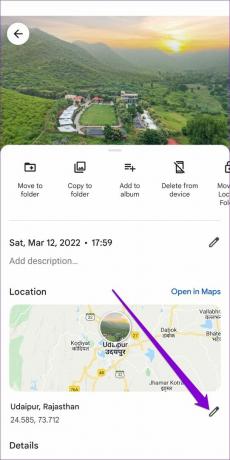

Ja siinä se. Kun poistat valokuvaan liittyvät sijaintitiedot, se ei enää näy kartalla.
Kartoita valokuvasi
Google on aina ollut innovatiivinen Kuvat-sovelluksen kanssa. Karttanäkymä on toinen ominaisuus, joka tekee Google Photos erottuu kilpailijoista. Ja se on varmasti kätevä, jos haluat löytää vanhoja valokuvia uudelleen.
Joten, mitä sinä odotat? Jatka ja elä vanhat muistosi uudelleen tutkimalla karttanäkymää Google Kuvat -sovelluksessa.
Päivitetty viimeksi 20. huhtikuuta 2022
Yllä oleva artikkeli saattaa sisältää kumppanilinkkejä, jotka auttavat tukemaan Guiding Techiä. Se ei kuitenkaan vaikuta toimitukselliseen eheyteemme. Sisältö pysyy puolueettomana ja autenttisena.

Kirjoittanut
Pankil on ammatiltaan rakennusinsinööri, joka aloitti matkansa kirjailijana EOTO.techissä. Hän liittyi äskettäin Guiding Techiin freelance-kirjoittajaksi käsittelemään ohjeita, selityksiä, ostooppaita, vinkkejä ja temppuja Androidille, iOS: lle, Windowsille ja Webille.