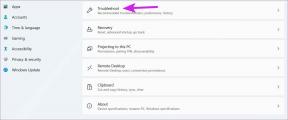Kuinka ottaa kuvakaappaus Netflixistä Macilla ja Windowsilla
Sekalaista / / April 22, 2022
Mukaan tulee paljon uutta sisältöä Netflix joka viikko. Joskus elokuvaa tai sarjan jaksoa katsoessamme rakastumme johonkin kohtaukseen ja tekee mieli jakaa siitä kuvakaappaus. Mutta jos olet kokeillut sitä, saat vain mustan näytön.

Onneksi on olemassa tapoja ottaa a kuvakaappaus Netflixissä. Tässä viestissä näytämme sinulle, kuinka voit ottaa kuvakaappauksen Netflixistä Windowsilla ja Macilla.
Tämän viestin vaiheet on tarkoitettu Netflixin verkkoversiolle työpöydällä. Jos sinulla on Mac- tai Windows-järjestelmä, voit ottaa kuvakaappauksia näiden ohjeiden avulla. Netflix-mobiilisovelluksen käyttäjille ei ole suoraviivaista ratkaisua. DRM (Digital Rights Management) -säännöt ovat erittäin tiukat mobiililaitteille estämään ketään piraattisisällöstä OTT-alustoilta.
Otetaan kuvakaappauksia Netflixistä Macilla
Voit ottaa kuvakaappauksen helposti Netflixissä käyttämällä Macin alkuperäistä kuvakaappaustyökalua. Mutta siinä on saalis. Jos käytät Netflixiä Safarissa, voit ottaa kuvakaappauksen Netflixin kotisivulta. Jos kuitenkin yrität kaapata kohtauksen toistoikkunasta, saat kuvakaappaukseen mustan näytön.
Onneksi näin ei tapahdu muissa selaimissa. Suosittelemme lataamaan Google Chrome -selaimen, jotta voit ottaa kuvakaappauksia Netflixistä.
Hanki Google Chrome Macille
Kun olet ladannut Google Chromen, noudata näitä ohjeita.
Vaihe 1: Käynnistä Google Chrome -selain.
Vaihe 2: Napsauta etusivulla kolmea pistettä oikeassa yläkulmassa.
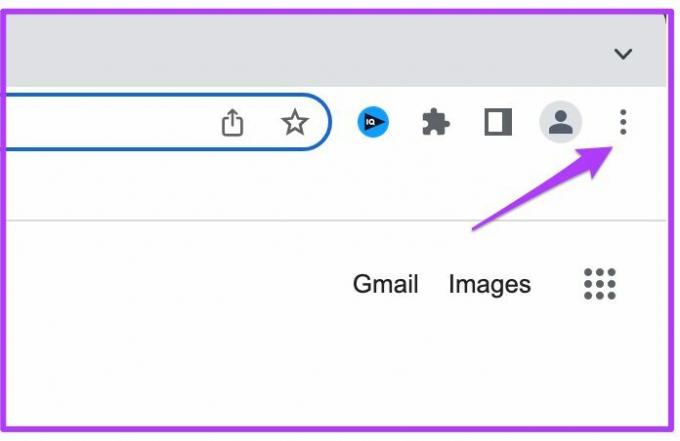
Vaihe 3: Napsauta valikosta Asetukset.
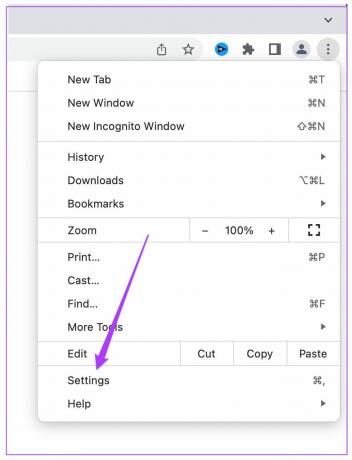
Vaihe 4: Kirjoita hakupalkkiin Laitteistokiihdytys.

Näet vaihtoehdon ilmestyvän näytölle.
Vaihe 5: Poista käytöstä vaihtoehto, jossa lukee Käytä laitteistokiihdytystä, kun se on käytettävissä.

Vaihe 6: Napsauta Käynnistä uudelleen.
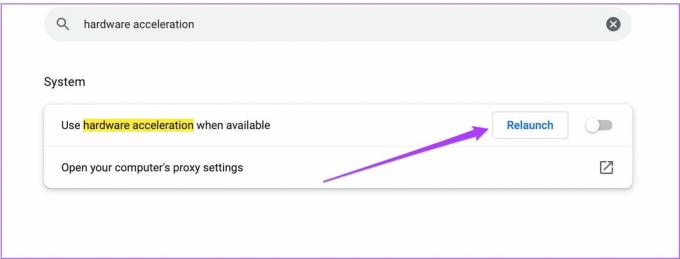
Vaihe 6: Kun selain on käynnistynyt uudelleen, avaa uusi välilehti ja siirry Netflixin kotisivulle.

Vaihe 7: Kirjaudu Netflix-tilillesi.

Vaihe 8: Aloita kyseisen nimikkeen tai jakson toistaminen ja siirry suosikkikohtaukseen, jonka haluat kaapata.
Vaihe 9: Keskeytä toisto ja paina Komento+Vaihto+3 ottaaksesi kuvakaappauksen kyseisestä kohtauksesta.

Näin voit helposti ottaa kuvakaappauksen Netflixistä Macin Google Chromen avulla. Varmista, että olet poistanut Hardware Accelerationin käytöstä Chrome-selaimessa.
Mutta miksi Safari ei salli kuvakaappausten ottamista Netflixissä? Mahdollinen syy voi olla se, että Apple tukee Netflixin kaltaisia alustoja piratismin estämiseksi. Koska Safari on natiivi MacOS-sovellus, se ei salli kuvakaappausten ottamista Netflixissä.
Kuvakaappausten ottaminen Netflixistä Windowsissa
Windows tarjoaa myös alkuperäisen kuvakaappaustyökalun. Mutta saatat huomata saman mustan näytön virheen kuvakaappauksia otettaessa. Jälleen turvaudumme selaimen käyttöön alkuperäisen Netflix-sovelluksen sijaan. Windows-selaimella on kaksi tapaa ottaa kuvakaappauksia Netflixistä.
1. Laitteistokiihdytyksen poistaminen käytöstä
Aivan kuten Mac, voit kokeilla tätä menetelmää päästäksesi eroon mustan näytön virheestä Windows-järjestelmässäsi. Vaiheet laitteistokiihdytyksen poistamiseksi käytöstä pysyvät samoina Chromessa.
Huomaa, että tämä menetelmä ei välttämättä toimi tietyissä järjestelmissä, joissa on eri grafiikkasuorittimet. Mutta mitä haittaa yrittämisestä on? Noudata näitä ohjeita.
Vaihe 1: Avaa Netflixin etusivu Chromessa.

Vaihe 2: Kirjaudu Netflix-tilillesi.

Vaihe 3: Aloita kyseisen nimikkeen tai jakson toistaminen ja siirry suosikkikohtaukseen, jonka haluat kaapata.
Vaihe 4: Keskeytä toisto ja paina Windows-näppäin + Vaihto + S ottaaksesi Snipping Tool -paneelin käyttöön.
Vaihe 5: Ota kuvakaappaus kohtauksesta ja tallenna se järjestelmääsi.

Voit sitten tallentaa kuvakaappauksen vastaavaan kansioon tai liittää sen Paint-sovellukseen käynnistämisen jälkeen.
2. Sandbox-ympäristön käyttöönotto
Jos et saa kuvakaappausta ensimmäisellä menetelmällä, tässä on toinen. Tämä vaatii kuitenkin muutaman kierroksen läpikäymisen. Aluksi sinun on otettava käyttöön a Hiekkalaatikkoympäristö Windows-tietokoneellasi.
Sandbox-ympäristö on pohjimmiltaan omistettu tila, jossa sovellukset voivat toimia eristetyssä ympäristössä. Tämä tila ei vaikuta järjestelmän muihin toimintoihin. Sinun ei tarvitse ladata erillisiä sovelluksia ottaaksesi sen käyttöön. Onneksi Windows 10 ja 11 tarjoavat nyt Windows Sandbox -ominaisuuden.
Tarkista, käytätkö Windows 10 Prota tai Enterprisea, koontiversiota 18305 vai Windows 11:tä. Jatka vasta kun olet tarkistanut ja varmistanut sen. Noudata näitä ohjeita.
Vaihe 1: Ota Windows Sandbox käyttöön kirjoittamalla Laita Windows toiminnot päälle tai pois hakupalkissa.
Vaihe 2: Napsauta pyydettyä vaihtoehtoa päästäksesi Windowsin ominaisuuksiin.

Vaihe 3: Vieritä Windowsin ominaisuudet -valikossa alas ja ota Windows Sandbox käyttöön.

Vaihe 4: Napsauta OK

Uusi välilehti avautuu näytölle.
Vaihe 5: Ota uudet muutokset käyttöön napsauttamalla Käynnistä uudelleen nyt.

Odota, että järjestelmäsi käynnistyy uudelleen.
Vaihe 6: Etsi etusivulta Windowsin hiekkalaatikko.
Vaihe 7: Napsauta ehdotettua ohjelmaa.
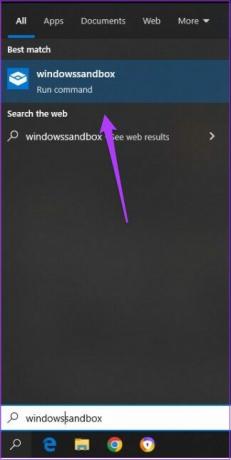
Näet nyt Windows Sandbox -sovelluksen näytölläsi.

Vaihe 8: Napsauta Windows Sandbox -sovelluksessa Microsoft Edge -selainkuvaketta.

Vaihe 9: Avaa Netflixin kotisivu ja kirjaudu sisään tilillesi.

Vaihe 10: Toista nimike ja siirry kohtaukseen, jonka kuvakaappauksen haluat ottaa.
Vaihe 11: Ota kuvakaappaus painamalla Windows-näppäintä + PrtScn.

Jos käytät Windows 10 -kotikäyttöjärjestelmää tai Windowsin vanhempaa versiota, voit ladata Sandboxie-Plus-sovelluksen ottamaan kuvakaappauksia. Sinun on kuitenkin asetettava Google Chrome oletusselaimeksesi.
Hanki Sandboxie-Plus Windowsille
Vaihe 1: Käynnistä sovellus Sandboxien asentamisen jälkeen.
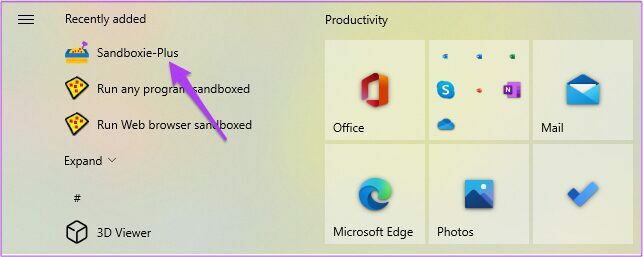
Vaihe 2: Kun sovellus avautuu, napsauta hiiren kakkospainikkeella DefaultBoxia.
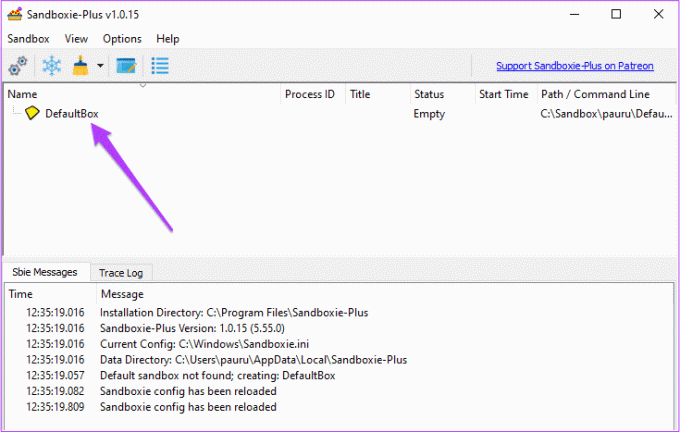
Vaihe 3: Valitse Suorita ja sitten Oletusverkkoselain
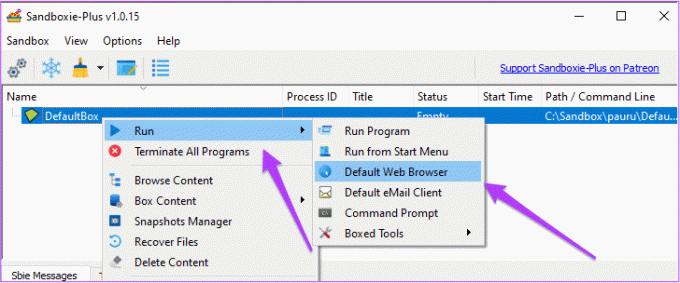
Tämä käynnistää Google Chromen Sandbox-ympäristössä.
Voit tarkistaa saman katsomalla selaimen ympärillä olevaa keltaista reunaa.

Vaihe 4: Avaa Netflix ja kirjaudu sisään tilillesi.

Vaihe 5: Valitse otsikko.
Aloita kyseisen nimikkeen tai jakson toistaminen ja siirry suosikkikohtaukseen, jonka haluat kaapata.
Vaihe 6: Keskeytä toisto ja paina Windows-näppäin + Vaihto + S ottaaksesi Snipping Tool -paneelin käyttöön.
Vaihe 7: Ota haluamasi kuvakaappaus ja tallenna se järjestelmääsi.

Voit nyt jakaa kuvakaappauksen ilman mustan näytön virhettä. Tämä edellyttää tietysti, että kiintolevyllä tai SSD-levyllä on tarpeeksi tilaa Sandboxie-sovelluksen käyttämiseen ilman hikkausta.
Jaa suosikkihetkisi
Halusitpa jakaa suosikkikohtauksesi tai vain joitain kuvakaappauksia luodaksesi meemejä, kuvakaappausten ottaminen Netflix-sisällöstä on tarpeettoman monimutkaista. Mutta se on syystä, piratismin hillitsemiseksi. Tietenkin on olemassa useita ilmaisia ja maksullisia sovelluksia, jotka väittävät tekevänsä työn yhdellä tai kahdella napsautuksella. Useimmat niistä pumppaavat mainoksia tai saavat sen harvoin oikein.
Päivitetty viimeksi 14. huhtikuuta 2022
Yllä oleva artikkeli saattaa sisältää kumppanilinkkejä, jotka auttavat tukemaan Guiding Techiä. Se ei kuitenkaan vaikuta toimitukselliseen eheyteemme. Sisältö pysyy puolueettomana ja autenttisena.