Lisäosien käyttäminen Google-dokumenteissa
Sekalaista / / April 22, 2022
Google Docs on erinomainen online-tekstinkäsittelyohjelma, jonka mukana tulee useita olennaiset ominaisuudet. Mutta jos etsit tiettyjä toimintoja, voit kokeilla lisäosia Google Docsissa.

Google Docs tukee lisäosia verkkoversiossa ja Android-sovelluksessa. Valitettavasti lisäosat eivät ole saatavilla iOS-käyttäjille. Jos käytät Google-dokumentteja sen verkkoversiossa tai Android-versiossa, voit asentaa, käyttää ja hallita lisäosia Google Docsissa seuraavasti.
Lisäosien asentaminen Google-dokumentteihin
Olitpa sitten käyttämällä Google-dokumentteja tietokoneellasi tai puhelimessasi lisäosien asentaminen on melko yksinkertaista. Näin teet sen.
Webissä
Vaihe 1: Avaa haluamasi verkkoselain ja siirry Google Docs -asiakirjaan.
Vaihe 2: Napsauta yläreunassa olevaa Lisäosat-valikkoa ja valitse Hanki lisäosat.
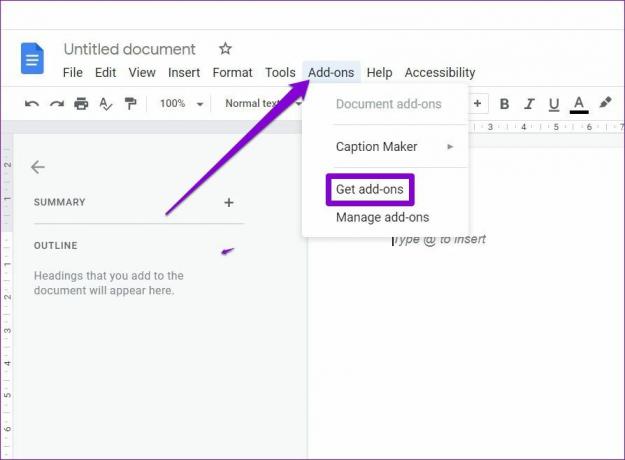
Vaihe 3: Näet Google Workspace Marketplace -ikkunassa luettelon sovelluksista, jotka toimivat Google-dokumenttien kanssa. Jos tiedät jo mitä etsit, käytä yläreunassa olevaa hakutyökalua löytääksesi lisäosan.

Vaihe 4: Kun lisäosa on löydetty, napsauta sitä nähdäksesi sen kuvauksen ja arviot.
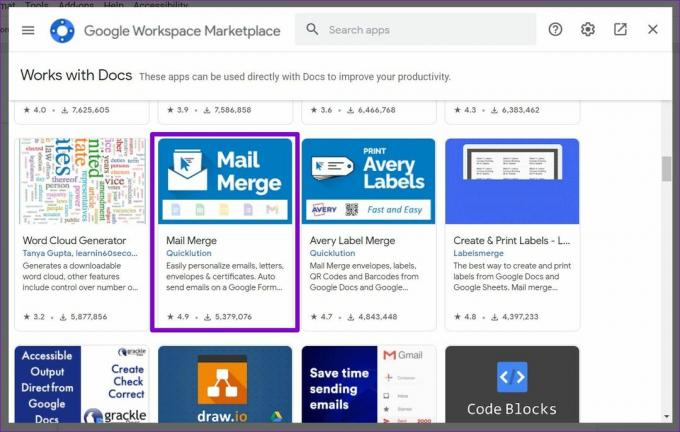
Vaihe 5: Napsauta lopuksi Asenna saadaksesi lisäosan.
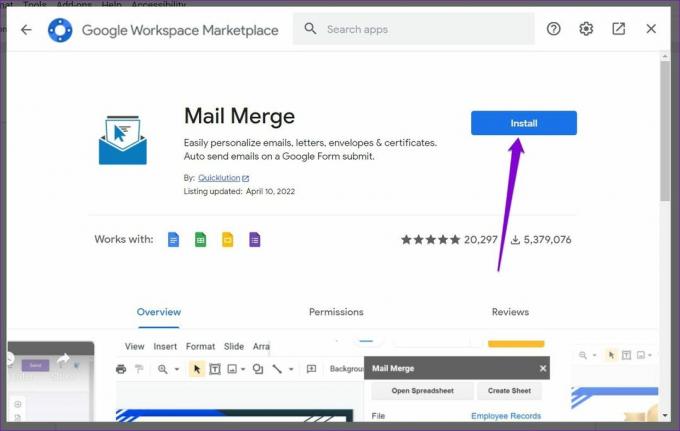
Seuraa seuraavaksi näytön ohjeita salliaksesi kaikki tarvittavat luvat ja asenna Google Docs -lisäosa.

Androidilla
Vaihe 1: Avaa mikä tahansa asiakirja Android-laitteesi Google Docs -sovelluksessa.
Vaihe 2: Napauta oikeassa yläkulmassa olevaa kolmen pisteen valikkokuvaketta ja valitse Lisäosat.

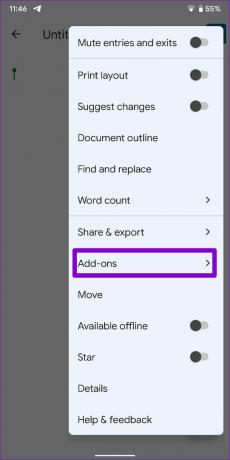
Vaihe 3: Napauta Hanki lisäosia. Tämä avaa luettelon sovelluksista, jotka toimivat lisäosina Google Play Kauppa -sovelluksessa.

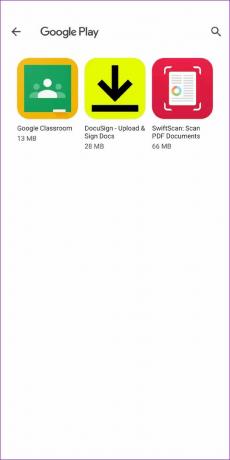
Vaihe 4: Siirry sovellukseen, jota haluat käyttää lisäosana, ja napauta Asenna.

Kun olet asentanut suosikkilisäosasi, olet valmis käyttämään niitä Google-dokumenteissa.
Lisäosien käyttäminen Google-dokumenteissa
Katsotaanpa, kuinka voit käyttää erilaisia ominaisuuksiasi lisäosat Google Docsissa Webille ja Androidille.
Webissä
Vaihe 1: Avaa Google Docs -asiakirja.
Vaihe 2: Napsauta yläreunassa Lisäosat, siirry lisäosan kohdalle, jota haluat käyttää, ja valitse Käynnistä.

Vaihe 3: Tämä avaa oikealla olevan lisäosapaneelin. Sieltä voit käyttää lisäosan eri ominaisuuksia.

Vaihe 4: Kun olet lopettanut lisäosan käytön, sulje lisäosapaneeli napsauttamalla ristikuvaketta.

Androidilla
Vaihe 1: Avaa asiakirja Google Docs -sovelluksessa.
Vaihe 2: Napauta kolmen pisteen valikkokuvaketta oikeassa yläkulmassa ja napauta Lisäosat.

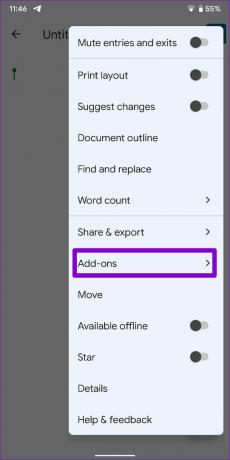
Vaihe 3: Napauta lisäosaa, jota haluat käyttää, ja valitse jokin sen ominaisuuksista.
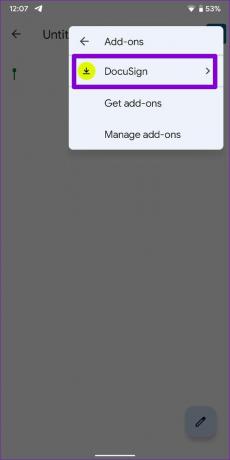

Vaihe 4: Jos käytät lisäosaa ensimmäistä kertaa, sinun on myönnettävä kaikki asiaankuuluvat käyttöoikeudet.


Vastaavasti voit käyttää mitä tahansa muita asentamiasi lisäosia.
Lisäosien hallinta Google-dokumenteissa
Jos käytät liian monia lisäosia Google Docsissa, haluat hallita lisäosasi tehokkaasti. Onneksi lisäosan poistaminen käytöstä tai poistaminen on melko helppoa Google Docsissa. Lue lisää saadaksesi lisätietoja.
PC: llä
Vaihe 1: Napsauta Google Docs -dokumentin yläosassa Lisäosat ja valitse Hallitse lisäosia.

Vaihe 2: Näet luettelon asennetuista lisäosista kohdassa Hallinnoi sovelluksia.
Jos et halua käyttää tiettyä lisäosaa nykyisessä asiakirjassasi, napsauta lisäosan oikeassa yläkulmassa olevaa kolmen pisteen valikkokuvaketta ja poista valinta Käytä tässä asiakirjassa.

Jos et enää halua käyttää lisäosaa missään asiakirjoissasi, napsauta kolmen pisteen valikkokuvaketta ja valitse Poista asennus.

Jatka valitsemalla Poista sovellus.

Androidilla
Vaikka Google-dokumentit Androidille ei tue tällä hetkellä pitkää lisäosien luetteloa, saatat haluta poistaa käytöstä tai poistaa lisäosat, joita et tarvitse. Voit tehdä sen noudattamalla alla olevia ohjeita.
Vaihe 1: Avaa asiakirja Google Docs -sovelluksessa. Napauta kolmen pisteen valikkokuvaketta oikeassa yläkulmassa ja napauta Lisäosat.

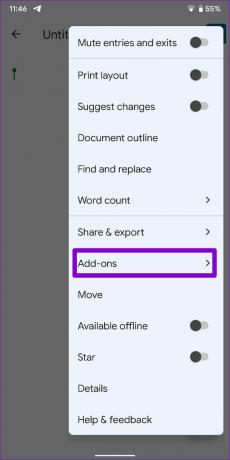
Vaihe 2: Napauta Hallitse lisäosia ja käytä sitten valitsimia ottaaksesi lisäosan käyttöön tai poistaaksesi sen käytöstä.


Jos et halua käyttää tiettyä lisäosaa, voit poistaa lisäosaan liittyvän sovelluksen. Voit tehdä tämän painamalla sovellusta pitkään ja napauttamalla tietokuvaketta näkyviin tulevasta valikosta. Napauta sovelluksen tietosivulla Poista asennus.
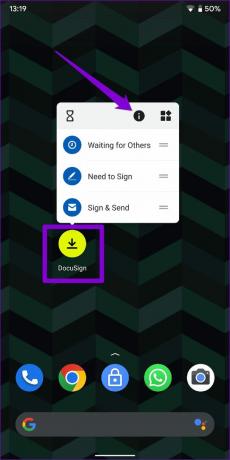
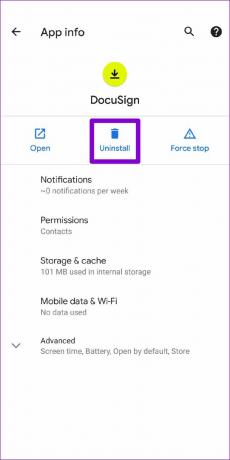
Lisämukavuuden vuoksi
Siitä huolimatta Google Docs on kuuluisa yksinkertaisuudestaan, lisäosien käyttömahdollisuus on varsin hyödyllistä. Valittavana on niin monia lisäosia, joten löydät todennäköisesti lisäosia, jotka auttavat parantamaan tuottavuuttasi. Jos olet löytänyt hyödyllisiä, hienoja lisäosia, jaa nimet ja kokemuksesi niiden käytöstä alla olevissa kommenteissa.
Päivitetty viimeksi 14. huhtikuuta 2022
Yllä oleva artikkeli saattaa sisältää kumppanilinkkejä, jotka auttavat tukemaan Guiding Techiä. Se ei kuitenkaan vaikuta toimitukselliseen eheyteemme. Sisältö pysyy puolueettomana ja autenttisena.

Kirjoittanut
Pankil on ammatiltaan rakennusinsinööri, joka aloitti matkansa kirjailijana EOTO.techissä. Hän liittyi äskettäin Guiding Techiin freelance-kirjoittajaksi käsittelemään ohjeita, selityksiä, ostooppaita, vinkkejä ja temppuja Androidille, iOS: lle, Windowsille ja Webille.



