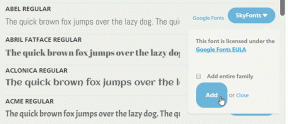7 parasta tapaa korjata laajennukset, jotka eivät toimi Microsoft Edgessä
Sekalaista / / April 22, 2022
Microsoft luopui alkuperäisestä EdgeHTML-pohjaisesta Edge-selaimesta Chromiumin hyväksi. Vaikka muutos Chromium-renderöintimoottoriin avaa ovet kaikille Chrome Web Storen laajennuksille, ne lakkaavat joskus toimimasta Edge-selaimessa.

Laajennukset, jotka eivät toimi Edgessä, voivat jättää sinut happamaan tunnelmaan. Tämä on erityisen turhauttavaa, kun sinulla ei ole vaihtoehtoa tietylle laajennukselle tai kun työnkulkusi riippuu tällaisista laajennuksista työn suorittamiseksi. Tässä on tapoja korjata laajennukset, jotka eivät toimi Microsoft Edgessä.
1. Muista kirjautua sisään Microsoft-tilillä
Jotta saat parhaan hyödyn Edge-selaimestasi, sinun on kirjauduttava sisään Microsoft-tilillä. Joten se voi synkronoida kirjanmerkit, selaushistorian, asennetut laajennukset ja salasanat tiliisi. Kun kirjaudut sisään Microsoft-tilillä, sinun ei tarvitse huolehtia todentamisesta uudelleen tietyillä laajennuksilla, kuten OneNotella.
Vaihe 1: Avaa Microsoft Edge -selain PC- tai Mac-tietokoneellasi.
Vaihe 2: Napsauta yläreunassa olevaa kolmen pisteen valikkoa ja valitse Asetukset.

Vaihe 3: Kirjaudu sisään profiileillasi tilitiedoillasi.
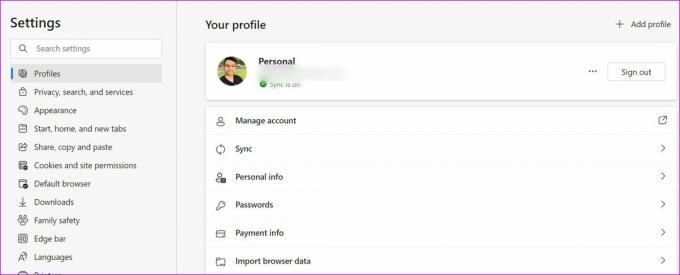
2. Määritä laajennukset
Et voi vain asentaa laajennuksia Chrome Web Storesta ja soittaa sille joka päivä. Sinun on määritettävä nämä laajennukset tilillä. Esimerkiksi kun asennat VPN-laajennuksen, sinun on kirjauduttava sisään tilitiedoilla, jotta se toimii.
Samoin sinun on kirjauduttava sisään tilitiedoilla, kun määrität verkkoleikkurilaajennuksia, kuten Evernote, Notion ja OneNote.

Normaalisti kun asennat laajennuksen Microsoft Edgeen, se avaa automaattisesti kirjautumissivun puolestasi. Jos näin ei ole, sinun on kirjauduttava sisään manuaalisesti napsauttamalla laajennuskuvaketta.
3. Asenna laajennukset uudelleen
Jos jokin Edge-laajennus häiritsee sinua, voit poistaa laajennuksen ja ladata sen uudelleen. Tässä on mitä sinun tulee tehdä.
Vaihe 1: Avaa Microsoft Edge työpöydällä.
Vaihe 2: Avaa laajennusvalikko napsauttamalla omistettua yläreunassa.
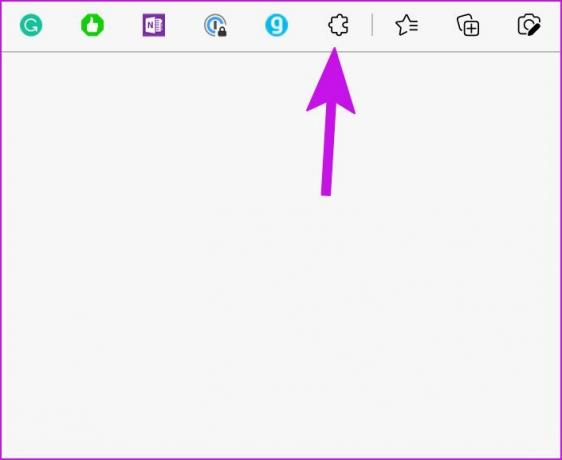
Vaihe 3: Valitse laajennusluettelosta kolmen pisteen valikko laajennuksen vierestä. Napsauta Poista Microsoft Edgestä.
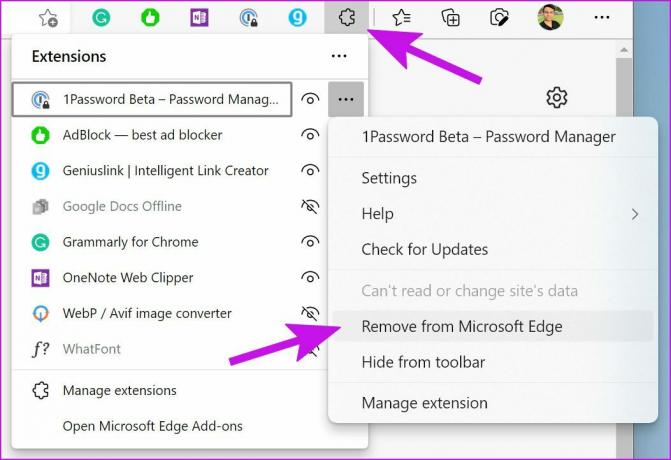
Vaihe 5: Avaa Chrome Web Store.
Käy Chrome Web Storessa

Vaihe 6: Hae samaa laajennusta hakupalkista. Valitse tuloksista Lisää Chromeen sovelluksen tietosivulta.
Kirjaudu tarvittaessa sisään tililläsi laajennuksen kautta ja aloita sen käyttö.
4. Todenna käyttääksesi laajennusta
Jos käytät salasanojen hallintaa tai laajennuksia, kuten genius, luodaksesi kumppanilinkkejä, sinun täytyy todentaa usein turvallisuussyistä.
Kun esimerkiksi yrität täyttää kirjautumistiedot automaattisesti Edge-selaimessa laajennuksen kautta, 1Password, Dashlane tai haluamasi salasanan hallintaohjelma pyytää ensin pääsalasanaa.

Jopa Geniuksen kaltaisten laajennusten kanssa sinun on lisättävä tilitiedot API-avaimien luomiseksi.
5. Palauta asetukset Microsoft Edgessä
Jos et ole löytänyt ratkaisua saada laajennukset toimimaan, yksi vaihtoehto on nollata Edgen asetukset. Kun käytät asetusten palautusvaihtoehtoa, se nollaa aloitussivun, uuden välilehden sivun, hakukoneen ja kiinnitetyt välilehdet. Toiminto poistaa käytöstä kaikki laajennukset ja poistaa väliaikaiset tiedot, kuten evästeet. Tämä ei kuitenkaan vaikuta suosikkeihisi, historiaasi ja tallennettuihin salasanoihisi.
Vaihe 1: Avaa Microsoft Edge ja valitse vasemmasta yläkulmasta kolmen pisteen valikko.
Vaihe 2: Valitse Asetukset.

Vaihe 3: Valitse vasemmasta sivupalkista Palauta asetukset. Napsauta "Palauta asetukset oletusarvoihinsa" ja vahvista päätöksesi.

6. Päivitä Microsoft Edge -selain
Käytätkö vanhentunutta Edge-selainta työpöydällä? Jotkin laajennukset saattavat olla yhteensopimattomia vanhan selainversion kanssa ja lakata toimimasta. Useimmissa tapauksissa Microsoft Edge päivittää itsensä automaattisesti taustalla. Voit kuitenkin päivittää selaimen myös manuaalisesti.
Vaihe 1: Avaa Microsoft Edge ja siirry kohtaan Asetukset (katso yllä oleva osa) napsauttamalla kolmea vaakasuuntaista pistettä oikeassa yläkulmassa.
Vaihe 2: Siirry Ohje ja palaute -valikkoon ja valitse Tietoja Microsoft Edgestä.

Sen pitäisi hakea kaikki uudet Edge-päivitykset ja asentaa se rPC: hen. Jos et pysty päivittämään Microsoft Edgeä Macissa, tarkista meidän omistettu viesti ongelman vianmääritykseen.
7. Kokeile Microsoft Edge -vaihtoehtoja
Markkinoilla ei ole pulaa toimivista Chromium-pohjaisista selaimista. Jos sinulla on ongelmia Microsoft Edgen laajennusten kanssa, voit tehdä sen käytä aina luotettavaa Google Chromea, Vivaldi tai yksityisyyteen keskittynyt Brave vastaamaan selaustarpeisiisi. Ne toimivat kaikkien Chrome Web Storen laajennusten kanssa.
Käytä Microsoft Edgeä kuin ammattilainen
Jos haluamasi laajennus ei toimi kummassakaan kromi-selaimessa, sinun on ehkä etsittävä vaihtoehtoa. Ja jos työnkulkusi riippuu kyseisestä laajennuksesta, sinun on otettava yhteyttä kehittäjään sähköpostitse tai sosiaalisessa mediassa. Mikä temppu auttoi sinua ratkaisemaan ongelman? Jaa havaintosi alla olevissa kommenteissa.
Päivitetty viimeksi 11. huhtikuuta 2022
Yllä oleva artikkeli saattaa sisältää kumppanilinkkejä, jotka auttavat tukemaan Guiding Techiä. Se ei kuitenkaan vaikuta toimitukselliseen eheyteemme. Sisältö pysyy puolueettomana ja autenttisena.

Kirjoittanut
Parth työskenteli aiemmin EOTO.tech: llä teknisten uutisten parissa. Hän työskentelee tällä hetkellä freelancerina Guiding Techissä ja kirjoittaa sovellusten vertailusta, opetusohjelmista, ohjelmistovinkkeistä ja temppuista sekä sukeltaa syvälle iOS-, Android-, macOS- ja Windows-alustoihin.