Kuinka käyttää Object Eraseria valokuvien muokkaamiseen Samsung Galaxy -puhelimissa
Sekalaista / / April 22, 2022
Google Pixel 6 loistaa todella kameraosastolla, erityisesti Magic Eraser -vaihtoehto, jonka avulla voit poistaa ei-toivottuja esineitä. Magic Eraser on a kuvankäsittelytyökalu joka voi poistaa ei-toivottuja esineitä ja ihmisiä valokuvistasi. Kuitenkin vain Pixel 6 -sarjan puhelimissa on Magic Eraser.

Samsung Galaxy -puhelimet, kuten Galaxy S22 pakkaa vaihtoehtoinen ominaisuus nimeltä Object Eraser. Ominaisuus on sisäänrakennettu suoraan Galleria-oletussovellukseen joissakin Samsung Galaxy -puhelimissa ja se toimii kuin hurmaa. Näin voit käyttää Object Eraseria valokuvien muokkaamiseen ja ei-toivottujen esineiden tai ihmisten poistamiseen.
Mikä on Object Eraser
Object Eraser on valokuvien muokkaustyökalu, jolla voit poistaa ei-toivottuja esineitä ja ihmisiä kuvasta, jota olet jo napsauttanut puhelimellasi. Oletetaan, että olet napsauttanut selfietä, mutta sen taustalla on tuntemattomia ihmisiä.
Voit poistaa ne valokuvasta Object Eraser -sovelluksella. Äskettäin Samsung on jopa lisännyt mahdollisuuden poistaa valokuvista varjot ja heijastukset Object Eraser -sovelluksella. Tämä tekee siitä tehokkaan työkalun kuvien muokkaamiseen ja ulkoasun muuttamiseen.
Kuinka päivittää Samsung Gallery
Ennen kuin kerromme, kuinka voit käyttää Objective Eraseria tehokkaasti, on tärkeää päivittää Samsung-puhelimesi Gallery-sovellus uusimpaan versioon. Tämä varmistaa, että sinulla on kaikki Object Eraserin uusimmat ominaisuudet.
Vaihe 1: Avaa Galaxy Store -sovellus Samsung-puhelimellasi.
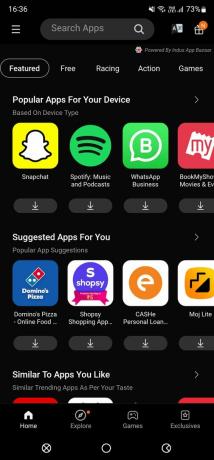
Vaihe 2: Etsi Samsung Gallery yläreunan hakupalkin avulla.
Avaa Samsung Gallery -sovellus
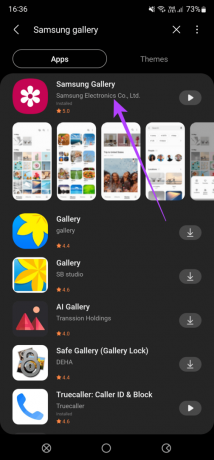
Vaihe 3: Valitse ensimmäinen vaihtoehto ja siirry sovellussivulle.

Vaihe 4: Päivitä sovellus, jos uudempi versio on saatavilla.
Kuinka poistaa esineitä ja ihmisiä käyttämällä Object Eraseria
Nyt kun sinulla on Samsung Gallery -sovelluksen uusin versio, kaikki Object Eraserin ominaisuudet ovat käytettävissä. Näin käytät sitä.
Vaihe 1: Avaa kuva, jota haluat muokata Galleria-sovelluksessa.
Vaihe 2: Napauta alapalkissa olevaa muokkauskuvaketta.

Vaihe 3: Valitse oikeasta alakulmasta kolmen pisteen valikko.

Vaihe 4: Napauta seuraavaksi Object Eraser.
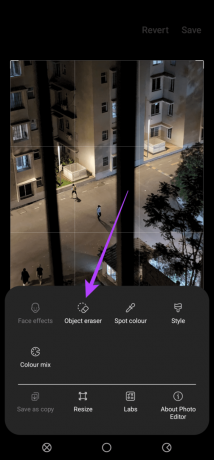
Vaihe 5: Voit valita tai piirtää kohteita, jotka haluat poistaa valokuvasta. Jos Samsung Galaxy -puhelimesi tukee S Pen -kynää, piirrä sillä esineitä tarkasti.

Vaihe 6: Voit valita pienempiä kohteita tarkemmin myös zoomaamalla ja piirtämällä niiden ympärille.
Vaihe 7: Kun olet valinnut kaikki asiaankuuluvat objektit, napauta Poista.

Vaihe 8: Odota, että prosessi on valmis ja valitsemasi objekti poistetaan. Toista sama toimenpide kaikille objekteille, jotka haluat poistaa.

Vaihe 9: Kun olet poistanut kaikki objektit, napauta Valmis.

Vaihe 10: Valitse oikeasta yläkulmasta Tallenna-vaihtoehto. Puhelin poistaa valitsemasi objektit ja tallentaa loppukuvan.
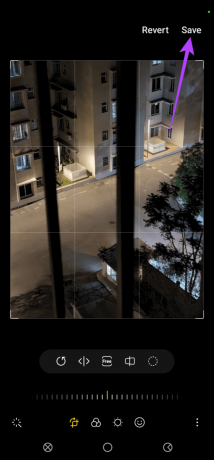
Varjojen ja heijastusten poistaminen Object Eraser -sovelluksella
Sen lisäksi, että Object Remover poistaa ei-toivottuja osia, kuten esineitä ja ihmisiä, se voi jopa poistaa varjot ja heijastukset ja parantaa valokuviesi ulkoasua. Näin käytät sitä.
Vaihe 1: Avaa kuva, jota haluat muokata Galleria-sovelluksessa.
Vaihe 2: Napauta alapalkissa olevaa muokkauskuvaketta.

Vaihe 3: Valitse oikeasta alakulmasta kolmen pisteen valikko.
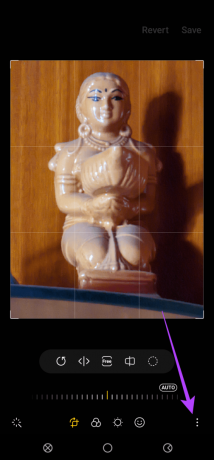
Vaihe 4: Napauta nyt Object Eraser.

Vaihe 5: Sen sijaan, että piirtäisit kohteen ympärille, napauta Poista heijastukset tai Poista varjo -painiketta riippuen siitä, mitä toimintoa haluat suorittaa.

Vaihe 6: Tässä kuvassa voit selvästi nähdä, että taustalla on kohteen varjo. Joten, napsauta Poista varjo -painiketta, yrittää poistaa sen.
Vaihe 7: Prosessi tapahtuu ja varjo poistetaan.

Vaihe 8: Napauta Valmis.
Vaihe 9: Valitse oikeasta yläkulmasta Tallenna-vaihtoehto. Muokkauksesi tallennetaan, eikä lopullisessa kuvassa ole varjoja.
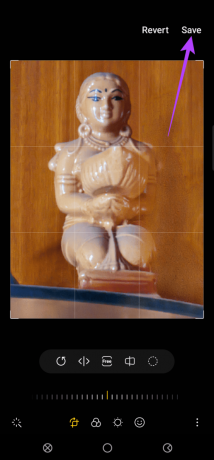
Kuten näette, lopullinen kuva ei ole niin kiillotettu ja siinä on muutamia virheitä. Tästä ominaisuudesta saatava tulos riippuu useista tekijöistä, kuten kohteen monimutkaisuudesta, valaistuksesta ja taustasta.
Tässä tapauksessa kohteen väri oli hyvin samanlainen kuin taustan väri. Joten ohjelmiston on vaikeampi luoda oikea erottelu. Voit kokeilla eri kuvien käyttöä ja kertoa meille kokemuksistasi tästä työkalusta kommenteissa
Poista ei-toivotut esineet ja ihmiset valokuvistasi
Jos ihmiset valokuvapommittelevat kuvaasi, voit nopeasti poistaa ne tai muut ei-toivotut elementit valokuvistasi kohteen pyyhekumilla. Tämä auttaa sinua saamaan puhtaamman ulkoasun ennen kuvien julkaisemista sosiaalisessa mediassa.
Päivitetty viimeksi 29. maaliskuuta 2022
Yllä oleva artikkeli saattaa sisältää kumppanilinkkejä, jotka auttavat tukemaan Guiding Techiä. Se ei kuitenkaan vaikuta toimitukselliseen eheyteemme. Sisältö pysyy puolueettomana ja autenttisena.



