8 parasta tapaa korjata näppäimistön viive Windows 11:ssä
Sekalaista / / April 22, 2022
Jos työhösi liittyy näppäimistön vasaroimista pitkiä tunteja, haluat syötteesi heijastuvan näytölle valon nopeudella. Siksi voi olla ärsyttävää, kun Windows 11 viivästyttää näppäimistön syötteitä näppäimistön viiveen vuoksi.

Syy tähän voi helposti vaihdella tyhjistä näppäimistön akuista vioittuneet ajurit. Tässä oppaassa kerrotaan täydellisestä vianmääritysvihjeistä, jotka auttavat korjaamaan näppäimistön viiveen Windows 11:ssä. Joten aloitetaan.
1. Irrota ja yhdistä näppäimistö uudelleen
Sinun tulisi yrittää irrottaa näppäimistö tietokoneesta ja liittää se uudelleen. Jos se on langallinen näppäimistö, varmista, että se on kytketty oikeaan. Voit myös yrittää vaihtaa toiseen USB-porttiin, jos sellainen on käytettävissä.
Samoin yritä yhdistää langattomat näppäimistöt USB-vastaanottimen kanssa toiseen porttiin.
2. Vaihda paristot ja tarkista Wi-Fi-häiriöt
Toinen syy siihen, miksi saatat kohdata tällaista syöttöviivettä kirjoittaessasi, on näppäimistön akun varaus vähissä. Lataa siis näppäimistösi kytkemällä se virtalähteeseen tai vaihtamalla sen paristot.

Lisäksi sinun tulee välttää Wi-Fi-laitteiden, kuten reitittimien, sijoittamista liian lähelle tietokonettasi Wi-Fi-häiriöiden välttämiseksi.
3. Suorita vianmääritys
Windows 11 sisältää tärkeitä vianmääritysohjelmia, jotka voivat auttaa ratkaisemaan useimmat järjestelmätason ongelmat. Yksi niistä on näppäimistön vianmääritys, joka voi havaita ja korjata pienet ongelmat, jotka aiheuttavat Windowsin kirjoitusviiveen. Näin ajetaan se.
Vaihe 1: Avaa Asetukset painamalla Windows-näppäintä + I. Vieritä Järjestelmä-välilehdellä alas ja valitse Vianmääritys.

Vaihe 2: Siirry kohtaan Muut vianetsintäohjelmat.

Vaihe 3: Napsauta Näppäimistö-kohdan vieressä olevaa Suorita-painiketta ja suorita vianmääritys loppuun seuraamalla näytön ohjeita.

Kun olet suorittanut vianmäärityksen, tarkista, onko näppäimistön viive korjattu.
4. Poista suodatinnäppäimet käytöstä
Suodatinnäppäimet on Windowsin esteettömyysominaisuus, joka säätää automaattisesti näppäimistön vastetta ohittamaan toistuvat näppäinpainallukset. Jos olet vahingossa ottanut suodatinnäppäimet käyttöön Windowsissa, tällaisia näppäimistön viiveongelmia saattaa ilmetä. Näin voit korjata sen.
Vaihe 1: Avaa Käynnistä-valikko ja napsauta hammaspyörän muotoista kuvaketta käynnistääksesi Asetukset-sovelluksen.

Vaihe 2: Käytä vasenta ruutua siirtyäksesi Esteettömyys-välilehteen. Vieritä oikealla olevaan Vuorovaikutus-osioon ja valitse Näppäimistö.
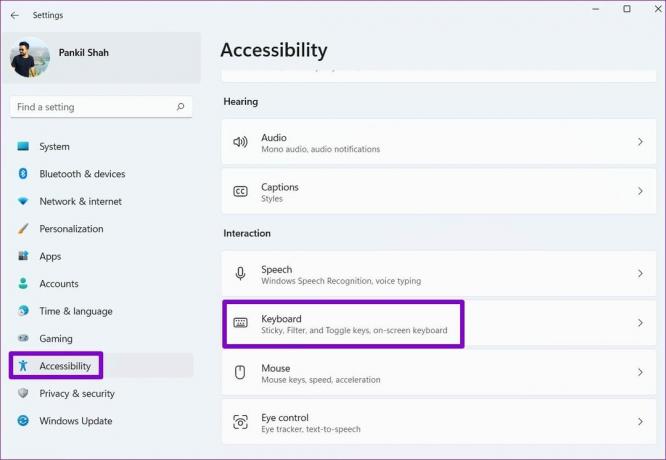
Vaihe 3: Käännä Suodatinavaimet-kohdan vieressä oleva kytkin pois päältä.

5. Muuta näppäimistön ominaisuuksia
Jos ongelma jatkuu, voit yrittää muuttaa näppäimistön ominaisuuksia säätääksesi merkkien toistonopeutta. Näin
Vaihe 1: Paina Windows-näppäintä + R käynnistääksesi Suorita-valintaikkunan. Kirjoita ohjausnäppäimistö ruutuun ja paina Enter.
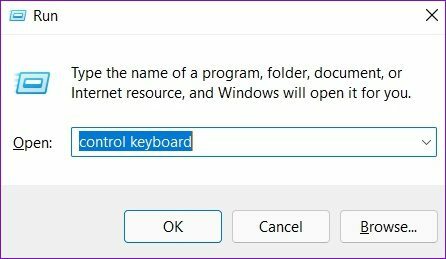
Vaihe 2: Aseta avautuvassa Näppäimistön ominaisuudet -ikkunassa liukusäätimellä Toistotaajuus arvoon Nopea. Tallenna muutokset napsauttamalla Käytä.

Saatat joutua kokeilemaan Toistotaajuus-asetuksia, kunnes löydät sen, joka osuu haluamaasi kohtaan.
6. Päivitä näppäimistön ajurit
Ohjaimet auttavat kommunikoimaan Windowsin ja tietokoneesi laitteistokomponenttien kanssa. Luonnollisesti, jos tietokoneellesi asennetussa nykyisessä näppäimistöohjaimessa on ongelma, Windows ei välttämättä pysty kommunikoimaan näppäimistön kanssa tehokkaasti ja johtaa tällaisiin ongelmiin.
Voit korjata tämän päivittämällä näppäimistön ohjaimet. Noudata alla olevia ohjeita.
Vaihe 1: Napsauta tehtäväpalkin hakukuvaketta ja kirjoita Laitehallinta, ja valitse ensimmäinen näkyviin tuleva tulos.
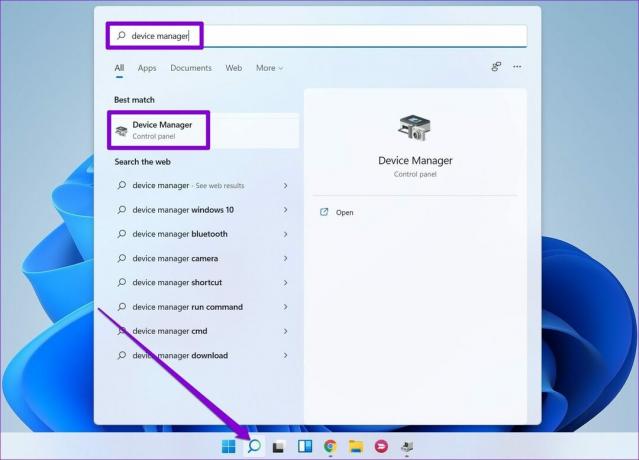
Vaihe 2: Etsi ja laajenna Näppäimistöt, napsauta hiiren kakkospainikkeella näppäimistön ohjaimia ja valitse luettelosta Päivitä ohjain.

Seuraa näytön ohjeita päivittää näppäimistön ajurit Windowsissa.
7. Suorita DISM Scan
DISM (tai Deployment Image Servicing and Management) on kätevä komentorivityökalu, joka voi auttaa korjaamaan kaikki Windows-järjestelmän näköistiedostoon liittyvät ongelmat, jotka ovat saattaneet aiheuttaa tällaisia poikkeamia. Näin ajetaan se.
Vaihe 1: Napsauta hiiren kakkospainikkeella Käynnistä-valikon kuvaketta ja valitse Windows Terminal (Admin) -vaihtoehto tuloksena olevasta valikosta.

Vaihe 2: Kirjoita seuraavat komennot yksitellen ja paina Enter jokaisen komennon jälkeen.
DISM /Online /Cleanup-Image /CheckHealth. DISM /Online /Cleanup-Image /ScanHealth. DISM /Online /Cleanup-Image /RestoreHealth

Tarkistuksen suorittamisen jälkeen työkalu muodostaa yhteyden Windows Updateen online-tilassa ja lataa tarvittaessa uudet kopiot vaurioituneista tiedostoista. Varmista siis, että olet yhteydessä Internetiin, kun suoritat nämä komennot.
8. Kokeile Clean Bootia
On mahdollista, että jokin taustalla käynnissä olevista kolmannen osapuolen ohjelmista tai palveluista hidastaa Windowsin toimintaa, mikä johtaa tällaisiin syöttöviiveisiin. Vahvista tämä yrittämällä käynnistää tietokoneesi kohdassa a Puhdas käynnistystila.
Vaihe 1: Avaa Suorita-valintaikkuna painamalla Windows-näppäintä + R. Kirjoita msconfig.msc ruutuun ja paina Enter.

Vaihe 2: Siirry Järjestelmän määritys -ikkunassa Palvelut-välilehteen. Merkitse ruutu, jossa lukee Piilota kaikki Microsoftin palvelut -ruutu ja paina Poista kaikki käytöstä -painiketta.

Vaihe 3: Siirry seuraavaksi Käynnistys-välilehdelle ja napsauta Avaa Tehtävienhallinta.

Vaihe 4: Valitse Käynnistys-kohdasta kolmannen osapuolen ohjelmat ja poista ne käytöstä. Muista, että poista käytöstä vain tunnistamasi ohjelmat ja palvelut.

Kun tietokoneesi käynnistyy uudelleen, vain olennaiset osat käynnistyvät. Jos et koe näppäimistön viivettä kirjoittaessasi, se on yksi ongelman aiheuttavista kolmannen osapuolen ohjelmista. Aloita poistamalla äskettäin asennetut sovellukset ja ohjelmat tai suorita järjestelmän palautus korjataksesi näppäimistön viiveongelman Windows 11:ssä.
Viivetön näppäimistö
Tällaiset viiveet ja kirjoitusviiveet Windowsissa voivat olla ärsyttäviä. Useimmiten syyllinen on ohjelmisto eikä laitteisto. Voit käydä läpi edellä mainitut ratkaisut korjataksesi näppäimistön viiveen Windows 11:ssä ja nauttiaksesi viivettömästä kirjoituskokemuksesta.
Päivitetty viimeksi 29. maaliskuuta 2022
Yllä oleva artikkeli saattaa sisältää kumppanilinkkejä, jotka auttavat tukemaan Guiding Techiä. Se ei kuitenkaan vaikuta toimitukselliseen eheyteemme. Sisältö pysyy puolueettomana ja autenttisena.

Kirjoittanut
Pankil on ammatiltaan rakennusinsinööri, joka aloitti matkansa kirjailijana EOTO.techissä. Hän liittyi äskettäin Guiding Techiin freelance-kirjoittajaksi käsittelemään ohjeita, selityksiä, ostooppaita, vinkkejä ja temppuja Androidille, iOS: lle, Windowsille ja Webille.



