Temp-tiedostojen poistaminen Windows 10:ssä
Sekalaista / / November 28, 2021
Windows on maailman eniten käytetty käyttöjärjestelmä. Käyttöjärjestelmässä on useita tärkeitä tiedostoja, jotka vastaavat laitteesi asianmukaisesta toiminnasta. samalla on paljon tarpeettomia tiedostoja ja kansioita, jotka vievät levytilaa. Sekä välimuistitiedostot että väliaikaiset tiedostot vievät paljon tilaa levylläsi ja voivat hidastaa järjestelmän suorituskykyä.
Nyt saatat ihmetellä, voitko poistaa AppData paikalliset väliaikaiset tiedostot järjestelmästä? Jos kyllä, kuinka voit poistaa väliaikaiset tiedostot Windows 10 -tietokoneeltasi?
Temp-tiedostojen poistaminen Windows 10 -järjestelmästä vapauttaa tilaa ja parantaa järjestelmän suorituskykyä. Joten jos aiot tehdä niin, olet oikeassa paikassa. Tarjoamme sinulle täydellisen oppaan, joka auttaa sinua poistamaan väliaikaiset tiedostot Windows 10:stä.

Sisällys
- Temp-tiedostojen poistaminen Windows 10:ssä
- Onko turvallista poistaa väliaikaiset tiedostot Windows 10:stä?
- 1. Temp-kansio
- 2. Lepotilatiedostot
- 3. Järjestelmään ladatut ohjelmatiedostot
- 4. Windowsin vanhemmat tiedostot
- 5. Windows Update -kansio
- 6. Roskakori
- 7. Selaimen väliaikaiset tiedostot
- 8. Lokitiedostot
- 9. Esihae tiedostot
- 10. Crash Dumps
Temp-tiedostojen poistaminen Windows 10:ssä
Onko turvallista poistaa väliaikaiset tiedostot Windows 10:stä?
Joo! Temp-tiedostojen poistaminen Windows 10 -tietokoneesta on turvallista.
Järjestelmässä käytetyt ohjelmat luovat väliaikaisia tiedostoja. Nämä tiedostot suljetaan automaattisesti, kun niihin liittyvät ohjelmat suljetaan. Mutta useista syistä johtuen näin ei aina tapahdu. Jos ohjelmasi esimerkiksi kaatuu kesken matkan, väliaikaisia tiedostoja ei suljeta. Ne pysyvät auki pitkään ja kasvavat päivä päivältä. Siksi on aina suositeltavaa poistaa nämä väliaikaiset tiedostot säännöllisesti.
Kuten mainittiin, jos löydät järjestelmästäsi tiedoston tai kansion, joka ei ole enää käytössä, näitä tiedostoja kutsutaan väliaikaisiksi tiedostoiksi. Käyttäjä ei avaa niitä eivätkä käytä niitä mikään sovellus. Windows ei salli sinun poistaa järjestelmästäsi avoimia tiedostoja. Siksi väliaikaisten tiedostojen poistaminen Windows 10:ssä on täysin turvallista.
1. Temp-kansio
Temp-tiedostojen poistaminen Windows 10:ssä on viisas valinta parantaa järjestelmän suorituskykyä. Nämä väliaikaiset tiedostot ja kansiot eivät ole tarpeen niiden alkuperäisten tarpeiden lisäksi.
1. Navigoida johonkin Paikallinen levy (C:) Resurssienhallinnassa
2. Tässä kaksoisnapsauta Windows-kansio kuten alla olevassa kuvassa näkyy.

3. Napsauta nyt Temp & valitse kaikki tiedostot ja kansiot painamalla Ctrl ja A yhdessä. Lyö poistaa näppäimistön näppäintä.
Huomautus: Näyttöön tulee virheilmoitus, jos jokin asiaan liittyvistä ohjelmista on avoinna järjestelmässä. Ohita se jatkaaksesi poistamista. Joitakin väliaikaisia tiedostoja ei voi poistaa, jos ne on lukittu järjestelmän ollessa käynnissä.
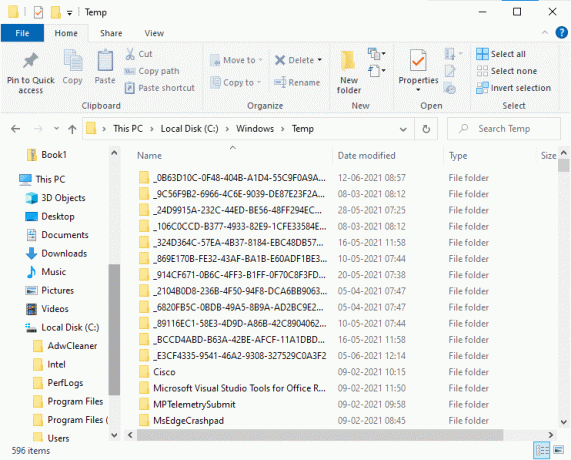
4. Käynnistä järjestelmä uudelleen, kun olet poistanut väliaikaiset tiedostot Windows 10:stä.
Kuinka poistaa Appdata-tiedostoja?
1. Paina Windows Key + R ja kirjoita %localappdata% ja paina Enter.

2. Napsauta lopuksi Temp ja poista siinä olevat väliaikaiset tiedostot.
2. Lepotilatiedostot
Lepotilatiedostot ovat valtavia, ja ne vievät valtavasti tallennustilaa levyllä. Niitä ei koskaan käytetä järjestelmän päivittäisessä toiminnassa. The horrostila tallentaa kaikki tiedot avoimista tiedostoista kiintolevylle ja mahdollistaa tietokoneen sammuttamisen. Kaikki lepotilatiedostot on tallennettu C:\hiberfil.sys sijainti. Kun käyttäjä kytkee järjestelmän PÄÄLLE, kaikki työ tuodaan takaisin näytölle, täsmälleen siitä mihin se jäi. Järjestelmä ei kuluta energiaa, kun se on horrostilassa. Mutta on suositeltavaa poistaa horrostila käytöstä järjestelmässä, kun et käytä sitä.
1. Kirjoita komentokehote tai cmd Windows-haku baari. Napsauta sitten Suorita järjestelmänvalvojana.

2. Kirjoita nyt seuraava komento sisään Komentokehote ikkuna ja paina Enter:
powercfg.exe /hibernate pois päältä

Nyt horrostila on poistettu käytöstä järjestelmästä. Kaikki lepotilatiedostot sisään C:\hiberfil.sys sijainti poistetaan nyt. Sijainnissa olevat tiedostot poistetaan, kun olet poistanut horrostilan käytöstä.
Huomautus: Kun poistat horrostilan käytöstä, et voi saavuttaa Windows 10 -järjestelmän nopeaa käynnistystä.
Lue myös:[RATKAISTU] Väliaikaisessa hakemistossa olevia tiedostoja ei voi suorittaa
3. Järjestelmään ladatut ohjelmatiedostot
Mikään ohjelma ei käytä C:\Windows\Downloaded Program Files -kansioon ladattuja tiedostoja. Tämä kansio sisältää tiedostot, joita Internet Explorerin ActiveX-komponentit ja Java-sovelmat käyttävät. Kun samaa ominaisuutta hyödynnetään verkkosivustolla näiden tiedostojen avulla, sinun ei tarvitse ladata sitä uudelleen.
Järjestelmään ladatuista ohjelmatiedostoista ei ole hyötyä, koska ActiveX-komponentit ja Internet Explorerin Java-sovelmat eivät ole nykyään ihmisten käytössä. Se vie levytilaa tarpeettomasti, ja siksi sinun tulee tyhjentää ne säännöllisin väliajoin.
Tämä kansio näyttää usein olevan tyhjä. Mutta jos siinä on tiedostoja, poista ne seuraavasti:
1. Napsauta kohtaan Paikallinen levy (C:) ja sen jälkeen kaksoisnapsauttamalla Windows-kansio kuten alla olevassa kuvassa näkyy.

2. Vieritä nyt alas ja kaksoisnapsauta Ladatut ohjelmatiedostot kansio.
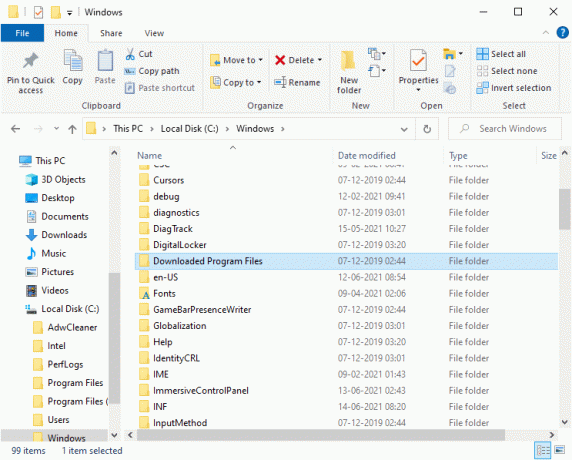
3. Valitse kaikki tähän tallennetut tiedostot ja paina Poistaa avain.
Nyt kaikki ladatut ohjelmatiedostot poistetaan järjestelmästä.
4. Windowsin vanhemmat tiedostot
Aina kun päivität Windows-versiosi, kaikki aiemman version tiedostot tallennetaan kopioina kansioon, joka on merkitty Windowsin vanhemmat tiedostot. Voit käyttää näitä tiedostoja, jos haluat palata vanhaan Windows-versioon, joka oli saatavilla ennen päivitystä.
Huomautus: Ennen kuin poistat tämän kansion tiedostot, varmuuskopioi tiedosto, jota haluat käyttää myöhemmin (tiedostot, joita tarvitaan palataksesi aikaisempiin versioihin).
1. Napsauta omaasi Windows avain ja tyyppi Levyn puhdistus hakupalkissa alla olevan kuvan mukaisesti.

2. Avata Levyn puhdistus hakutuloksista.
3. Valitse nyt ajaa haluat siivota.
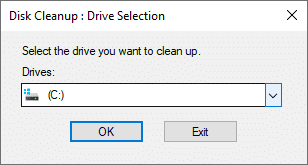
4. Tästä, klikkaa Puhdista järjestelmätiedostot.
Huomautus: Windows poistaa nämä tiedostot automaattisesti kymmenen päivän välein, vaikka niitä ei poistettaisikaan manuaalisesti.

5. Käy nyt läpi tiedostot for Aiemmat Windows-asennukset ja poista ne.
Kaikki tiedostot sisään C:\Windows.old sijainti poistetaan.
5. Windows Update -kansio
Tiedostot C:\Windows\SoftwareDistribution kansio luodaan uudelleen aina, kun päivitys tapahtuu, myös poistamisen jälkeen. Ainoa tapa ratkaista tämä ongelma on poistaa Windows Update Service käytöstä tietokoneellasi.
1. Klikkaa alkaa valikko ja tyyppi Palvelut.
2. Avaa Palvelut ikkuna ja vieritä alas.
3. Napsauta nyt hiiren oikealla painikkeella Windows päivitys ja valitse Lopettaa kuten alla olevassa kuvassa näkyy.

4. Siirry nyt kohteeseen Paikallinen levy (C:) Resurssienhallinnassa
5. Kaksoisnapsauta tässä kohtaa Windows ja poista SoftwareDistribution-kansio.

6. Avaa Palvelut ikkuna uudelleen ja napsauta hiiren kakkospainikkeella Windows päivitys.
7. Tällä kertaa valitse alkaakuten alla olevassa kuvassa näkyy.

Huomautus: Tätä menettelyä voidaan käyttää myös palauttamaan Windows Update takaisin alkuperäiseen tilaan, jos tiedostot ovat vioittuneet. Ole varovainen poistaessasi kansioita, koska osa niistä on sijoitettu suojattuihin/piilotettuihin paikkoihin.
Lue myös:Roskakoria ei voi tyhjentää Windows 10 Creators -päivityksen jälkeen
6. Roskakori
Vaikka roskakori ei ole kansio, suuri osa roskatiedostoista tallennetaan tähän. Windows 10 lähettää ne automaattisesti roskakoriin, kun poistat tiedoston tai kansion.
Voit joko palauttaa/poistaa yksittäisen kohteen roskakorista tai jos haluat poistaa/palauttaa kaikki kohteet, napsauta Tyhjennä roskakori/ palauta kaikki kohteet, vastaavasti.

Jos et halua siirtää kohteita roskakoriin, kun ne on poistettu, voit poistaa ne suoraan tietokoneeltasi seuraavasti:
1. Napsauta hiiren kakkospainikkeella Roskakori ja valitse Ominaisuudet.
2. Valitse nyt ruutu nimeltä "Älä siirrä tiedostoja roskakoriin. Poista tiedostot heti poiston jälkeen” ja napsauta OK vahvistaaksesi muutokset.
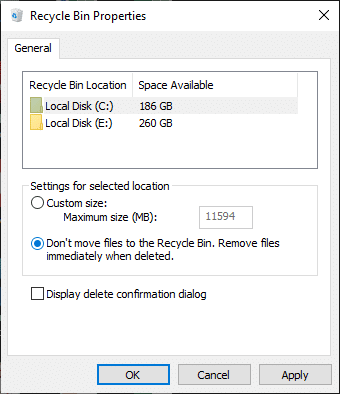
Nyt kaikkia poistettuja tiedostoja ja kansioita ei enää siirretä roskakoriin. ne poistetaan järjestelmästä pysyvästi.
7. Selaimen väliaikaiset tiedostot
Välimuisti toimii väliaikaisena muistina, joka tallentaa vierailemasi verkkosivut ja vahvistaa surffauskokemustasi myöhempien vierailujen aikana. Muotoilu- ja latausongelmat voidaan ratkaista tyhjentämällä selaimesi välimuisti ja evästeet. Selaimen väliaikaiset tiedostot on turvallista poistaa Windows 10 -järjestelmästä.
A. MICROSOFT EDGE
1. Paina Windows Key + R ja kirjoita %localappdata% ja paina Enter.
2. Napsauta nyt Paketit ja valitse Microsoft. MicrosoftEdge_8wekyb3d8bbwe.
3. Seuraava, navigoi AC: hen, jota seuraa MicrosoftEdge.
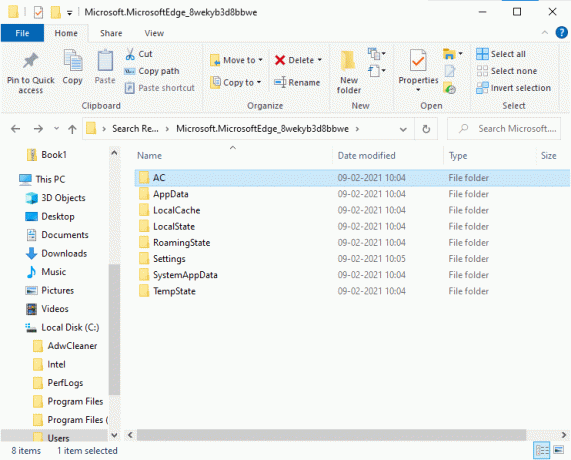
4. Napsauta lopuksi Välimuisti ja poista kaikki siihen tallennetut väliaikaiset tiedostot.
B. INTERNET EXPLORER
1. Paina Windows-näppäintä + R, kirjoita %localappdata% ja paina Enter.
2. Tästä, klikkaa Microsoft ja valitse Windows.
3. Napsauta lopuksi INetCache ja poista siinä olevat väliaikaiset tiedostot.
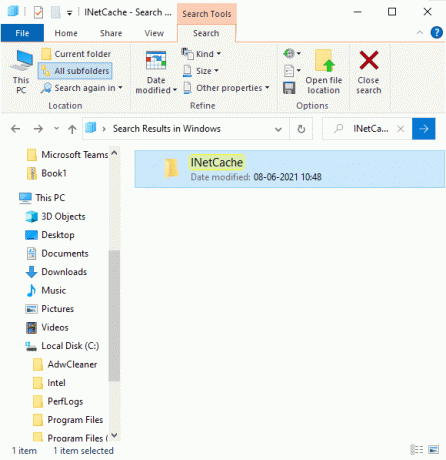
C. MOZILLA FIREFOX
1. Paina Windows-näppäintä + R, kirjoita %localappdata% ja paina Enter.
2. Napsauta nyt Mozilla ja valitse Firefox.
3. Siirry seuraavaksi kohtaan Profiilit, jonka jälkeen randomcharacters.default.
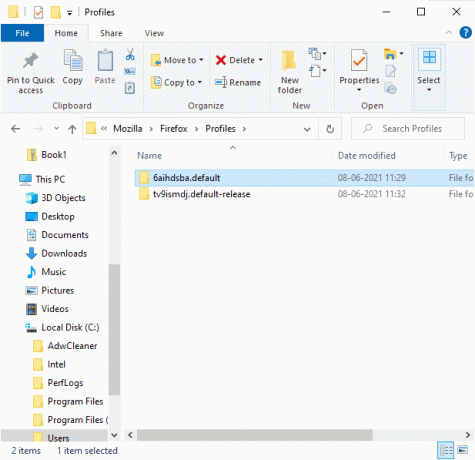
4. Klikkaa välimuisti2 ja sen jälkeen merkinnät tähän tallennettujen väliaikaisten tiedostojen poistamiseksi.
D. GOOGLE CHROME
1. Paina Windows-näppäintä + R, kirjoita %localappdata% ja paina Enter.
2. Napsauta nyt Google ja valitse Kromi.
3. Siirry seuraavaksi kohtaan Käyttäjätiedot, jonka jälkeen Oletus.
4. Napsauta lopuksi Välimuisti ja poista siinä olevat väliaikaiset tiedostot.

Kun olet noudattanut kaikkia yllä olevia menetelmiä, olet poistanut kaikki väliaikaiset selaustiedostot turvallisesti järjestelmästä.
8. Lokitiedostot
The järjestelmällinen suorituskyky sovellusten tiedot tallennetaan lokitiedostoina Windows-tietokoneellesi. On suositeltavaa poistaa kaikki lokitiedostot turvallisesti järjestelmästä tallennustilan säästämiseksi ja järjestelmän suorituskyvyn parantamiseksi.
Huomautus: Sinun tulee poistaa vain tiedostot, jotka päättyvät ".HIRSI”ja jätä loput sellaisiksi kuin ne ovat.
1. Navigoida johonkin C:\Windows.
2. Napsauta nyt Lokit kuten alla olevassa kuvassa näkyy.
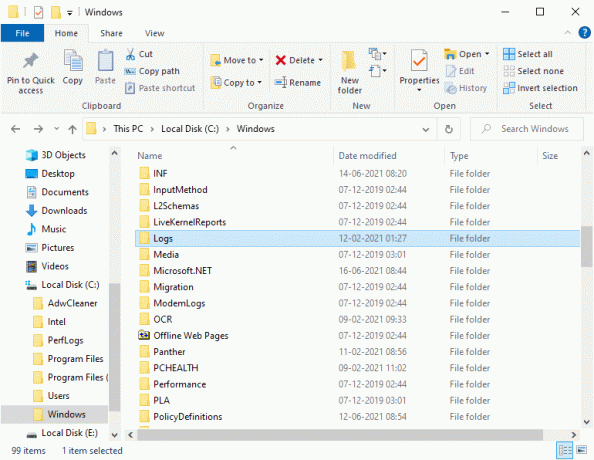
3. Nyt, poistaa kaikki lokitiedostot, jotka ovat .LOG-laajennus.
Kaikki järjestelmässäsi olevat lokitiedostot poistetaan.
Lue myös:Vioittuneiden järjestelmätiedostojen korjaaminen Windows 10:ssä
9. Esihae tiedostot
Esihakutiedostot ovat väliaikaisia tiedostoja, jotka sisältävät usein käytettyjen sovellusten lokin. Näitä tiedostoja käytetään lyhentämään sovellusten käynnistysaikaa. Kaikki tämän lokin sisältö on tallennettu a hash-muoto jotta niiden salausta ei voida helposti purkaa. Se on toiminnallisesti samanlainen kuin välimuisti ja samalla se vie levytilaa suuremmassa määrin. Poista Prefetch-tiedostot järjestelmästä seuraavasti:
1. Navigoida johonkin C:\Windows kuten teit aiemmin.
2. Napsauta nyt Esihaku.

3. Lopuksi, Poistaa kaikki Prefetch-kansion tiedostot.
10. Crash Dumps
Kaatumisvedostiedosto tallentaa kuhunkin tiettyyn kaatumiseen liittyvät tiedot. Se sisältää tiedot kaikista prosesseista ja ohjaimista, jotka ovat aktiivisia mainitun kaatumisen aikana. Tässä on joitain vaiheita kaatumisvedosten poistamiseksi Windows 10 -järjestelmästä:
1. Paina Windows Key + R ja kirjoita %localappdata% ja paina Enter.

2. Nyt, napsauta CrashDumps ja poistaa kaikki siinä olevat tiedostot.
3. Siirry uudelleen Paikalliseen kansioon.
4. Siirry nyt kohteeseen Microsoft > Windows > WER.
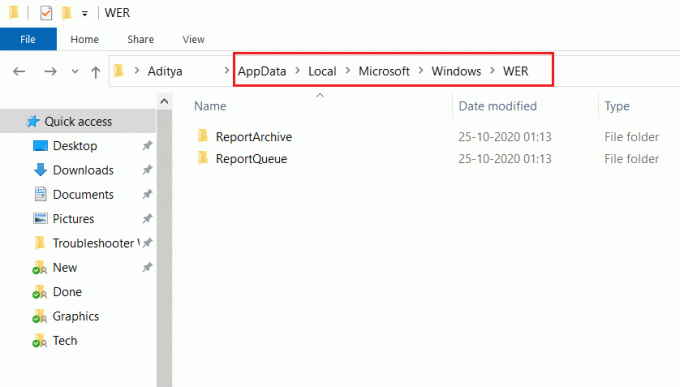
5. Kaksoisnapsauta Raporttiarkisto ja poista väliaikainen kaatumisvedostiedostot täältä.
Suositus:
- 5 tapaa poistaa Chromium-haittaohjelmat Windows 10:stä
- Kuinka lukea muistivedostiedostoja Windows 10:ssä
- Kuinka korjata Avast, joka ei avaudu Windowsissa
- Korjauskansio palaa vain luku -tilaan Windows 10:ssä
Toivomme, että tästä oppaasta oli apua ja sinä pystyit siihen poista väliaikaiset tiedostot Windows 10 -tietokoneeltasi. Kerro meille, kuinka paljon säilytystilaa voit säästää kattavan oppaamme avulla. Jos sinulla on kysyttävää / kommentteja tästä artikkelista, voit jättää ne kommenttiosioon.



