7 parasta tapaa korjata kuvakaappaukset, jotka eivät toimi Macissa
Sekalaista / / April 22, 2022
Kuvakaappausten ottaminen ja jakaminen on tärkeä osa monien käyttäjien työnkulkua. Samanlainen kuin Snip & Sketch Windowsissa, macOS: ssä on sisäänrakennettu kuvakaappaustyökalu. Ongelma ilmenee, kun Mac ei pysty ottamaan kuvakaappausta. Lue mukaan korjataksesi kuvakaappaukset, jotka eivät toimi Macissa.

Oletuskuvakaappaustyökalu on riittävän hyvä useimmille käyttäjille. Suosittelemme vain kolmannen osapuolen sovellusta (viestin lopussa), kun haluat lisää ominaisuuksia yksinkertaistamaan rutiiniasi. Aloitetaan vianmääritysmatka ilman pitkiä puheita.
1. Käytä osuvia näppäinyhdistelmiä ottaaksesi kuvakaappauksia
Koska kuvakaappaustoiminto on sisäänrakennettu macOS: ään, sinun ei tarvitse huolehtia erillisen sovelluksen käynnistämisestä Macissa. Hallitse vain seuraavat pikanäppäimet ja tallenna Mac-näyttö hetkessä.
- Komento + Vaihto + 3: Ota koko näytön kuvakaappaus. Ole varovainen käyttäessäsi tätä komentoa. Se voi tallentaa luottamuksellisia tietoja kuvakaappaukseen.
- Komento + Vaihto + 4: Valitse alue ja kaappaa näyttö. Useimmat GT: n jäsenet luottavat tähän pikakuvakkeeseen ottaakseen kuvakaappauksia.
- Komento + Vaihto + 4 + Välilyönti: Kuvakaappaus aktiivisesta ikkunasta. Muista pitää kohdistin ikkunassa ottaaksesi kuvakaappauksen.
Varmista, että painat asianmukaista näppäinyhdistelmää samanaikaisesti ottaaksesi kuvakaappauksen käyttöön Macissa.
2. Tarkista Screenshot-pikakuvakkeet
Vaikka macOS mahdollistaa kuvakaappaustoiminnon käynnistyksen yhteydessä, voit tarkistaa sen Järjestelmäasetukset-valikosta.
Vaihe 1: Napsauta pientä Apple-kuvaketta vasemmassa yläkulmassa.
Vaihe 2: Valitse Järjestelmäasetukset.

Vaihe 3: Siirry Näppäimistö-valikkoon.

Vaihe 4: Liu'uta kohtaan Pikakuvakkeet.
Vaihe 5: Valitse sivuvalikosta Kuvakaappaukset ja varmista, että asiaankuuluvat vaihtoehdot ovat käytössä.

Kun jokin muu kolmannen osapuolen sovellus käyttää samoja kuvakaappausnäppäimistöyhdistelmiä, kohtaat edelleen ongelmia macOS: n oletuspikanäppäinten kanssa. Järjestelmä poistaa ne käytöstä ja antaa käyttää kuvakaappauksia muihin toimintoihin.
3. Suorita NVRAM-nollaus
NVRAM tallentaa Macin perusasetukset, kuten näyttötiedot, aikavyöhykkeen, äänenvoimakkuuden ja paljon muuta. Voit nollata NVRAM-muistin ja ratkaista perushäiriöitä Macissa.
Vaihe 1: Napsauta Apple-kuvaketta valikkorivillä ja valitse Sammuta.

Vaihe 2: Pidä virtapainiketta painettuna ja kun kuulet käynnistysäänen, käytä Command + Option + P + R -näppäimiä 15-20 sekunnin ajan.

Kun saavut macOS-kotiin, käytä asianmukaisia avaimia ja yritä ottaa kuvakaappaus.
4. Puhtaat MacBookin avaimet
Jos käytät perhostyyppistä MacBook-näppäimistöä, jotkin näppäimet saattavat toimia toimintahäiriöinä ajan myötä. Näppäimet juuttuvat eivätkä vastaa syötteeseesi. Käytäntö johtuu suurelta osin pölyn kerääntymisestä MacBookin näppäinten alle.
Käytä paineilmaa ja puhalla se reagoimattomilla näppäimillä, mukaan lukien komento-, vaihto- ja numerorivit. Kokeile onneasi ottamalla kuvakaappaukset uudelleen. Jos sinulla on edelleen ongelmia avainten rekisteröinnissä, on aika käydä lähimmässä Apple-keskuksessa vaihtamaan näppäimistö. Yritys on ilmaisen korvaavan ohjelman käyttäminen asianomaisille MacBookeille.
5. Avaa kolmannen osapuolen kuvakaappaussovellus käynnistyksen yhteydessä
Monet GT: n jäsenet ovat suuria faneja CleanShot X – kolmannen osapuolen kuvakaappaustyökalu Macille. Kun käytät tällaista ohjelmistoa kuvakaappausten ottamiseen Macissa, sinun on avattava sovellus.
Kun avaat sen, näet sovelluskuvakkeen yläreunan valikkopalkissa. Jos haluat jatkaa työskentelyä ilman ongelmia, voit vain pyytää macOS: ää käynnistämään sovelluksen käynnistyksen yhteydessä.
Vaihe 1: Napsauta valikkorivin Apple-kuvaketta ja avaa Järjestelmäasetukset.

Vaihe 2: Siirry kohtaan Käyttäjät ja ryhmät.

Vaihe 3: Siirry kohtaan Kirjautumiskohteet.

Vaihe 4: Napsauta +-kuvaketta avataksesi Sovellukset-valikon. Valitse kuvakaappaussovellus luettelosta.
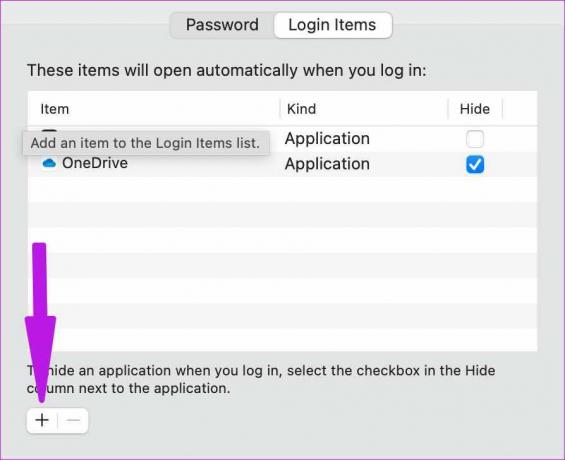
Tästä eteenpäin macOS avaa valitun sovelluksen vain käynnistyksen yhteydessä, etkä kohtaa ongelmia kuvakaappausten ottamisessa.

6. Poista ajastin käytöstä
macOS: n avulla käyttäjät voivat asettaa ajastimen ottamaan kuvakaappauksia 3 tai 10 sekunnin kuluttua. Jos kohtaat viivettä kuvakaappausten ottamisessa, se ei ole virhe vaan ominaisuus. Näin voit poistaa näytönkaappausajastimen käytöstä Macissa.
Vaihe 1: Paina Cmd + Shift + 5 näppäimiä ja avaa kuvakaappausvalikko.
Vaihe 2: Laajenna Asetukset-valikko ja valitse Ajastimesta Ei mitään.

7. Päivitä macOS
Ennen kuin jatkat ja päivität macOS: n pääkoneellesi, kuuntele meitä. GT ei suosittele uusimman macOS: n asentamista ensisijaiselle koneelle ensimmäisestä päivästä lähtien. Mutta jos olet asentanut sellaisen ja edessä olevat kuvakaappaukset eivät toimi, sinun on tarkistettava vielä kerran, onko uusin versio.
Jos se on laajalle levinnyt virhe, muiden on täytynyt ilmoittaa siitä Applelle. Yritys ratkaisee nopeasti kriittiset ongelmat seuraavan päivityksen avulla.
Avaa Järjestelmäasetukset (katso toinen kohta) ja siirry Ohjelmiston päivitys -valikkoon. Lataa uusin macOS-versio Macille ja ala ottaa kuvakaappauksia.

Tallenna tiedot Macissa
Kun otat kuvakaappauksia Macilla, sinun tulee myös tarkistaa kuvakaappausten vientikansio. Käynnistä Finder ja siirry kyseiseen kansioon löytääksesi kaikki kuvakaappaukset. Sinun tulee myös poistaa Macin äänenvoimakkuus, jotta kuulet terävän kuvakaappauksen äänen.
Päivitetty viimeksi 29. maaliskuuta 2022
Yllä oleva artikkeli saattaa sisältää kumppanilinkkejä, jotka auttavat tukemaan Guiding Techiä. Se ei kuitenkaan vaikuta toimitukselliseen eheyteemme. Sisältö pysyy puolueettomana ja autenttisena.

Kirjoittanut
Parth työskenteli aiemmin EOTO.tech: llä teknisten uutisten parissa. Hän työskentelee tällä hetkellä freelancerina Guiding Techissä ja kirjoittaa sovellusten vertailusta, opetusohjelmista, ohjelmistovinkkeistä ja temppuista sekä sukeltaa syvälle iOS-, Android-, macOS- ja Windows-alustoihin.



