5 parasta tapaa korjata välityspalvelinasetusten kirjoitusvirhe Windows 11:ssä
Sekalaista / / April 22, 2022
Näetkö Virhe kirjoitettaessa välityspalvelimen asetuksia -viestin joka kerta, kun käynnistä Windows 11 -tietokoneesi tai anna sille komento? No, et todellakaan ole yksin. Vaikka tämän viestin tarkka syy voi olla erilainen, virheen vianmääritys ei ole niin vaikeaa.
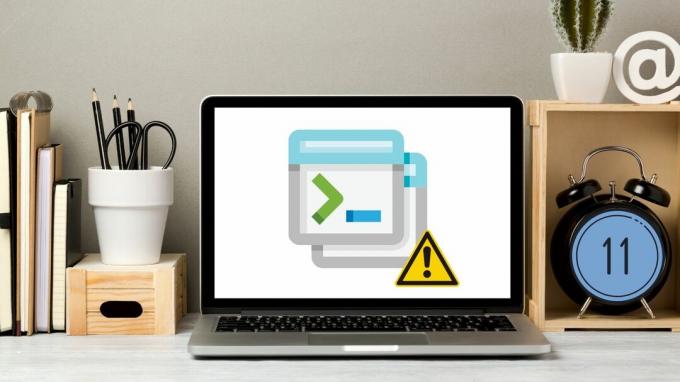
Tässä viestissä olemme listanneet kaikki mahdolliset ratkaisut, joiden avulla voit päästä eroon "Virhe kirjoitettaessa välityspalvelinasetuksia" -viestistä Windows 11 -tietokoneellasi. Tarkastellaanpa niitä siis ilman pitkiä puheita.
1. Poista käynnistysohjelmat käytöstä
Koska virhe tapahtuu useimmiten käynnistyksen yhteydessä, jokin käynnistyssovelluksista tai -ohjelmista on todennäköisesti vastuussa siitä. Sinä pystyt estää ei-toivottujen sovellusten ja ohjelmien käynnistymisen käynnistyksen yhteydessä katsoa auttaako se. Näin
Vaihe 1: Käynnistä Tehtävienhallinta painamalla Ctrl + Shift + Esc-pikanäppäintä.
Vaihe 2: Siirry Käynnistys-välilehteen nähdäksesi luettelon sovelluksista ja ohjelmista, jotka on määritetty toimimaan käynnistyksen yhteydessä. Valitse kolmannen osapuolen sovellus tai ohjelma ja käytä Poista käytöstä -vaihtoehtoa estääksesi sen käynnistymisen käynnistyksen yhteydessä.
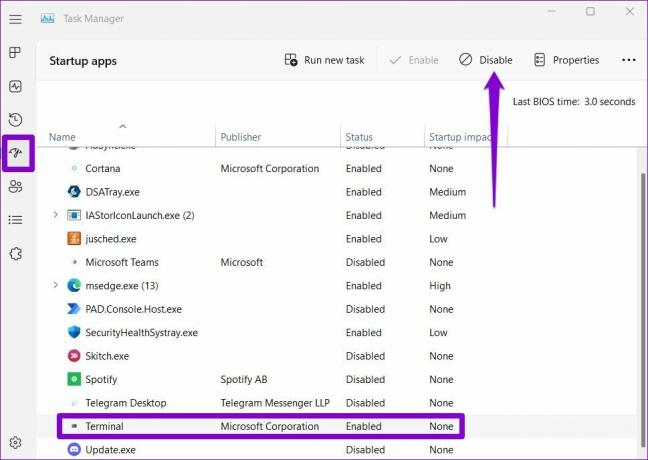
Toista yllä oleva vaihe poistaaksesi kaikki ei-toivotut sovellukset ja ohjelmat.
Kun se on poistettu käytöstä, käynnistä tietokone uudelleen ja katso, ilmeneekö virhe uudelleen. Jos tämä ratkaisu toimii, sinun on otettava käyttöön kaikki käynnistyssovellukset eristääksesi ongelman aiheuttavan.
2. Muuta oletuspäätesovellusta
Windows 11 käyttää Windows Console Hostia oletuspäätesovelluksena. Mutta jos olet äskettäin vaihtanut toiseen Päätesovellus saada lisää vaihtoehtoja, tällainen virhe voi tapahtua.
Voit korjata tämän yrittämällä muuttaa oletuspäätesovelluksen Windows Console Host -sovellukseksi noudattamalla alla olevia ohjeita.
Vaihe 1: Napsauta hiiren kakkospainikkeella Käynnistä-valikkoa ja valitse luettelosta Asetukset.

Vaihe 2: Siirry vasemmanpuoleisessa sarakkeessa olevaan Tietosuoja ja suojaus -välilehteen ja napsauta oikeanpuoleisessa ruudussa Kehittäjät-osiota.
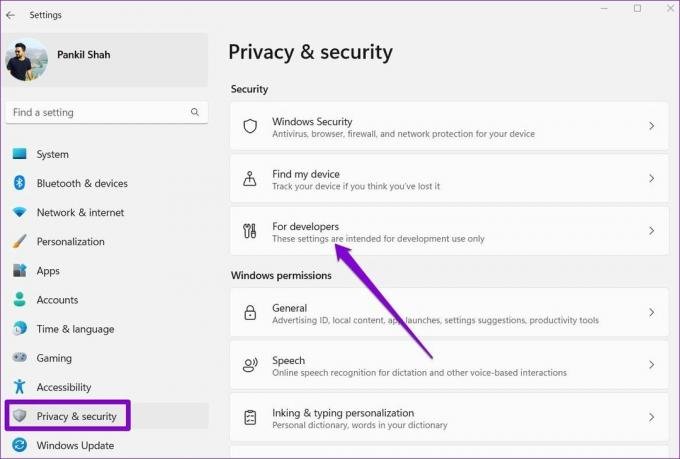
Vaihe 3: Valitse Pääte-kohdan vieressä olevasta avattavasta valikosta Windows Console Host.
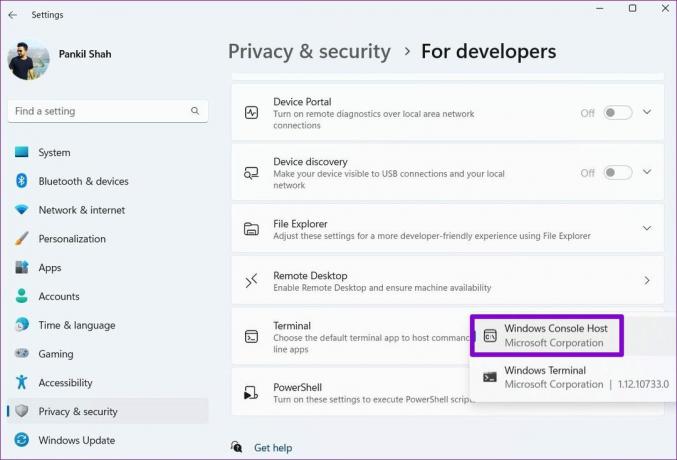
3. Käytä päätettä järjestelmänvalvojan oikeuksilla
Jos "Virhe kirjoitettaessa välityspalvelimen asetuksia" ilmenee vain yrittäessäsi suorittaa komentoa terminaalissa, voit yrittää käynnistää Pääte-sovelluksen hallinnolliset oikeudet. Näin
Napsauta hiiren kakkospainikkeella Käynnistä-valikkoa ja valitse luettelosta Windows Terminal (Admin).
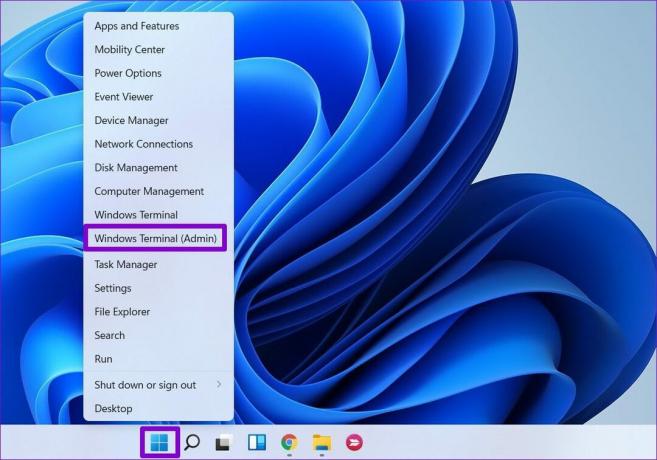
Yritä suorittaa komento nähdäksesi, tuleeko "Virhe välityspalvelimen asetuksia kirjoitettaessa" -viesti uudelleen näkyviin.
4. Palauta IP-asetukset
Jos virhe jatkuu, voit yrittää nollata tietokoneesi nykyisen IP-kokoonpanon. Useat ihmiset pystyivät korjaamaan ongelman tällä menetelmällä. Näin voit tehdä sen.
Vaihe 1: Avaa Käynnistä-valikko ja kirjoita cmd, valitse "Suorita järjestelmänvalvojana" avataksesi komentokehotteen järjestelmänvalvojan oikeuksilla.
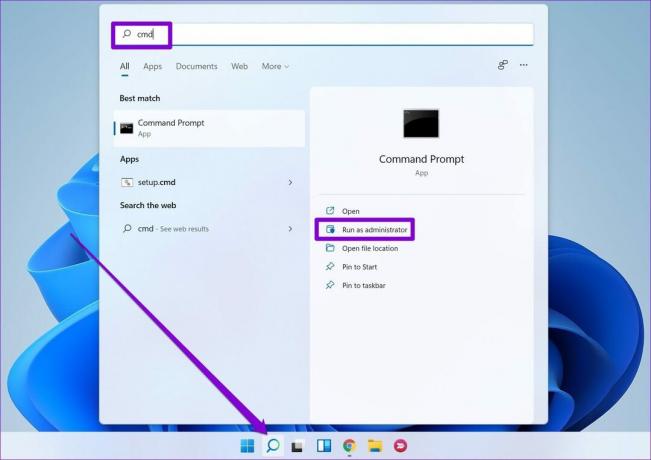
Vaihe 2: Suorita seuraavat komennot yksitellen ja paina Enter jokaisen komennon jälkeen.
ipconfig /release. ipconfig /flushdns. ipconfig /renew
Kun olet suorittanut yllä olevat komennot, käynnistä tietokoneesi uudelleen ja katso, tuleeko "Virhe kirjoitettaessa välityspalvelimen asetuksia" -viesti.
5. Kokeile Clean Bootia
Jos yllä olevat ratkaisut eivät ole tuottaneet menestystä, sinun kannattaa kokeilla turvakäynnistystilaa. Kokeile käynnistää tietokoneesi puhdas käynnistystila määrittääksesi, johtuuko virhe taustalla käynnissä olevista kolmannen osapuolen sovelluksista tai palveluista. Näin
Vaihe 1: Paina Win + R avataksesi Suorita-valintaikkunan, kirjoita msconfig.msc ruutuun ja paina Enter.
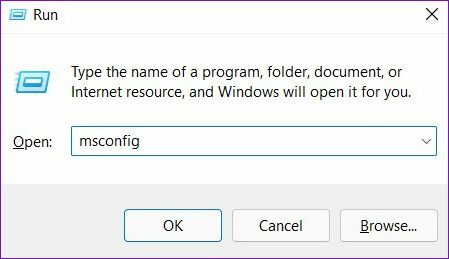
Vaihe 2: Valitse Palvelut-välilehdessä Piilota kaikki Microsoft-palvelut -ruutu ja napsauta Poista kaikki -painiketta.
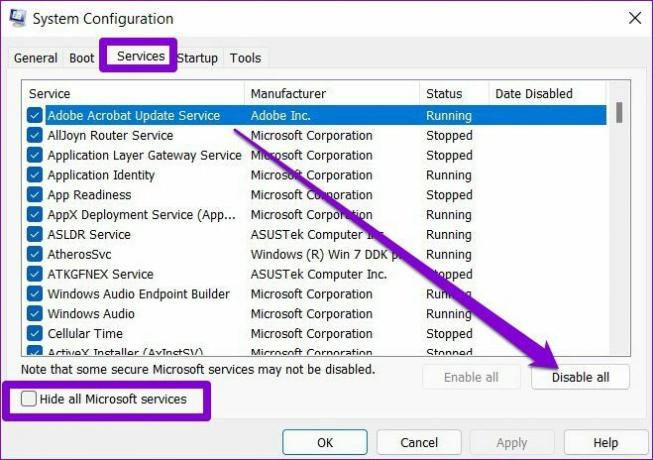
Vaihe 3: Siirry seuraavaksi Käynnistys-välilehteen ja napsauta Avaa Tehtävienhallinta.
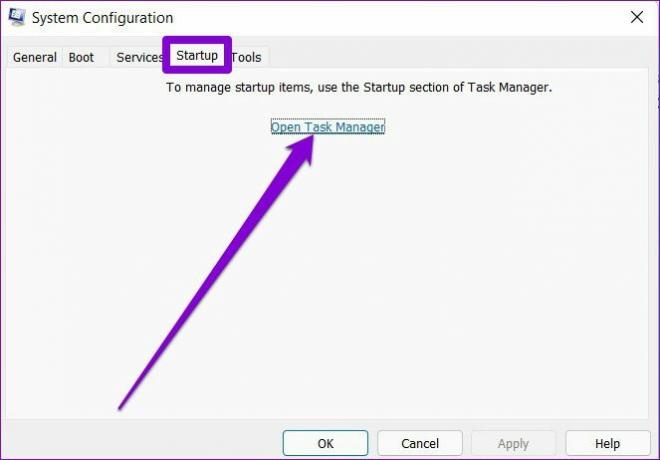
Vaihe 4: Poista Käynnistys-välilehdessä käytöstä kaikki kolmannen osapuolen käynnistyssovellukset ja -ohjelmat yksitellen.
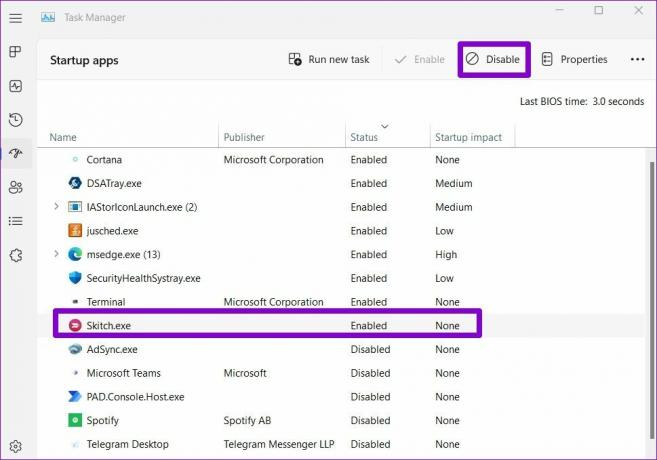
Tämän jälkeen käynnistä tietokone uudelleen. Jos virheilmoitus ei tule näkyviin puhtaan käynnistyksen tilassa, se on jokin kolmannen osapuolen sovelluksista tai palveluista, jotka aiheuttavat ongelman. Äskettäin asentamasi sovellukset ja ohjelmat ovat todennäköisemmin ongelman lähde. Voit yrittää poistaa ne yksitellen päästäksesi eroon "Virhe kirjoitettaessa välityspalvelinasetuksia" Windows 11:ssä.
Voit tehdä tämän painamalla Windows-näppäintä + R käynnistääksesi Suorita-valintaikkunan. Kirjoita appwiz.cpl ja paina Enter.
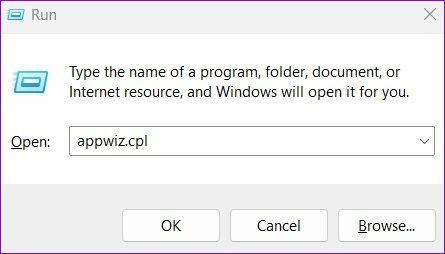
Valitse äskettäin asennettu ohjelma Ohjelmat ja ominaisuudet -ikkunassa ja napsauta yläreunassa Poista asennus.
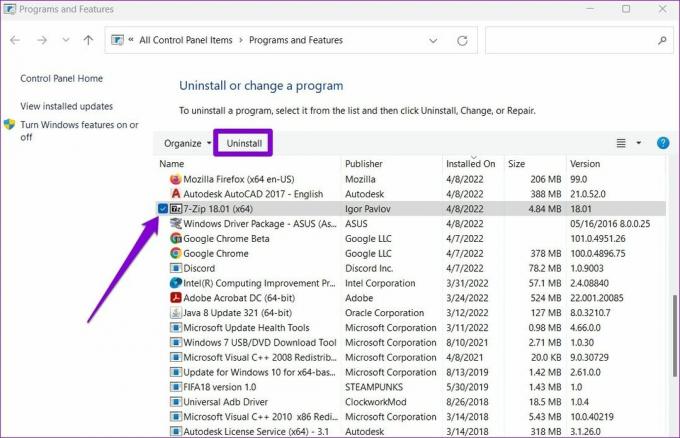
Ei enää virheitä
Tällaisten virheiden kohtaaminen, kun olet juuri käynnistämässä tietokonettasi tai suoritat tärkeää komentoa, voi olla turhauttavaa. Useimmissa tapauksissa joko kolmannen osapuolen sovellus tai muutos oletuspäätesovelluksessa tuottaa "Virhe kirjoitettaessa välityspalvelinasetuksia" -sanoman Windows 11:ssä. Sinun täytyy käydä läpi kaikki ratkaisut tietääksesi varmasti. Älä unohda mainita alla olevissa kommenteissa, mitkä yllä olevista ratkaisuista auttoivat sinua korjaamaan virheen.
Päivitetty viimeksi 12. huhtikuuta 2022
Yllä oleva artikkeli saattaa sisältää kumppanilinkkejä, jotka auttavat tukemaan Guiding Techiä. Se ei kuitenkaan vaikuta toimitukselliseen eheyteemme. Sisältö pysyy puolueettomana ja autenttisena.

Kirjoittanut
Pankil on ammatiltaan rakennusinsinööri, joka aloitti matkansa kirjailijana EOTO.techissä. Hän liittyi äskettäin Guiding Techiin freelance-kirjoittajaksi käsittelemään ohjeita, selityksiä, ostooppaita, vinkkejä ja temppuja Androidille, iOS: lle, Windowsille ja Webille.


