8 parasta tapaa korjata tallentamiseen juuttunut Microsoft Word
Sekalaista / / April 22, 2022
Microsoft Wordissa on AutoSave-ominaisuus, joka ottaa usein tilannekuvan asiakirjasta. Kun tämä ominaisuus on käytössä, huomaat, että asiakirjan tila näkyy alapalkissa "tallennuksessa". Myöhemmin, kun Word ei tallenna uusimpia muutoksia, alat etsiä tapoja palauttaa tallentamattomat osat. Sen sijaan voit korjata Microsoft Wordin, joka on juuttunut tallennustilaan, säästääksesi aikaasi ja työtäsi.

Kun Microsoft Word on jumissa tallennustilasilmukassa, saatat menettää ajatuksesi ja päätyä viivästyksiin. Jos tämä ongelma ilmenee usein, siitä tulee aikaa vievää, eikä sitä ole viisasta jättää huomiotta. Tässä on joitain hyödyllisiä ratkaisuja, joita voit käyttää korjaamaan, kun Microsoft Word on jumissa tallentamisessa.
1. Odota Jonkin aikaa
Lisäsitkö asiakirjaan joukon korkearesoluutioisia valokuvia ja videoita? Word-tiedoston tallentaminen saattaa kestää hetken, koska tiedostokoko on kasvanut huomattavasti viimeaikaisten medialisäosien vuoksi. Odota jonkin aikaa, jotta se käsittelee muutokset. Hetken kuluttua sinun pitäisi nähdä "Tallennettu"-tila yläreunassa. Jos se oli vain teksti, jonka lisäät asiakirjaan, jatka vianetsintämatkaa.
2. Tarkista Internet-yhteys
Microsoft Office integroi OneDrive-palvelun tiiviisti, jotta useimmat käyttäjät tallentavat tärkeät tiedostot suoraan pilvitallennustilaan. Kun olet ottanut automaattisen tallennuksen käyttöön, Word lataa kaikki tekemäsi muutokset tiedoston vastaavaan kopioon OneDrivessa.
Työskentely tietokoneella, jonka Internet-yhteys on hidas tai ajoittainen, voi kestää hetken, ennen kuin Word tallentaa ja synkronoi viimeisimmät muutokset OneDriveen. Kaksikaistaisen reitittimen käyttäjille kotona tai toimistossa tietokoneen yhdistäminen Wi-Fi-verkon 5 GHz: n taajuuskaistaan nopeuttaa toimintaa.
3. Tarkista OneDrive-tallennustila
Jokainen Word-, Excel- tai PowerPoint-dokumentti lasketaan osaksi ilmaista 5 Gt: n tallennustilaa, jonka saat, kun luot Microsoft-tilin. Tämä tarkoittaa, että jos OneDrive-tilisi tallennustila on loppumassa, se ei välttämättä synkronoi kaikkia asiakirjasi muutoksia. Joten sinun on tallennettava asiakirja manuaalisesti tietokoneellesi tai päivitettävä OneDriven maksullisiin suunnitelmiin saadaksesi lisää pilvitallennustilaa.
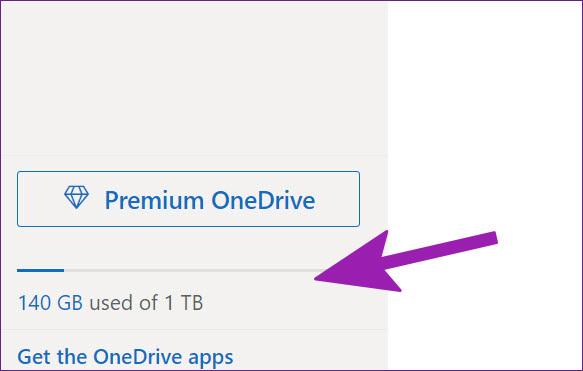
Käyttäjät, joilla on jo Microsoft 365 -tilaus, voivat nauttia 1 Tt: n OneDrive-tallennustilasta. Vaikka se on joillekin enemmän kuin tarpeeksi, monet täyttäisivät sen valokuvilla, videoilla ja muilla varmuuskopioilla tehdäkseen jopa 1 Tt riittämättömäksi. Sinun on siis vapautettava määritettyä tallennustilaa OneDrive-tililtäsi tai valittava lisää tallennustilaa ostamisesta.
4. Nimeä Normal.dotm-malli uudelleen
Microsoft Word saattaa juuttua tallentamiseen, jos oletusmallitiedosto on vioittunut tai vioittunut. Sinulla ei tietenkään ole aavistustakaan, mutta voit luoda mallitiedoston uudelleen noudattamalla alla olevia ohjeita.
Vaihe 1: Paina Windows + R-näppäimiä ja avaa Suorita-valikko.
Vaihe 2: Tyyppi %sovellustiedot% ja paina Enter-näppäintä.

Vaihe 3: Avaa Microsoft-kansio kaksoisnapsauttamalla sitä.
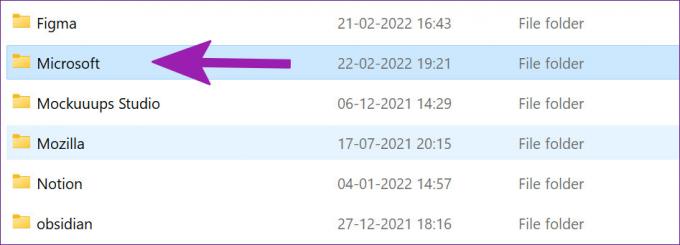
Vaihe 4: Kaksoisnapsauta Microsoft-kansion Mallit-kansiota ja avaa se.

Vaihe 5: Napsauta hiiren kakkospainikkeella tiedostoa nimeltä "Normaali", nimeä se uudelleen "OldNormal" ja sulje valikko.

Yritä käyttää Wordia uudelleen, etkä näe ohjelmiston juuttuvan tallentamiseen.
5. Poista Microsoft Wordin lisäosat käytöstä
Apuohjelmat helpottavat usein tiettyjä toistuvia tehtäviä ja voivat joskus häiritä niitä. Ongelmallinen apuohjelma saattaa sotkea tallennusprosessin Microsoft Wordissa. Voit halutessasi tarkastella uudelleen asennettuja lisäosia ja poistaa merkityksettömät käytöstä.
Vaihe 1: Valitse Word-asiakirjan yläreunasta Tiedosto.

Vaihe 2: Valitse alareunasta Valinnat.

Vaihe 3: Napsauta vasemmanpuoleisessa sarakkeessa olevaa Lisäosat-vaihtoehtoa. Napsauta seuraavaksi Siirry-painiketta avattavan Hallinnoi-valikon vieressä.

Vaihe 4: Poista valintaruudut poistaaksesi tarpeettomat lisäosat käytöstä. Voit myös poistaa kyseiset lisäosat kokonaan. Kun olet valmis, paina OK-painiketta.

Yritä tallentaa tiedosto uudelleen ja katso, jatkuuko ongelma.
6. Tarkista tiedoston sijainti OneDrivessa
Jätitkö asiakirjan auki Wordissa tietokoneellasi? Ja sitten, jos yrität muuttaa tiedoston sijaintia OneDrivessa verkko- tai mobiilisovellusten avulla, Word ei voi tallentaa muutoksia alkuperäiseen tiedostoon PC: lle. Koska olet vaihtanut tiedoston sijainnin toiseen kansioon, saat joko virheitä muokkausten tallentamisessa tai se tallennetaan uutena tiedostona.
Sinun on napsautettava yläreunassa olevaa Tiedostoa ja valittava sivupalkista Avaa. Avaa Word-tiedosto uudesta paikasta ja aloita muokkausten tekeminen. Voit sulkea edellisen asiakirjan nyt.
7. Tallenna paikallinen kopio PC: lle
Jos sinulla on edelleen ongelmia uusimpien asiakirjojen muutosten tallentamisessa, sinun tulee väliaikaisesti tallentaa paikallinen kopio tietokoneellesi. Näin et menetä viimeisimpiä muokkauksia ja jatka työskentelyäsi.
Vaihe 1: Valitse Microsoft Wordista ylhäältä Tiedosto ja napsauta Tallenna kopio.

Vaihe 2: Valitse vasemmasta sivupalkista Tämä tietokone ja tallenna asiakirja kansioon.

8. Palauta tallentamaton asiakirja ja tallenna se uudelleen
Jos Microsoft Word ei vastaa tai on jumissa tallentamisessa, sinun on suljettava sovellus ja palautettava tallentamaton asiakirja.
Vaihe 1: Napsauta hiiren kakkospainikkeella Windows-näppäintä ja avaa Task Manager.

Vaihe 2: Etsi Microsoft Word luettelosta ja valitse alareunasta Lopeta tehtävä -painike.

Vaihe 3: Avaa Microsoft Word ja yritä avata sama asiakirja.

Vaihe 4: Ohjelmisto pyytää sinua automaattisesti palauttamaan edellisen version viimeisimmillä muokkauksilla. Jos et näe tällaista vaihtoehtoa, voit napsauttaa yläreunassa olevaa Tiedosto-painiketta ja avata Info-valikon.

Vaihe 5: Valitse Versiohistoria ja avaa edellinen versio luettelosta.
Yritä tallentaa se uudelleen OneDriveen tai tietokoneelle.
Nauti virheettömästä Microsoft Word -kokemuksesta
Tallennukseen jäänyt Microsoft Word voi pilata työnkulkusi. Ennen sinua vaihtaa verkkopohjaiseen Google-dokumentteihin Luodaksesi asiakirjoja, voit seurata yllä olevia ohjeita ja korjata Wordin juuttumisen tallennusongelmaan. Tämä pitää kaikki asiakirjasi yhden Microsoft-tilin alla.
Päivitetty viimeksi 22. huhtikuuta 2022
Yllä oleva artikkeli saattaa sisältää kumppanilinkkejä, jotka auttavat tukemaan Guiding Techiä. Se ei kuitenkaan vaikuta toimitukselliseen eheyteemme. Sisältö pysyy puolueettomana ja autenttisena.

Kirjoittanut
Parth työskenteli aiemmin EOTO.tech: llä teknisten uutisten parissa. Hän työskentelee tällä hetkellä freelancerina Guiding Techissä ja kirjoittaa sovellusten vertailusta, opetusohjelmista, ohjelmistovinkkeistä ja temppuista sekä sukeltaa syvälle iOS-, Android-, macOS- ja Windows-alustoihin.


